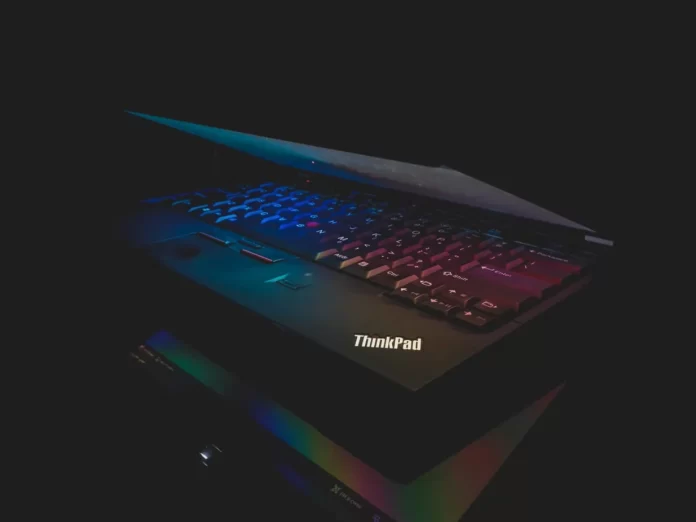PC-tietokoneiden omistajat tietävät luultavasti, että tietokoneesta voi ottaa kuvakaappauksen ja tallentaa sen kiintolevylle. Miksi haluaisit tehdä niin? Jos olet esimerkiksi nähnyt internetissä jotain mielenkiintoista ja haluat tallentaa sen kuvana.
Tietokoneen kuvakaappausta käytetään usein myös mukavaan viestintään Internetissä. Joskus sanoilla ei voi välittää ongelmaa, ja on erittäin tärkeää, että keskustelukumppanisi näkee sen, mitä sinä näet näytöltä juuri nyt.
Ei ole väliä, haluatko ottaa kuvakaappauksen liiketoimintaa tai henkilökohtaista viestintää varten tai vain pitää kuvan kiintolevylläsi itsellesi. Tärkeintä on, että se ei ole lainkaan vaikeaa.
No, tässä kerrotaan, miten Lenovo Thinkpadin näytönkuvaus onnistuu.
Kuinka ottaa kuvakaappaus koko näytöstä Lenovo Thinkpadilla?
Tarkastellaan aluksi klassista tilannetta, jossa sinun on otettava kuva Lenovo Thinkpadin koko näytöstä. Kaikki on hyvin yksinkertaista, ja sen voi tehdä jopa henkilö, joka on kaukana tekniikan alan tietämyksen syvyyksistä.
Jos haluat ottaa kuvakaappauksen Lenovo Thinkpadin koko näytöstä, sinun on noudatettava seuraavia ohjeita:
- Avaa ensin näytön alue, jonka haluat tallentaa.
- Paina Print Screen -näppäintä.
- Tämän jälkeen kuva tallennetaan automaattisesti kannettavan tietokoneen muistiin. Nyt sinun on valittava, mihin se tallennetaan.
- Se löytyy parhaiten tavallisesta Paint-ohjelmasta, joka on saatavilla kaikissa käyttöjärjestelmissä. Jos et tiedä, miten se löytyy, paina ”Käynnistä”-painiketta näytön vasemmassa alakulmassa ja kirjoita nimi – ”Paint”.
- Paina sitten Enter, ja ohjelma käynnistyy.
- Vaikka et olisikaan koskaan työskennellyt grafiikkaeditorien kanssa, ei ole pahitteeksi tallentaa kuvakaappaus. Tässä ei ole mitään monimutkaista. Näet edessäsi valkoisen paperiarkin, ja sinun tarvitsee vain painaa näppäinyhdistelmää ”Ctrl + V” näppäimistölläsi. Kuten luultavasti tiedät, se vastaa ”Paste”-komentoa. Tallennettu kuvakaappaus ilmestyy välittömästi eteesi.
- Nyt voit muokata kuvakaappausta. Yksinkertaisin muokkaus on mahdollista Paintissa – kuvan koon muuttaminen, ei-toivottujen alueiden rajaaminen jne. Tämäkin riittää kuitenkin ratkaisemaan useimmat ongelmat.
- Jäljelle jää kuvan tallentaminen sopivaan muotoon. Tämä on yleensä .png-muodossa. Voit tosin valita myös .jpg-muodon. Voit tehdä tämän painamalla ”Ctrl + S”, joka on sama kuin ”Tallenna”-komento.
Lopuksi avautuu ikkuna, jossa sinun on valittava, minne tiedosto tallennetaan, sekä sen muoto ja nimi. Määritä kaikki nämä parametrit ja tallenna kuva. Nyt voit käyttää kuvakaappausta ja lähettää sen haluamallesi henkilölle.
Kuinka ottaa kuvakaappaus aktiivisesta ikkunasta Lenovo Thinkpadissa?
Periaate on sama kuin edellisessä tapauksessa. On vain yksi ero. PrtScn-painiketta on nyt painettava samanaikaisesti Alt-näppäimen kanssa. Tämä yhdistelmä vastaa yhden ikkunan kuvakaappauksesta.
Jos useita ikkunoita on avoinna samanaikaisesti, kuvakaappauksessa näkyy ylimpänä oleva ikkuna. Ole siis varovainen, kun aiot ottaa kuvakaappauksen. Ennen kuin painat määritettyä näppäinyhdistelmää, varmista, että kiinnostava ikkuna on pinnalla.
Miten ottaa mukautettu kuvakaappaus Lenovo Thinkpadilla?
Tässä tapauksessa ajan myötä hyväksi havaittu ”Snip & Sketch” -työkalu auttaa sinua. Jos haluat ottaa mukautetun kuvakaappauksen Lenovo Thinkpadilla, sinun on noudatettava seuraavia ohjeita:
- Etsi ”Snip & Sketch” -työkalu Käynnistä-valikosta ja käynnistä se.
- Kun käynnistät ohjelman, näet kannettavan tietokoneen näytöllä pienen ikkunan. Muu osa näytöstä muuttuu välittömästi valkoiseksi.
- Sinun on katsottava painiketta nimeltä ”Create”. Klikkaa sitä ja näet avattavan luettelon, jossa on kaikki tarvitsemamme työkalut. Esimerkiksi suorakulmainen muoto, ikkuna jne.
- Lopuksi sinun on valittava sen alueen muoto, josta haluat ottaa kuvakaappauksen.
Kun olet suorittanut nämä vaiheet, otat mukautetun kuvakaappauksen Lenovo Thinkpadilla.