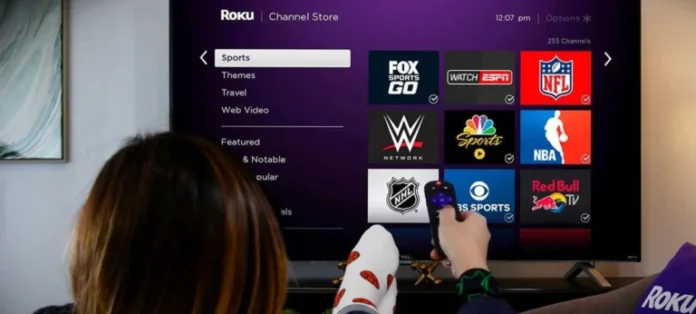Roku-suoratoistolaitteen avulla voit käyttää monenlaisia kanavia, joiden kautta voit katsella haluamaasi sisältöä. Jos kuitenkin haluat lähettää jotain iPhonesta, iPadista tai Macista (esimerkiksi henkilökohtaisia valokuvia tai videoita), sinun on käytettävä Rokun näytön peilausominaisuutta ja Apple AirPlayta.
AirPlay on itse asiassa tehokas casting-ominaisuus, jonka avulla voit lähettää sisältöä iPhonesta, iPadista tai Macista suoraan Roku-laitteeseen. Voit siis käyttää sitä valokuvien, videoiden tai minkä tahansa muun sisällön valamiseen.
Voit käyttää AirPlayta sisällön lähettämiseen kahdella tavalla: suoraan sovelluksesta tai verkkosivustosta (kuten HBO Max) tai peilaamalla koko iPhonen, iPadin tai Macin näytön.
Seuraavassa kerrotaan, mitä sinun on hyvä tietää, jos haluat peilata Apple-laitteesi näyttöä AirPlayn avulla.
Mitkä Roku-laitteet tukevat AirPlayta?
Itse asiassa lähes kaikki nykyaikaiset mallit tukevat AirPlayta. Roku-laitteessa on oltava oikea Roku OS -versio, jotta se toimii AirPlayn kanssa. Tässä on täydellinen luettelo Roku-laitteista, joissa pitäisi olla Roku OS 9.4 tai uudempi, jotta ne tukisivat AirPlayta:
- Roku Express 4K (malli 3940)
- Roku Express 4K+ (malli 3941)
- Roku Streambar (malli 9102)
- Roku Streambar Pro (malli 9101R2)
- Roku Streaming Stick+ (mallit 3810 ja 3811)
- Roku Premiere (mallit 3920 ja 4620)
- Roku Premiere+ (mallit 3921 ja 4630)
- Roku Smart Soundbar (mallit 9100 ja 9101)
- Roku Ultra (mallit 4600, 4640, 4660, 4661, 4670 ja 4800).
- Roku Ultra LT (malli 4662)
On myös laitteita, joissa on oltava Roku OS 10.0 tai uudempi, jotta ne tukevat AirPlayta. Tässä on luettelo:
- Roku HD (malli 3932)
- Roku 2 (mallit 4205 ja 4210)
- Roku 3 (mallit 4200, 4201 ja 4230)
- Roku Streaming Stick (mallit 3600, 3800 ja 3801)
- Roku Express (mallit 3900, 3930 ja 3801)
- Roku Express+ (mallit 3910 ja 3931).
Äläkä unohda, että Apple-laitteesi on tuettava AirDropia – eli Apple-laitteita, joissa on iOS 12.3 tai uudempi (iPhone ja iPad) tai macOS Mojave 10.14.5 tai uudempi (Mac).
AirPlayn käyttö Rokun kanssa
Näin määrität Roku-laitteesi toimimaan AirPlayn avulla:
- Liitä Apple-laite samaan Wi-Fi-verkkoon kuin Roku.
- Ota AirPlay käyttöön Roku-laitteessa:
- Avaa kotivalikko painamalla Rokun kaukosäätimen Koti-painiketta.
- Mene Asetukset-valikkoon ja valitse Apple AirPlay ja Homekit.
- Käännä AirPlay päälle.
Nyt voit käyttää AirPlayta Roku-laitteesi kanssa. Kuten sanoin, on kaksi eri tapaa, joilla voit peilata sisältöä Rokuun. Voit käyttää AirPlayta sovelluksessa, jolloin voit lähettää vain sovelluksen sisällön, tai voit peilata koko näytön Rokulle.
Kuinka peilata koko näyttö iPhonesta tai iPadista Rokulle AirPlay-ohjelmalla?
Jos haluat peilata koko näytön Rokulle, voit tehdä sen AirPlay-ominaisuuden avulla. Avaa ohjauskeskus (pyyhkäise oikeasta yläkulmasta iPhoneissa ja iPadeissa, joissa ei ole fyysistä kotipainiketta, tai pyyhkäise alhaalta malleissa, joissa on fyysinen kotipainike).
Näin sinun pitäisi tehdä:
- Avaa ohjauskeskus.
- Valitse siellä Screen Mirroring.
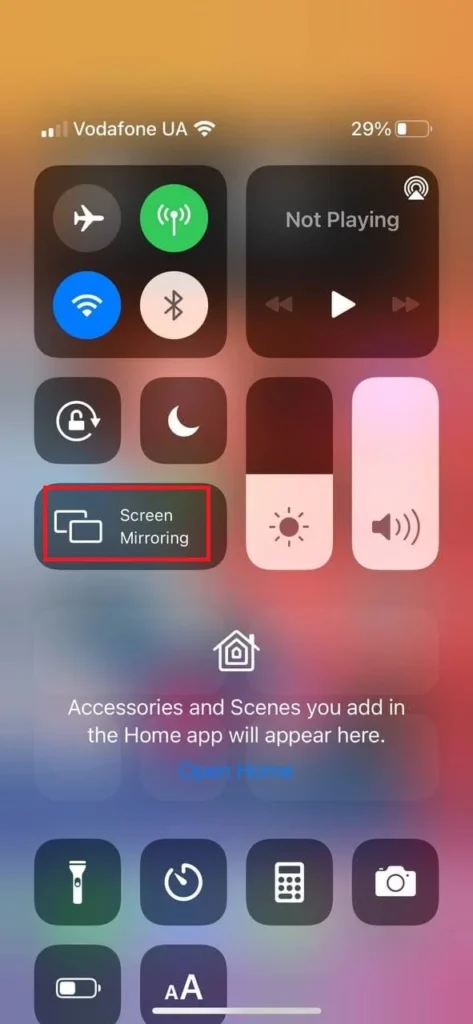
- Valitse ponnahdusvalikosta Roku-laitteesi.
- Anna tarvittaessa AirPlay PIN-koodi.
- Sitten näytön peilaus alkaa, ja näet koko iPhonen tai iPadin näytön Rokun näytöllä.
Kuinka peilata koko näyttö Macista Rokulle AirPlay-ohjelmalla?
Voit myös peilata koko näytön Macin näytöstä AirPlayn avulla. Tee näin:
- Varmista, että AirPlay on käytössä (AirPlay-kuvakkeen pitäisi näkyä ylävalikkopalkissa). Jos kuvaketta ei näy, sinun on otettava AirPlay käyttöön Macissa. Näin se onnistuu:
- Avaa järjestelmäasetukset.
- Valitse Näytöt.
- Merkitse ruutu Näytä peilausvaihtoehdot valikkorivillä, kun se on käytettävissä sivun alareunassa.
- Napsauta nyt AirPlay-painiketta ylävalikkopalkissa.
- Valitse Roku-laitteesi käytettävissä olevien laitteiden luettelosta.
- Anna AirPlay PIN-koodi tarvittaessa.
- Nyt koko Macin näyttö peilataan Roku-laitteeseen.
Kuinka peilata suoratoistosovelluksia Rokulle AirPlayn avulla?
Voit myös peilata tietyn videon suoratoistosovelluksesta Rokulle AirPlay-ohjelman avulla. Näin se onnistuu:
- Avaa haluamasi suoratoistosovellus (kuten Netflix, Disney Plus, HBO Max tai jokin muu).
- Avaa elokuva, ohjelma tai sarja, jonka haluat peilata Rokulle.
- Napauta videon yläreunassa olevaa AirPlay-kuvaketta käynnistääksesi videon näytön peilaamisen.
Video peilataan Roku-laitteeseen.
Kuvien peilaaminen Rokulle AirPlay-ohjelman avulla
Voit lähettää valokuvia iPhonen tai iPadin Kuvat-sovelluksesta Rokuun. Tee näin:
- Avaa iPhonen tai iPadin Kuvat-sovellus.
- Etsi vasemmasta alakulmasta jakokuvake ja napauta sitä.

- Selaa alaspäin ja valitse AirPlay tarjottujen vaihtoehtojen luettelosta.
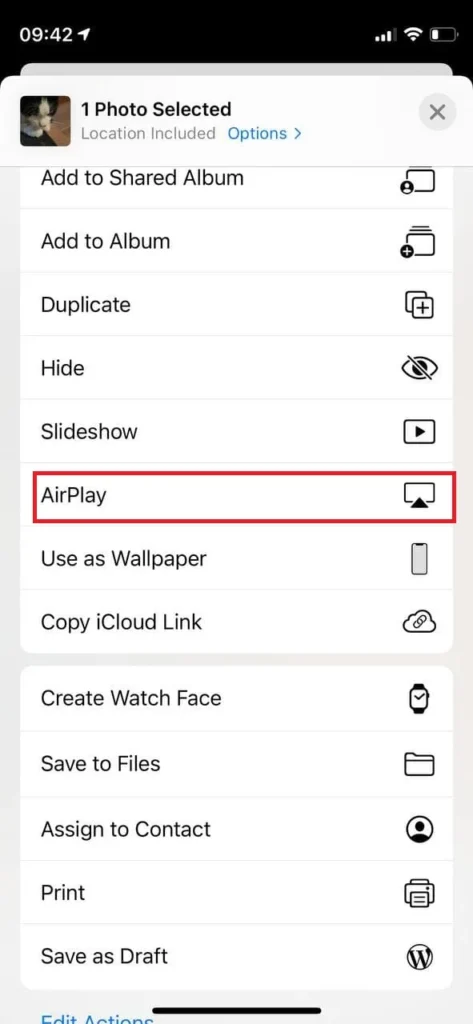
- Valitse Roku-laitteesi ponnahdusvalikosta.
Miten voit lähettää sisältöä Apple Music -sovelluksesta Rokulle AirPlay-ohjelman avulla?
Voit myös lähettää sisältöä Apple Music -sovelluksesta Roku-laitteeseen AirPlayn kautta. Näin se onnistuu:
- Avaa Apple Music -sovellus.
- Aloita minkä tahansa kappaleen soittaminen, jonka haluat heittää.
- Napauta AirPlay-kuvaketta alavalikon keskellä.
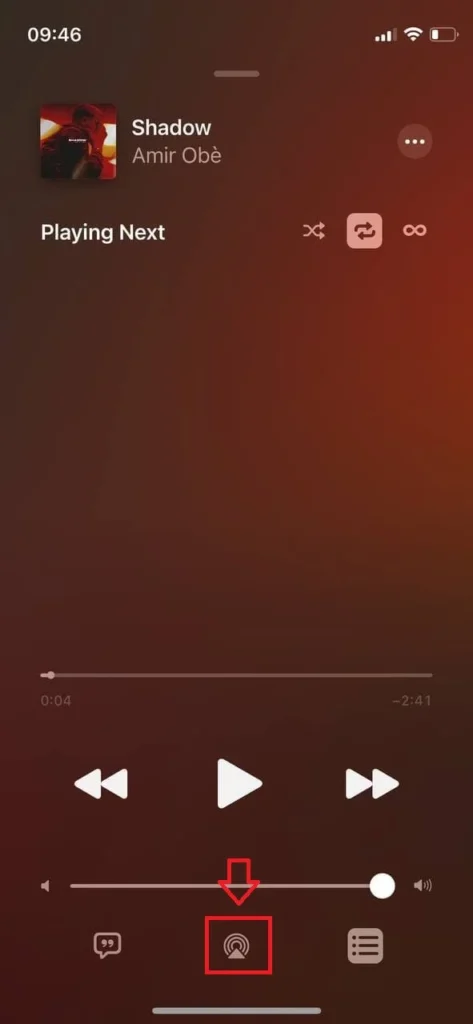
- Valitse Roku-laite käytettävissä olevien laitteiden luettelosta.
Nyt saat Apple Music -sovelluksen sisällön Roku-laitteeseen.
Miten voit lähettää sisältöä Spotify-sovelluksesta Rokuun AirPlay-ohjelman avulla?
Viimeinen sovellus, jota käsittelen tässä artikkelissa, on Spotify, josta voit lähettää musiikkia Roku-laitteeseen AirPlayn avulla. Tee näin:
- Avaa Spotify-sovellus.
- Napauta näytön vasemmassa alareunassa olevaa Laitteet-kuvaketta.
- Valitse valikosta AirPlay ja valitse Roku-laite luettelosta.