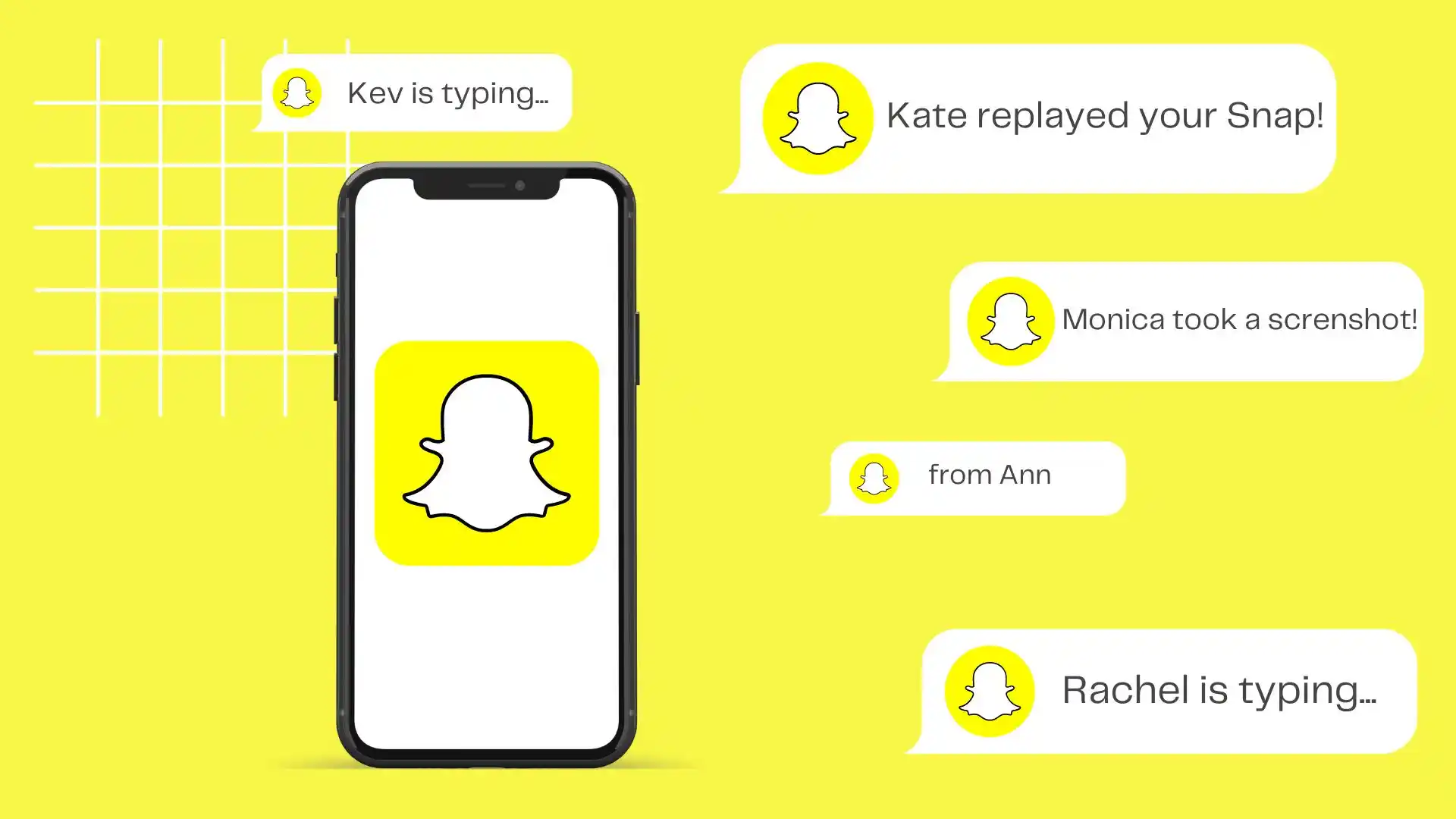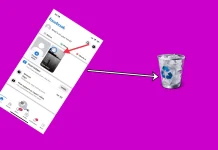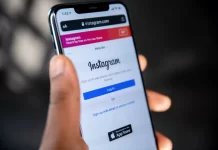Aluksi ajattelin, että ilmoitusten ryhmittely oli tarpeeton ominaisuus. Mutta itse asiassa, jos valitset sinulle sopivan vaihtoehdon, lukitusta näytöstäsi tulee paremmin järjestetty. Kaikkien sovellusten oletusasetus on ”Automaattinen”, mutta pidän parempana ”Sovelluksella”.
”Automaattinen”-vaihtoehto voi ryhmitellä lähekkäin vastaanotettuja ilmoituksia kompaktien klustereiden luomiseksi. Ja analysoi ilmoitustyypit ja niiden sisältö ryhmittelypäätöksen tekemiseksi. Esimerkiksi samansisältöiset tai samalta lähettäjältä tulevat ilmoitukset voidaan ryhmitellä yhteen.
Jos valitset Sovelluksen mukaan -vaihtoehdon, ilmoitukset ryhmitellään erillisiin luokkiin.
Joten tutkitaan tätä tarkemmin.
Kuinka tehdä Snapchat-ilmoitusten ryhmittely iPhonessa?
iPhone-sovellusten ”ilmoitusten ryhmittely” -ominaisuus on mahdollisuus ryhmitellä saman sovelluksen ilmoitukset yhteen ryhmään. Jotta voit ryhmitellä Snapchat-ilmoitukset, sinun on noudatettava näitä vaiheita:
- Avaa Asetukset iPhonessa.
- Siirry sitten kohtaan Ilmoitukset .
- Selaa sitten Ilmoitustyyli-kohdassa ja napauta Snapchat .
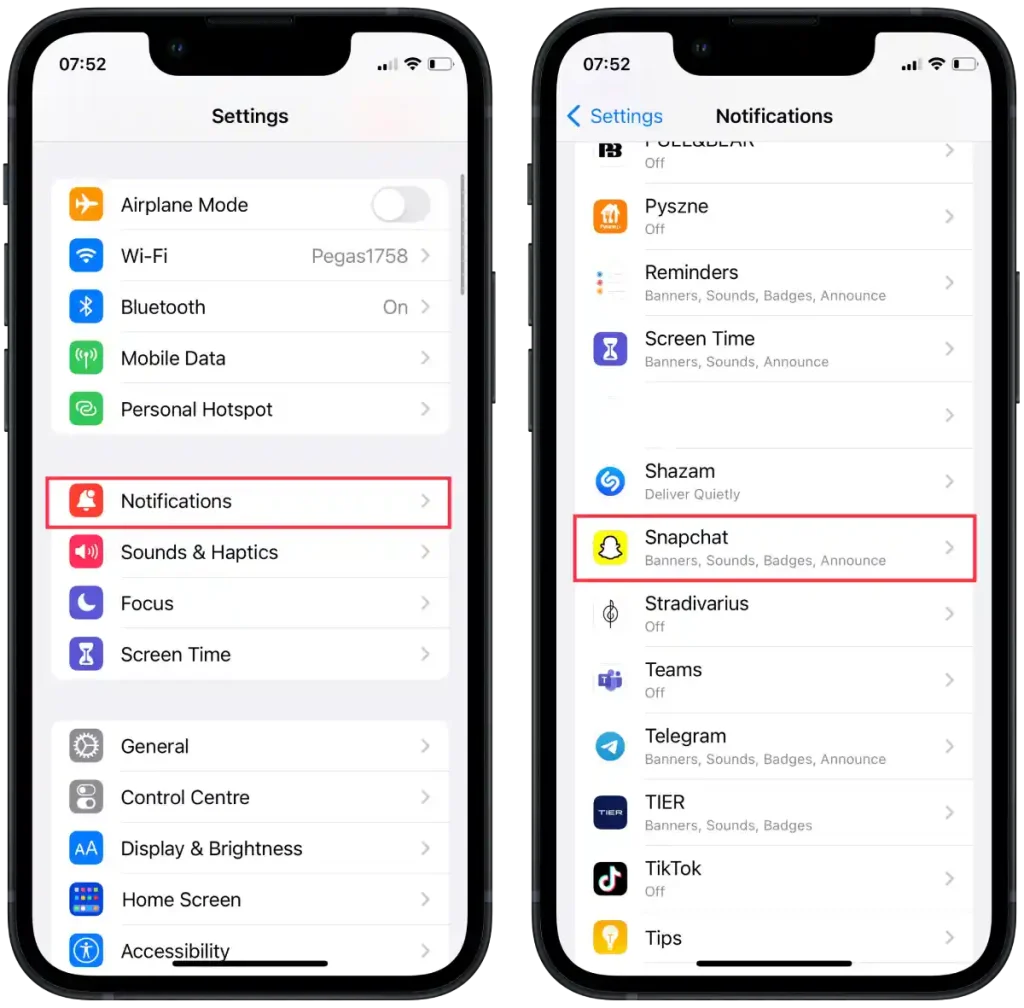
- Napauta uudessa ikkunassa kohtaa ” Ilmoitusryhmittely ”.
- Valitse sitten jokin ehdotetuista vaihtoehdoista ”Automaattinen”, ”Sovelluksen mukaan” tai ”Pois”.
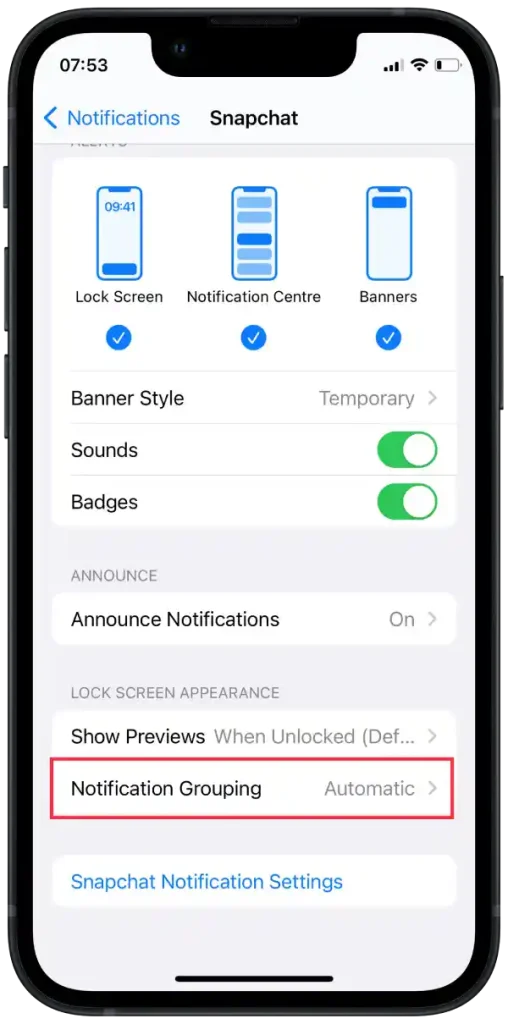
Nämä vaihtoehdot tarkoittavat seuraavaa:
- Automaattinen – Kun valitset tämän vaihtoehdon, iOS päättää, miten ilmoitukset ryhmitellään itsenäisesti. Se ottaa huomioon useita tekijöitä, kuten ilmoituksen vastaanottoajan, ilmoitustyypit ja käyttäjän aiemman toiminnan. iOS ryhmittelee ilmoitukset automaattisesti, kun se katsoo sen sopivimmaksi.
- Sovelluksen mukaan – Jos valitset tämän vaihtoehdon, kunkin sovelluksen ilmoitukset ryhmitellään erillisiin luokkiin. Esimerkiksi kaikki Facebook-sovelluksen ilmoitukset ryhmitellään yhteen, kun taas Snapchat-sovelluksen ilmoitukset ryhmitellään eri luokkiin.
- Pois – Jos valitset tämän vaihtoehdon, ilmoitusten ryhmittely poistetaan käytöstä. Jokainen ilmoitus näytetään erikseen lukitusnäytössä tai ilmoituskeskuksessa ilman ryhmittelyä sovellusten mukaan.
Valitsemasi vaihtoehto riippuu mieltymyksistäsi ja siitä, kuinka haluat hallita laitteesi ilmoituksia. ”Automaattinen” on yleensä suosituin vaihtoehto, koska iOS yrittää tarjota kätevimmän ilmoituskokemuksen kontekstin ja toimintasi perusteella. ”Sovelluksen mukaan” on hyödyllinen, jos haluat, että kunkin sovelluksen ilmoitukset ovat erillisessä kategoriassa. Ja ”Pois”, jos haluat nähdä jokaisen ilmoituksen erikseen ilman ryhmittelyä.
Kuinka ilmoitusten ryhmittely Snapchat toimii?
Sen sijaan, että jokainen ilmoitus näytettäisiin erikseen lukitusnäytössä tai ilmoituskeskuksessa, ne voidaan ryhmitellä yhteen yleiseen luokkaan, jota voidaan laajentaa tarkastelemaan tietoja tai kutistaa tilan säästämiseksi.
Kun ilmoitusten ryhmittely on otettu käyttöön tietyssä sovelluksessa, kaikki sovelluksen myöhemmät ilmoitukset ryhmitellään automaattisesti yhteen. Kun laajennat ilmoitusryhmää, näet luettelon yksittäisistä ilmoituksista, joita voit tarkastella ja käsitellä yksitellen.
Oletuksena ilmoitukset ryhmitellään automaattisesti yhteen. IOS:n ilmoitusten ryhmittelyominaisuuden ”Automaattinen”-vaihtoehto antaa käyttöjärjestelmälle mahdollisuuden päättää, miten ilmoitukset ryhmitellään eri tekijöiden perusteella.
Kuinka hallita Snapchat-ilmoitusten esikatselua?
Voit hallita Snapchat-ilmoitusten esikatseluja laitteellasi noudattamalla näitä yleisiä ohjeita:
- Avaa Asetukset iPhonessa.
- Siirry sitten kohtaan Ilmoitukset .
- Selaa sitten Ilmoitustyyli-kohdassa ja napauta Snapchat .
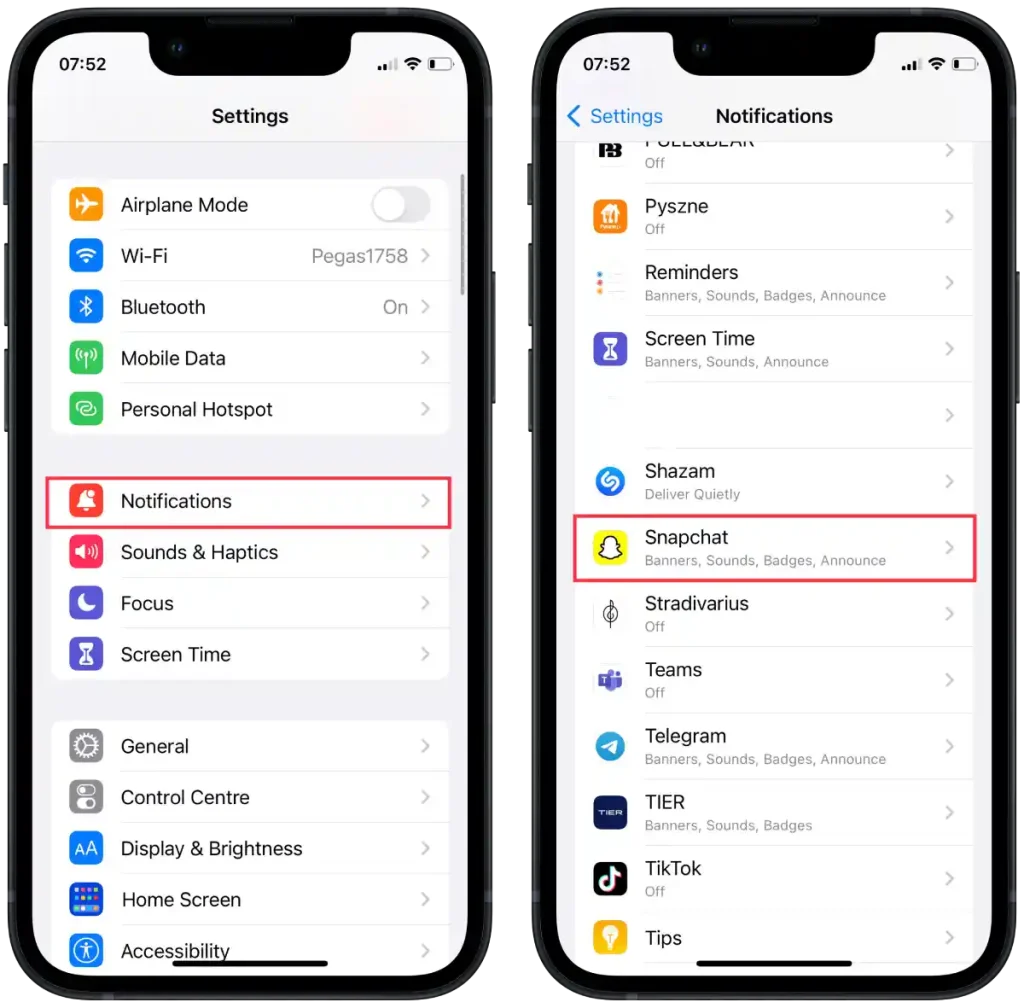
- Napauta uudessa ikkunassa Näytä esikatselut -osaa.
- Valitse sitten jokin vaihtoehdoista ” Aina”, ”Kun lukitus on auki” tai ”Ei koskaan”.
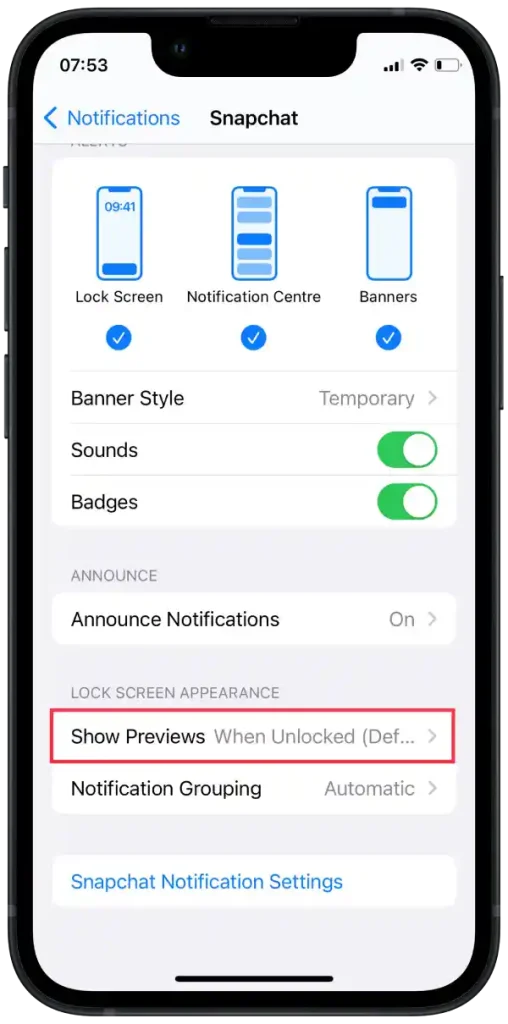
Seuraavat esikatseluvaihtoehdot voivat olla käytettävissä Snapchatissa:
- Aina – Tämä vaihtoehto näyttää Snapchat-ilmoitusten esikatselut lukitusnäytössä ja ilmoituskeskuksessa, vaikka laite olisi lukittu.
- Kun lukitus avataan – Tämä vaihtoehto näyttää Snapchat-ilmoitusten esikatselut vain, kun laitteesi on avattu. Lukitusnäytössä näkyy vain Snapchat-kuvake tai yleiset tiedot saamastasi ilmoituksesta, mutta viestin sisällöstä ei esikatsella.
- Ei koskaan – Tämä vaihtoehto poistaa kokonaan Snapchat-ilmoitusten esikatselun käytöstä. Näet vain Snapchat-kuvakkeen tai yleiset tiedot saamastasi ilmoituksesta, etkä esikatsele viestin sisältöä.
Valitse haluamasi vaihtoehto yksityisyys- ja käytettävyysasetustesi mukaan.
Kuinka poistaa Snapchat-ilmoitukset käytöstä?
Voit poistaa Snapchat-ilmoitukset käytöstä iPhonessa seuraavasti:
- Avaa Asetukset iPhonessa.
- Siirry sitten kohtaan Ilmoitukset .
- Selaa sitten Ilmoitustyyli-kohdassa ja napauta Snapchat .
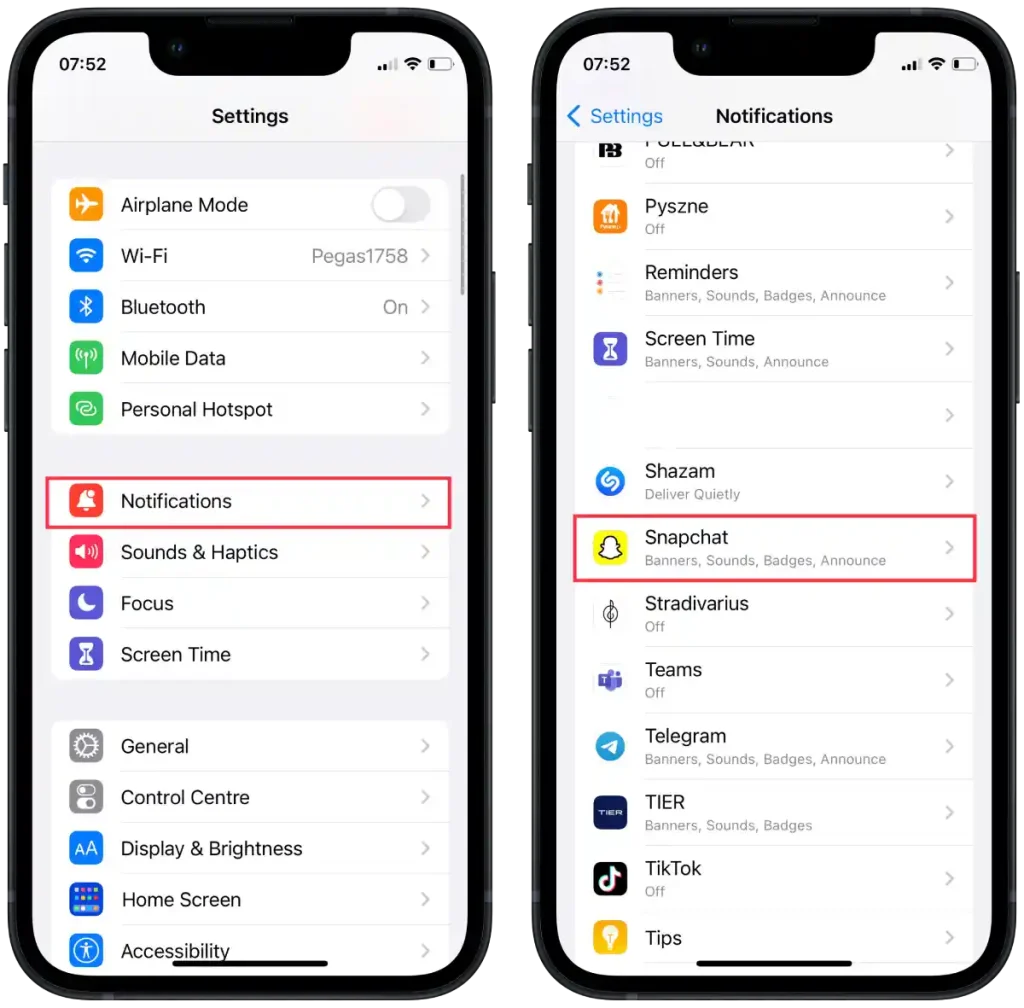
- Salli ilmoitus ” -osan liukusäädintä näyttääksesi sen harmaana.
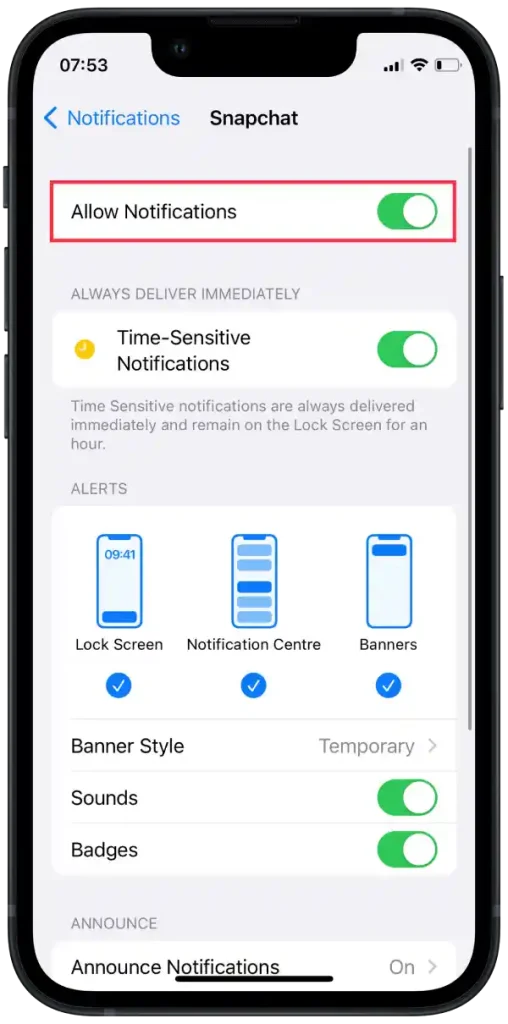
Snapchat-ilmoitusten poistaminen käytöstä tarkoittaa, että et enää saa hälytyksiä, ääniä, kuvakkeita tai bannereita uusista viesteistä, tilannekuvista tai muusta Snapchat-toiminnasta.