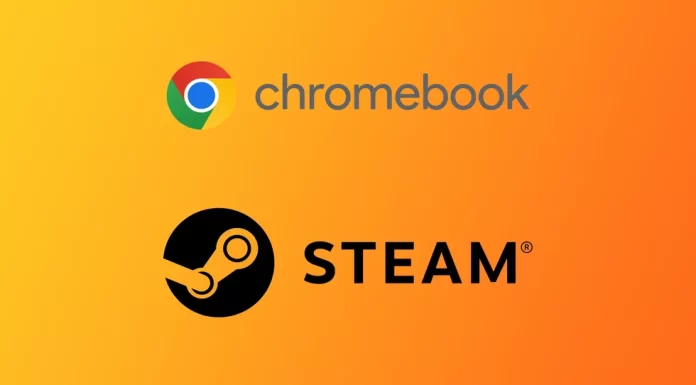Chromebookit ovat kevyitä ja kohtuuhintaisia kannettavia tietokoneita, jotka toimivat Googlen kehittämällä Linux-pohjaisella Chrome OS -käyttöjärjestelmällä. Chromebookit soveltuvat erinomaisesti verkkoselailuun ja Googlen sovellusten, kuten Gmailin, Google Driven ja Google Docsin, käyttöön, mutta niitä ei yleensä käytetä pelaamiseen.
Chromebookien suosion kasvaessa monet ihmiset ovat kuitenkin kiinnostuneita pelien käyttämisestä laitteillaan. Yksi tapa tehdä tämä on asentaa Steam, videopelien digitaalinen jakelualusta. Steam tarjoaa tuhansia pelejä, mukaan lukien suosittuja pelejä, kuten Counter-Strike: Global Offensive, Dota 2 ja Grand Theft Auto V.
Pelien ja Chromebookien ystäville ei ole kovinkaan kauan siitä, kun uusi aikakausi alkoi. Koska Google vahvisti haluavansa Steamin laitteisiinsa maaliskuussa 2022, julkaistiin Steam-sovelluksen beta-versio. Tällä hetkellä sitä tukee pieni lista huippulaitteita, mutta ajan myötä tuettujen Chromebookien lista vain laajenee. Jos laitteesi ei täytä Steamin betasovelluksen vaatimuksia, on vielä vanhoja, hyväksi havaittuja tapoja, kuten Linuxin ja Androidin Steam Linkin käyttö. Tutustutaanpa tarkemmin kuhunkin näistä menetelmistä.
Mitkä Chromebookit tukevat Steam beta-sovellusta
Chromebookin Steam-sovellukselle ei ole vielä olemassa tarkkoja vähimmäisvaatimuksia. Sitä tukevista laitteista on erillinen luettelo. Tämän luettelon mukaan likimääräiset vaatimukset ovat Intel Core i3- tai Ryzen 3 -prosessorit. Lisäksi tarvitset vähintään 8 Gt RAM-muistia. Chromebookien joukosta, joilla juuri nyt voi ajaa Steam-sovelluksen beta-versiota, löytyy mm. seuraavat:
- Acer Chromebook 514 (CB514-1W)
- Acer Chromebook 515 (CB515-1W)
- Acer Chromebook 516 GE
- Acer Chromebook Spin 514 (CP514-3H, CP514-3HH, CP514-3WH)
- Acer Chromebook Spin 713 (CP713-3W)
- Acer Chromebook Spin 714 (CP714-1WN)
- Acer Chromebook Vero 514
- Asus Chromebook CX9 (CX9400)
- Asus Chromebook Flip CX5 (CX5500)
- Asus Chromebook Flip CX5 (CX5601)
- Asus Chromebook Vibe CX55 CX55 Flip
- Framework Laptop Chromebook Edition
- HP Elite c640 14-tuumainen G3-kromikannettava
- HP Elite c645 G2 Chromebook
- HP Elite Dragonfly Chromebook
- HP Pro c640 G2 Chromebook
- Lenovo IdeaPad Gaming Chromebook 16
- Lenovo 5i-14 Chromebook
- Lenovo Flex 5i Chromebook 14
- Lenovo ThinkPad C14
Älä ole pahoillasi, jos et löytänyt Chromebookiasi tästä luettelosta. Jos se on tehokkaampi kuin edellä mainitut vaatimukset, kannattaa odottaa. Google tekee yhteistyötä Valven kanssa laajentaakseen Chromebookien tuettujen Chromebookien luetteloa sovelluksessaan.
Kuinka asentaa Steam Beta Chromebookille
Jos huomaat, että Chromebookisi on yksi edellä mainituista malleista, voit mennä heti ja yrittää asentaa siihen Steam-sovelluksen beta-version. Sinun on kuitenkin ymmärrettävä, että tätä varten sinun on vaihdettava beta-kanavalle, etkä saa järjestelmääsi vakaimpia päivityksiä, jotka ovat vielä beta-testausvaiheessa. Tämä voi aiheuttaa ongelmia Chromebookin suorituskyvyssä. Jos tämä ei ole sinulle ongelma, sinun on:
- Avaa Chromebookin asetukset ja etsi Kanavat.
- Napsauta Kanavat-välilehteä ja valitse Beta. Chromebook alkaa ladata uutta päivitystä ja käynnistyy uudelleen sen asennuksen jälkeen.
- Sitten sinun on avattava selainikkuna ja mentävä osoitteeseen chrome://flags.
- Etsi hakusanalla #borealis-enabled ja aseta se tilaan Enabled.
- Avaa sitten ChromeOS-launcher vasemmassa alakulmassa olevalla painikkeella. 3.
- Kirjoita hakuun Steam ja valitse tuloksista haluamasi sovellus.
- Seuraa näytön ohjeita.
Sen jälkeen saat Chromebookillesi täysimittaisen Steam-sovelluksen. Huomaa, että Chromebookit eivät tällä hetkellä tue kaikkia pelejä. Tutustu huolellisesti asentamasi pelin järjestelmävaatimuksiin, jotta ymmärrät, voiko Chromebookisi ajaa sitä. Joitakin pelejä ei myöskään välttämättä tueta Chromebookeissa.
Steamin käyttäminen tukemattomissa Chromebookeissa
Jos Chromebookisi ei tue Steamin beta-versiota, sinun ei tarvitse hermostua. Sinulla on silti useita tapoja, joita voit käyttää. Niissä on tietysti omat erityispiirteensä, eivätkä ne ole täysimittainen Stim-sovelluksen korvike tuetuissa Chromebookeissa, mutta ne toimivat, jos sinulla ei ole muuta vaihtoehtoa.
Steam-linkin käyttäminen
Ensimmäiseksi sinun kannattaa käyttää Steam Link Android -sovellusta. Tämän sovelluksen avulla voit siirtää kuvan tietokoneesta tai kannettavasta tietokoneesta suoraan toiseen laitteeseen. Voit asentaa sen Chromebookiin saadaksesi haluamasi pelin.
- Mene ensin Google Play Storeen.
- Lataa sitten Steam Link.
- Varmista, että käytät samaa Steam-tiliä ja että Chromebook on liitetty samaan verkkoon kuin isäntätietokone.
- Avaa sitten sovellus ja kirjaudu sisään tilillesi.
- Kytke lopuksi tietokone ja aloita pelaaminen.
Huomaa, että tässä tapauksessa sinulla on oltava tietokone, jolla voit ajaa peliä. Tämä tapa on vain pilvipelaamisen muunnelma. Myös Steam Linkiä käytettäessä tulee huomattavaa viivettä.
Linuxin käyttö (Beta)
Toinen tapa käyttää Steamia Chromebookissa on käyttää Linux (Beta) -ominaisuutta, jonka avulla voit käyttää Linux-sovelluksia Chromebookissa. Näin se tehdään:
- Avaa Asetukset-sovellus käynnistysohjelmasta tai järjestelmän lokerosta.
- Napsauta Advanced (Lisäasetukset) ja sitten Developers (Kehittäjät).
- Ota käyttöön Linux (Beta) ja asenna se ohjeiden mukaan.
- Kun Linux (Beta) on asennettu, avaa Linux-pääte napsauttamalla Pääte-sovellusta.
- Päivitä Linux-pakettiluettelo Linux-päätteellä kirjoittamalla seuraava komento: sudo apt-get update.
- Asenna sitten tarvittavat paketit Steamille kirjoittamalla seuraava komento: sudo apt-get install steam -y.
- Kun Steam on asennettu, avaa Terminal-sovellus ja kirjoita seuraava komento käynnistääksesi Steamin: steam.
- Steam alkaa ladata ja asentaa päivityksiä, mikä voi kestää jonkin aikaa.
Kun päivitykset on asennettu, kirjaudu Steam-tilillesi tai luo uusi tili, jos sinulla ei vielä ole sellaista. Määritä Steam-asetukset haluamallasi tavalla, mukaan lukien pelien lataaminen ja asentaminen.
GeForcen käyttö nyt
Yksi tapa käyttää Steamia Chromebookissa on käyttää GeForce Now -pilvipohjaista pelipalvelua, jonka avulla voit suoratoistaa pelejä Steam-kirjastostasi Chromebookiin. Näin se tehdään:
- Käy GeForce Now -sivustolla (https://www.nvidia.com/en-us/geforce-now/) ja rekisteröi tili.
- Valitse ilmainen suunnitelma tai päivitä maksulliseen suunnitelmaan, jos haluat.
- Napsauta GeForce Now -sovelluksessa Asetukset ja sitten Steam.
- Syötä Steam-tunnuksesi ja napsauta Linkki.
- Selaa Steam-kirjastoa GeForce Now -sovelluksessa valitsemalla Pelit.
- Valitse peli, jota haluat pelata, ja napsauta Toista.
- Peli käynnistyy ja alkaa suoratoistaa Chromebookiin.
Juuri noin! Sinulla on nyt kolme tapaa käyttää Steamia Chromebookissasi, joko käyttämällä Linuxia (Beta) tai GeForce Nowta. Valitse menetelmä, joka sopii sinulle parhaiten, ja nauti suosikkipeleistäsi Chromebookillasi.