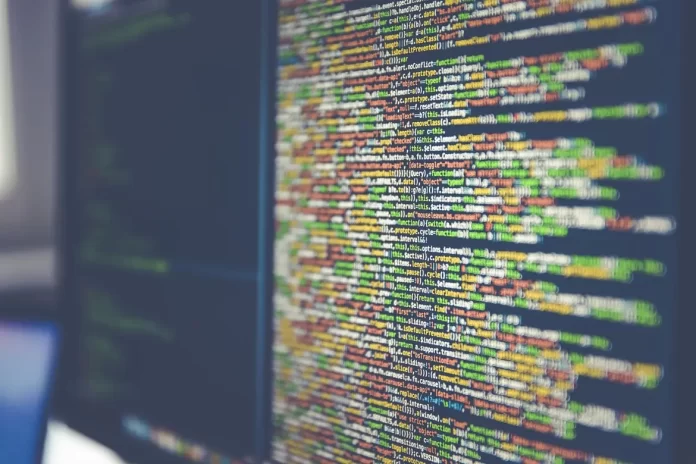Jos olet aktiivinen PC-käyttäjä, Windows-käyttöjärjestelmä on todennäköisesti sinulle tuttu. Se on maailman yleisin käyttöjärjestelmä. Se on varsin kätevä ja käyttäjäystävällinen.
Jos kuitenkin haluat tehdä tietokoneellasi hieman enemmän kuin tavanomaiset toiminnot, sinulla voi alkaa olla ongelmia Windowsin käyttöliittymän ymmärtämisessä.
Esimerkiksi jotkin ominaisuudet ovat käytettävissäsi vain, jos sinulla on järjestelmänvalvojan oikeudet kyseiseen tietokoneeseen. Tämä on yleensä tarpeen, jotta voit tehdä erilaisia muutoksia, jotka vaikuttavat itse järjestelmään.
Käyttäjät kohtaavat usein ongelmia, kun he yrittävät asentaa tiedostoja, joiden tiedostomuoto ei ole vakiomuotoinen, järjestelmänvalvojan oikeuksin. Tällainen ongelma voi olla esimerkiksi MSI-tiedoston kanssa.
Mitä MSI-tiedostot ovat
MSI-tiedostot ovat Microsoft Windows -alustan asennuspaketteja. Tämä tiedostomuoto sisältää ohjelmistoja, jotka vastaavat käyttöjärjestelmän päivittämisestä tai tiettyjen ohjelmistopakettien asentamisesta.
Nämä tiedostot viittaavat OLE-asiakirjoihin, jotka sisältävät erityisiä tietokantoja, jotka koostuvat toisiinsa liittyvien taulukoiden joukoista, joissa on määritettyjä tietoja.
Lisäksi MSI-tiedostoon voidaan tallentaa käyttäjän skriptejä tai erilaisia ylimääräisiä DLL-tiedostoja. Niistä voi olla hyötyä, kun asennat erilaisia ohjelmistoja.
Tätä tiedostoa voidaan käyttää Windows Installer -ohjelmalla, joka on Microsoftin kehittämä vakio-ohjelmiston asennusohjelma. MSI-tiedosto voidaan avata myös erilaisilla tiedostojen purkuohjelmilla, kuten Universal Extractor, The Unarchiver tai 7-Zip, jotka voivat avata MSI-tiedoston ja purkaa sen sisällön. Kaksoisnapsauta sitä hiiren vasemmalla painikkeella.
Kuinka avata MSI-tiedosto järjestelmänvalvojan oikeuksin?
Jos käytät Windows Vistaa, Windows 7:ää, Windows 8:a ja Windows 10:tä, kun napsautat hiiren kakkospainikkeella suoritettavaa tiedostoa (.exe), Suorita järjestelmänvalvojana -vaihtoehto tulee näkyviin kontekstivalikkoon. Siellä on myös monia muita vaihtoehtoja tiedoston kanssa toimimiseen. Tämä vaihtoehto tulee näkyviin jo asennetuille ohjelmille ja suoritettaville asetustiedostoille.
Jos kuitenkin napsautat MSI-tiedostoa hiiren kakkospainikkeella, huomaat, että Windows ei näytä Suorita järjestelmänvalvojana -vaihtoehtoa tämäntyyppisille tiedostoille. Toisin sanoen Windows ei yksinkertaisesti anna sinun suorittaa MSI-asennustiedostoa järjestelmänvalvojana oletusasetuksilla.
Voit kuitenkin tehdä tämän eräällä tempulla. Jos sinun on ajettava MSI-tiedosto järjestelmänvalvojana jotain varten, se on melko helppoa. Sitä varten sinun on käytettävä komentoriviä.
Jos käytät MSI-tiedostoja harvoin, tämä on paras tapa tehdä se. Jos kuitenkin joudut ajamaan MSI-tiedoston hyvin usein järjestelmänvalvojana, voit helposti lisätä Suorita järjestelmänvalvojana -vaihtoehdon MSI-tiedostojen kontekstivalikkoon. Kun se on lisätty, Suorita järjestelmänvalvojana -vaihtoehto tulee näkyviin, kun napsautat MSI-tiedostoa hiiren kakkospainikkeella.
Voit ajaa tiedoston järjestelmänvalvojana komentorivillä seuraavasti:
- Avaa aluksi komentorivi. Kirjoita CMD Käynnistä-valikosta tai Käynnistä-näytön hakupalkista ja paina sitten samanaikaisesti Ctrl+Shift+Enter.
- Voit myös siirtyä Käynnistä-valikkoon ja sitten kohtaan Kaikki ohjelmat ja lisälaitteet. Napsauta tässä hiiren kakkospainikkeella komentokehotetta ja valitse Suorita järjestelmänvalvojana. Kun UAC-kehote tulee näkyviin, valitse YES.
- Komentorivillä sinun on annettava tämä komento MSI-tiedoston suorittamiseksi: msiexec /a ”pathtotheMSIfile”. (pathtotheMSIfile-kansion sijasta sinun on määritettävä polku, jossa MSI-tiedosto sijaitsee, esimerkiksi jos se on Downloads-kansiossa, polku on C:\Users\User1\Downloads\file.msi).
Voit saada tiedoston polun pitämällä Shift-näppäintä alhaalla, kun napsautat MSI-tiedostoa hiiren kakkospainikkeella, ja valitsemalla sitten Kopioi poluksi -vaihtoehdon. Liitä se sitten komentoriville hiiren oikealla painikkeella ja Liitä-vaihtoehdolla.
Muista, että sinun on käytettävä komentoriviä järjestelmänvalvojana tätä menetelmää varten.
Näiden yksinkertaisten ohjeiden avulla voit suorittaa minkä tahansa MSI-tiedoston järjestelmänvalvojan oikeuksin.