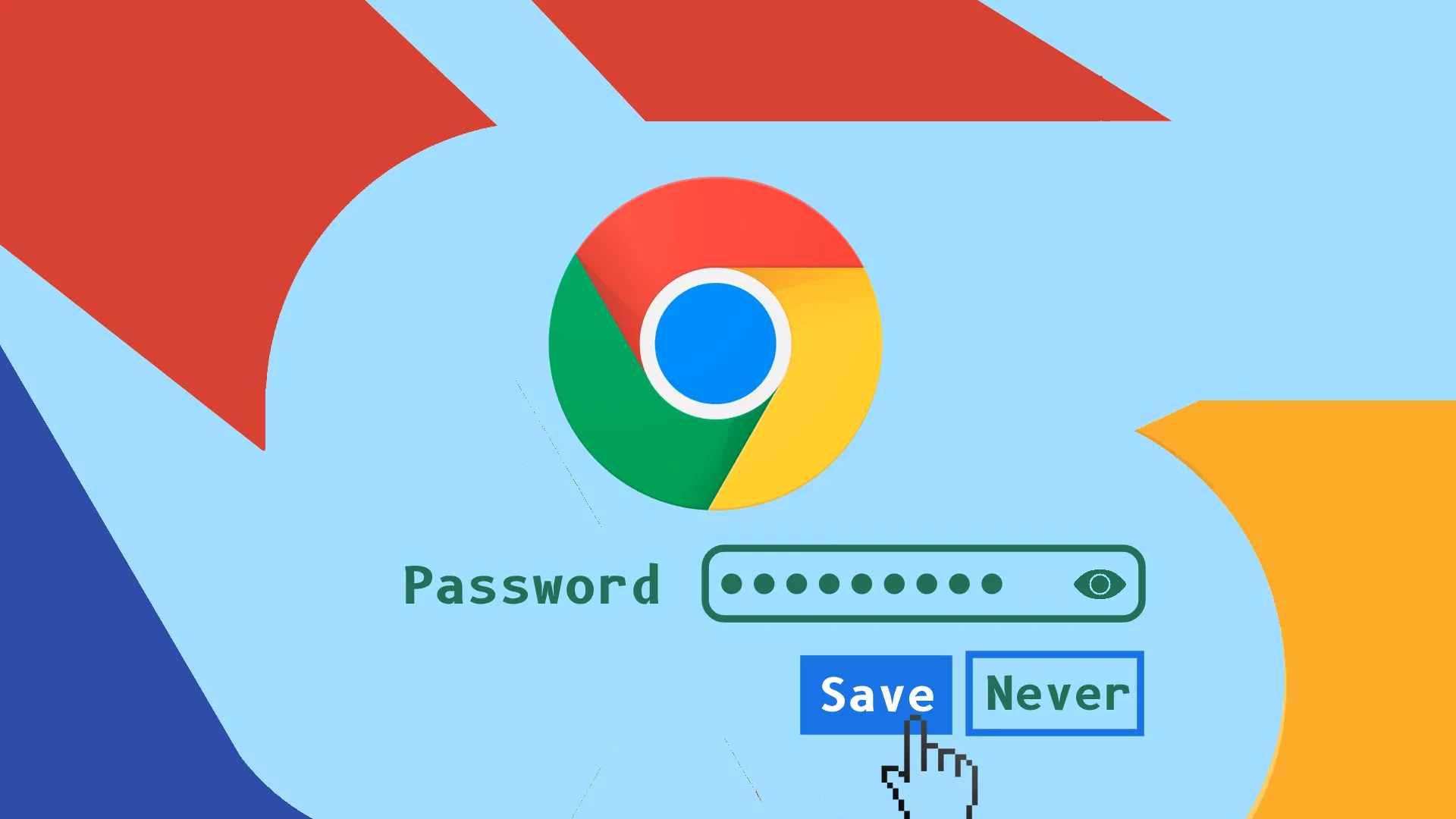Salasanojen tallentaminen ja hallinta Chromessa on yksinkertainen prosessi. Aloittaaksesi sinun on kirjauduttava Google-tilillesi Chromessa. Kun olet kirjautunut sisään, Chrome yksinkertaistaa verkkokokemustasi tarjoamalla salasanasi tallentamista aina, kun kirjaudut uudelle verkkosivustolle.
Niille, jotka haluavat käytännönläheistä lähestymistapaa, Chrome tarjoaa vaihtoehtoja salasanojen lisäämiseen, muokkaamiseen tai poistamiseen manuaalisesti. Tämä voidaan tehdä suoraan Chromen sisäänrakennetun salasanan hallinnan kautta tai käyttämällä Google-tilisi asetuksia.
Yksi tärkeimmistä Chromen käytön ominaisuuksista Google-tilin kanssa on salasanojen synkronointi laitteiden välillä. Tämä tarkoittaa, että kaikki Chromeen yhdelle laitteelle, kuten tietokoneellesi, tallentamasi salasanat ovat automaattisesti saatavilla muiden laitteiden Chromessa, mukaan lukien matkapuhelimesi.
Katsotaanpa, kuinka tämä toiminto parantaa selauskokemustasi.
Kuinka tallentaa salasanoja Chromessa
Kuten sanoin, sinun täytyy käydä millä tahansa verkkosivustolla ja kirjoittaa salasanasi. Chrome kehottaa sitten tallentamaan nämä tiedot. Katsotaanpa, miten tämä toimii pöytätietokoneissa ja mobiililaitteissa.
työpöydällä
- Käynnistä Chrome ja siirry verkkosivustolle, jolla voit kirjautua sisään.
- Kun olet kirjautunut sisään, ponnahdusikkuna pyytää sinua tallentamaan salasanan tai älä koskaan tee sitä tälle verkkosivustolle.
- Napsauta vain Tallenna .
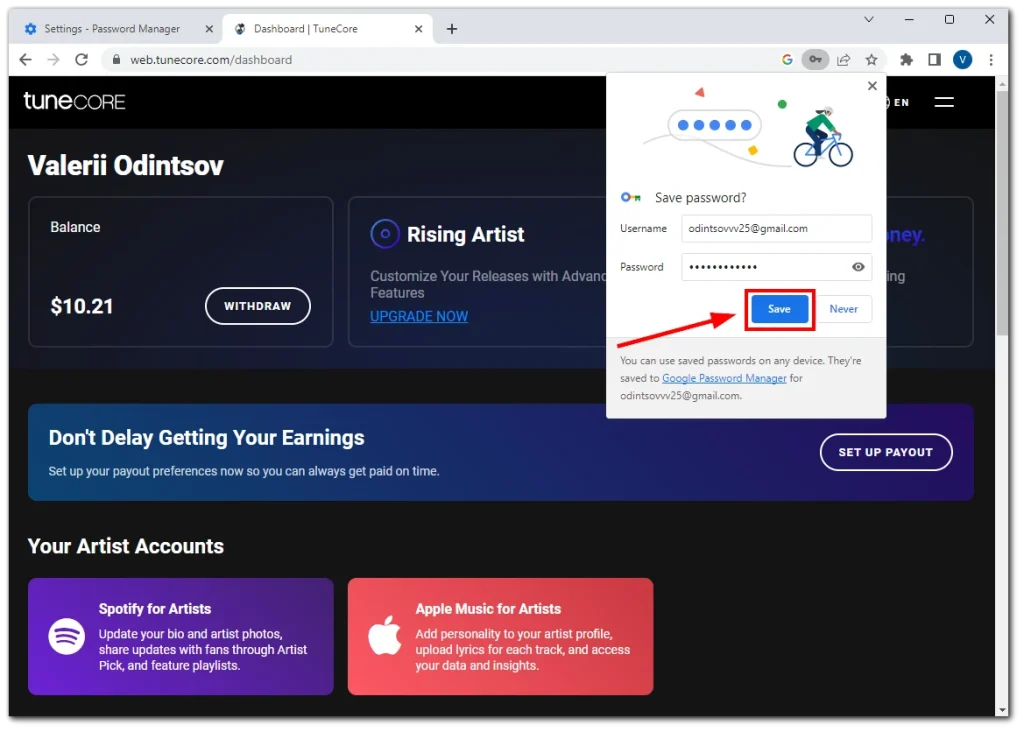
- Jos suljet tämän ponnahdusikkunan vahingossa, voit avata sen uudelleen napsauttamalla osoitepalkin avainkuvaketta .
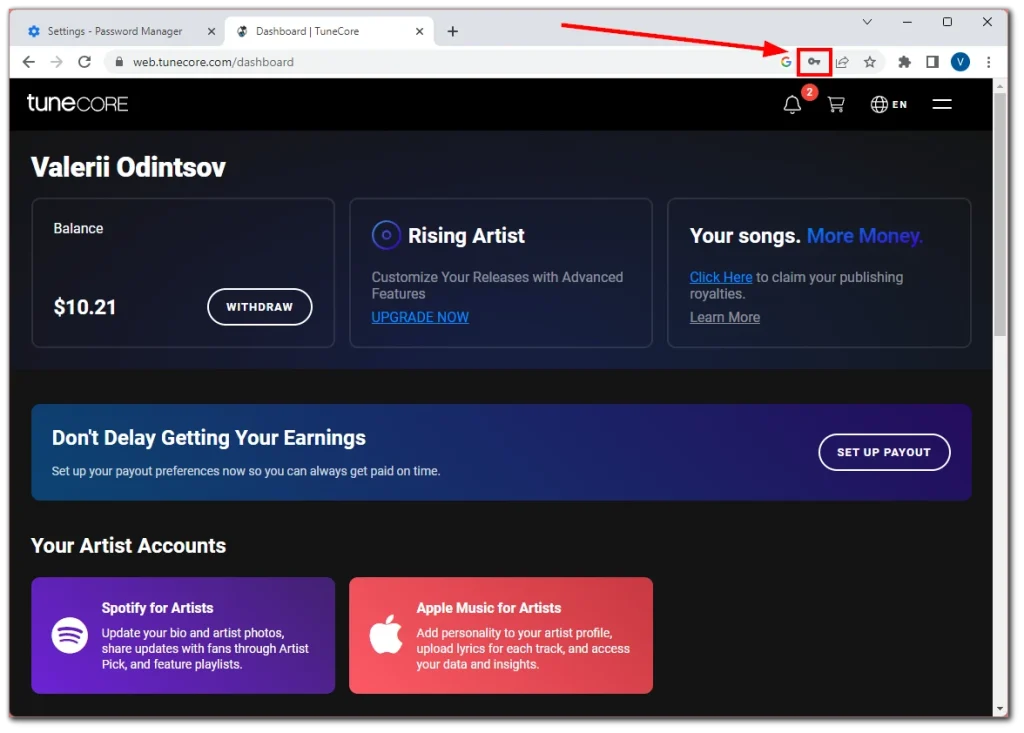
Kännykällä
- Avaa Chrome ja siirry verkkosivustolle, jolla voit kirjautua sisään.
- Kun olet kirjautunut sisään, näkyviin tulee ponnahdusikkuna, jossa sinua pyydetään tallentamaan salasana.
- Napauta Tallenna .
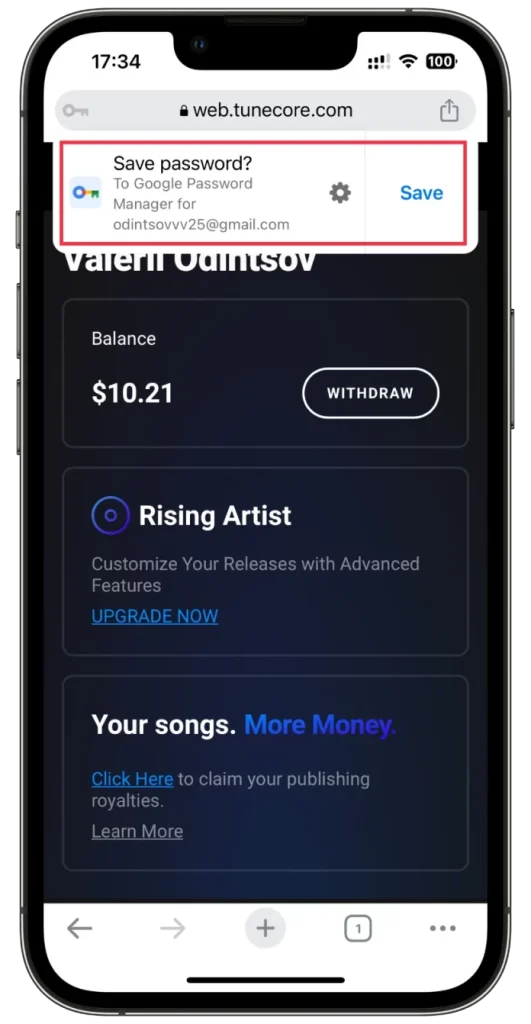
- Pääset tähän ponnahdusikkunaan myös napauttamalla avainkuvaketta vasemmassa yläkulmassa.
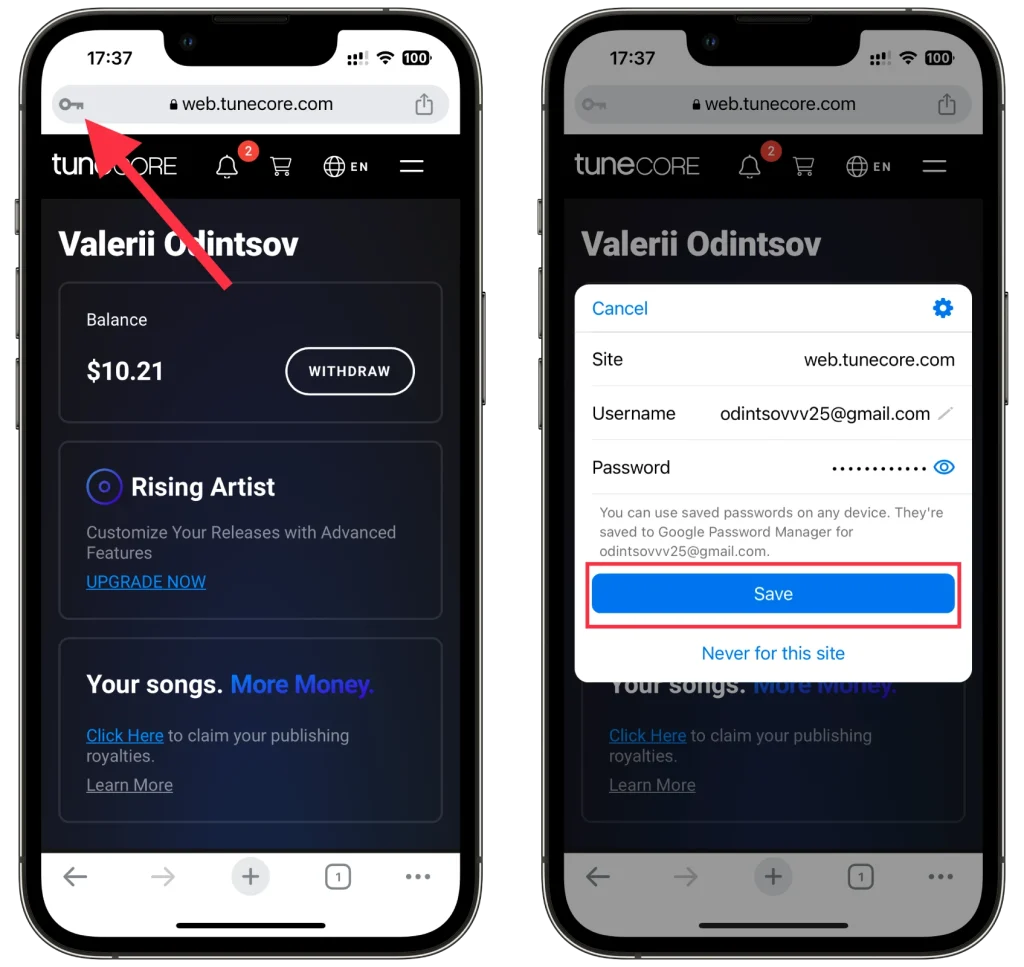
Salasana tallennetaan nyt turvallisesti Google Password Manageriin.
Kuinka hallita tallennettuja salasanoja Chromessa
Google tarjoaa kätevän käyttöliittymän tallennettujen salasanojen hallintaan. Voit muokata ja poistaa niitä seuraavasti:
työpöydällä
- Kun olet Chromessa, napsauta oikeassa yläkulmassa olevaa kolmen pisteen kuvaketta ja valitse Asetukset .
- Siirry sitten Automaattinen täyttö ja salasanat -välilehteen ja avaa Password Manager .
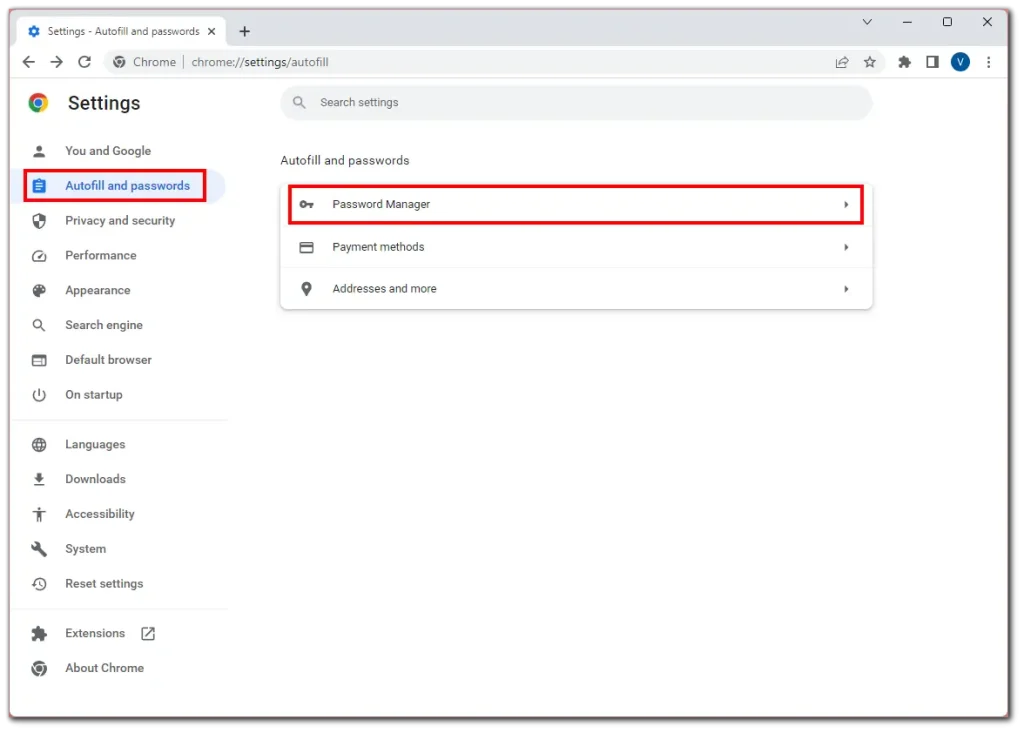
- Vieritä seuraavaksi tallennettuun salasanaasi ja napsauta sitä.
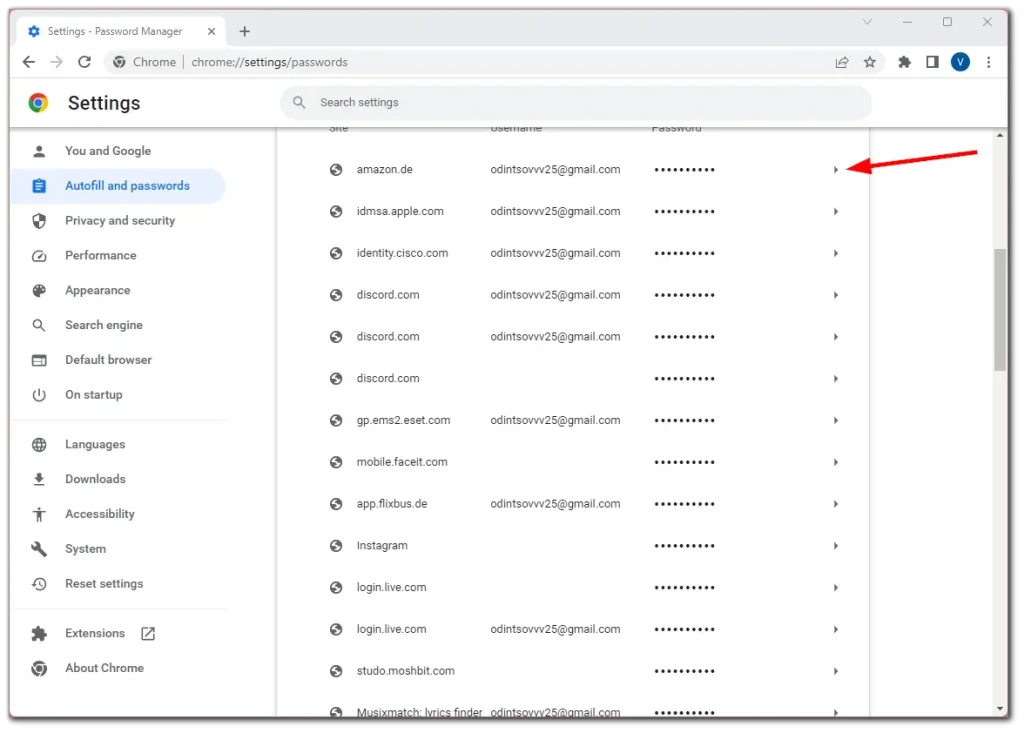
- Vahvista henkilöllisyytesi kirjoittamalla työpöydän salasana ja napsauta Muokkaa/Poista .

- Lopuksi, jos päätät muokata salasanaasi, tee muutokset ja napsauta Tallenna .
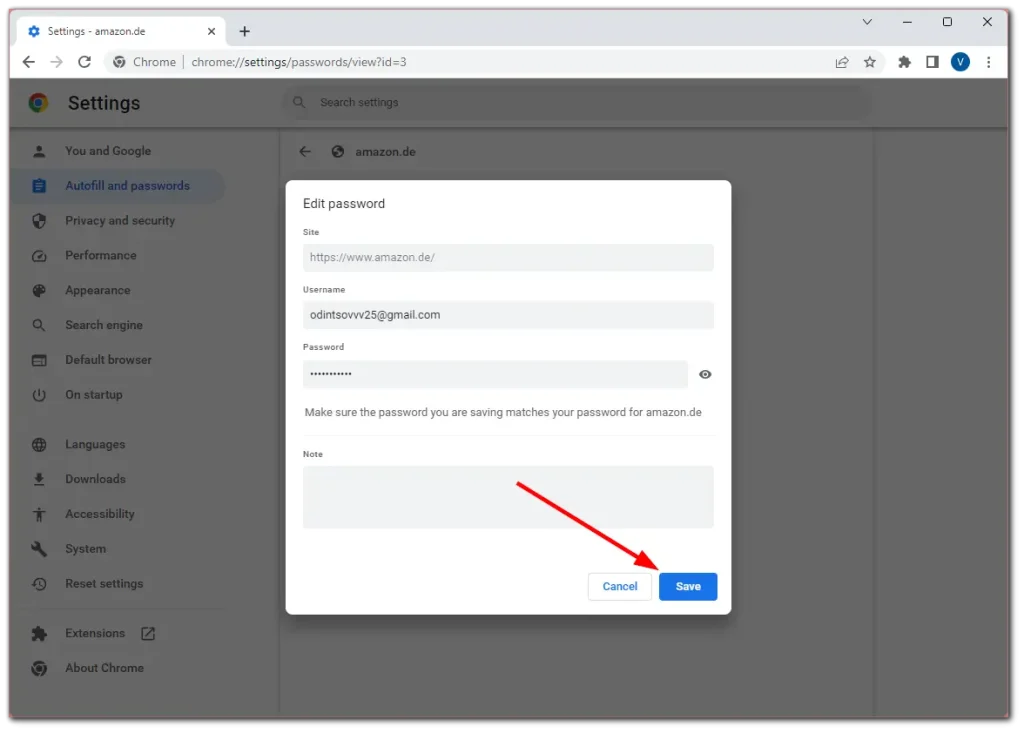
Salasanan poistamisen jälkeen voit peruuttaa tämän toiminnon nopeasti napsauttamalla ikkunan alareunassa olevaa Kumoa-painiketta .
Kännykällä
- Napauta Chromessa profiilikuvakettasi ja siirry Password Manageriin .
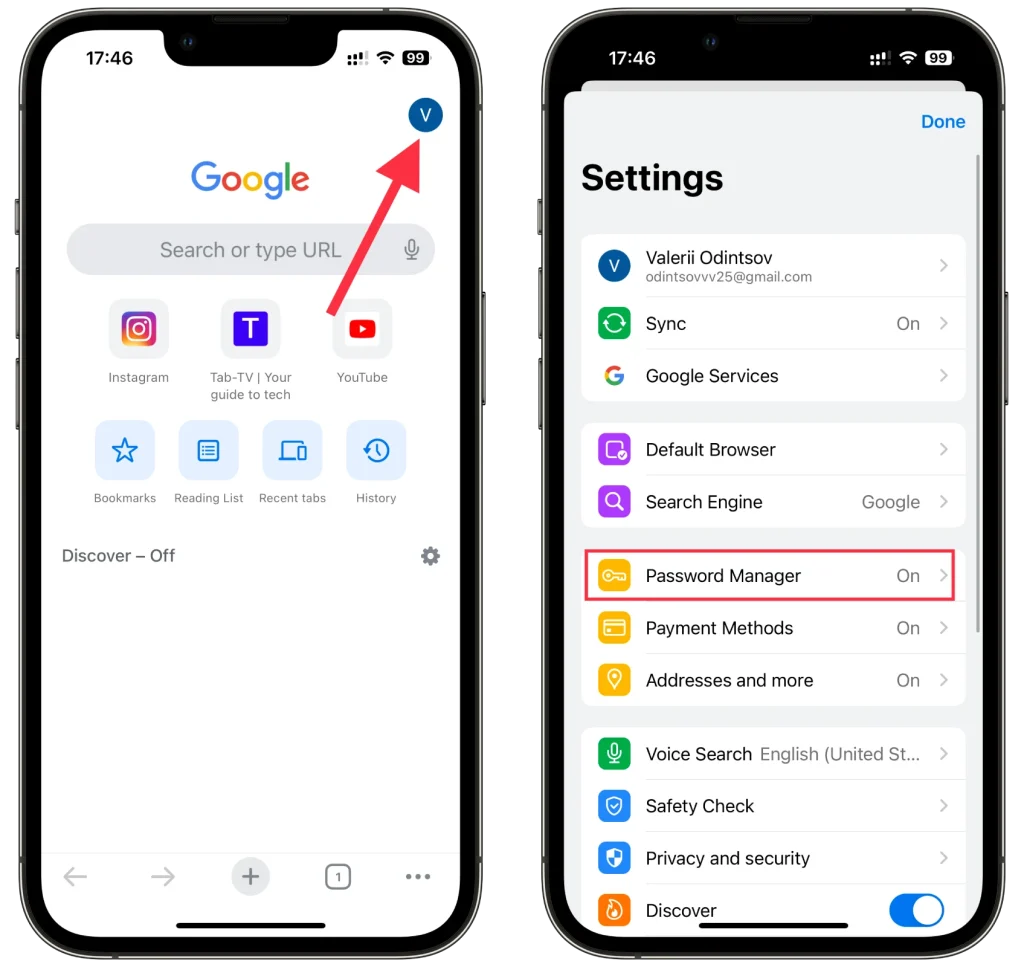
- Täältä näet luettelon kaikista salasanoistasi.
- Valitse se, jota haluat muuttaa, ja napauta Muokkaa .
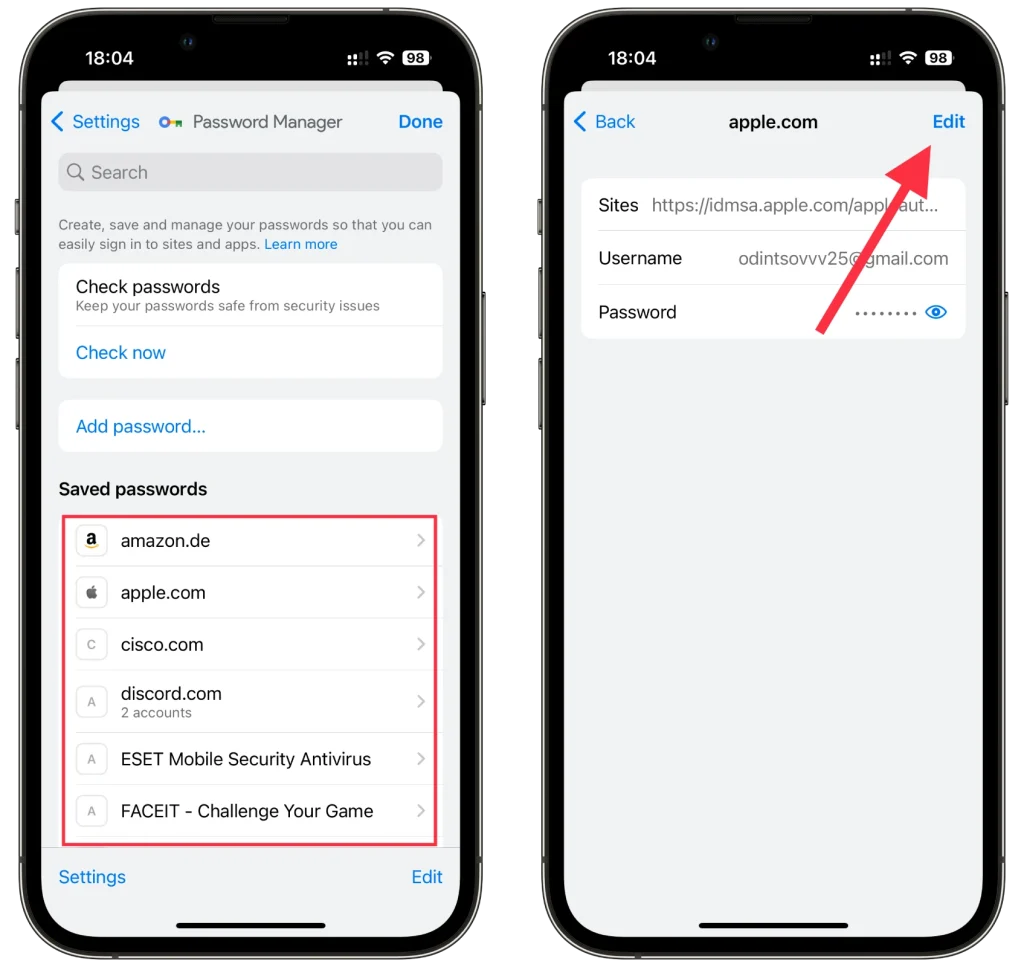
- Napauta muokkauksen jälkeen Valmis tallentaaksesi uuden salasanasi.
- Poista salasana napauttamalla Poista salasana ja vahvistamalla se napauttamalla Poista uudelleen.
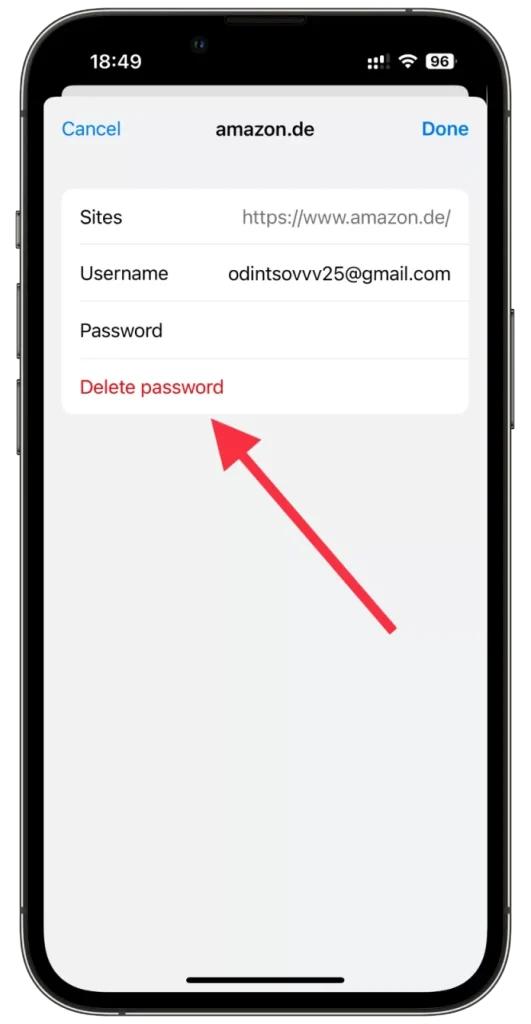
Voit jopa poistaa useita salasanoja kerralla Chrome-mobiiliversiossa. Napauta vain Muokkaa , valitse salasanat, joita et enää tarvitse, ja napauta Poista .
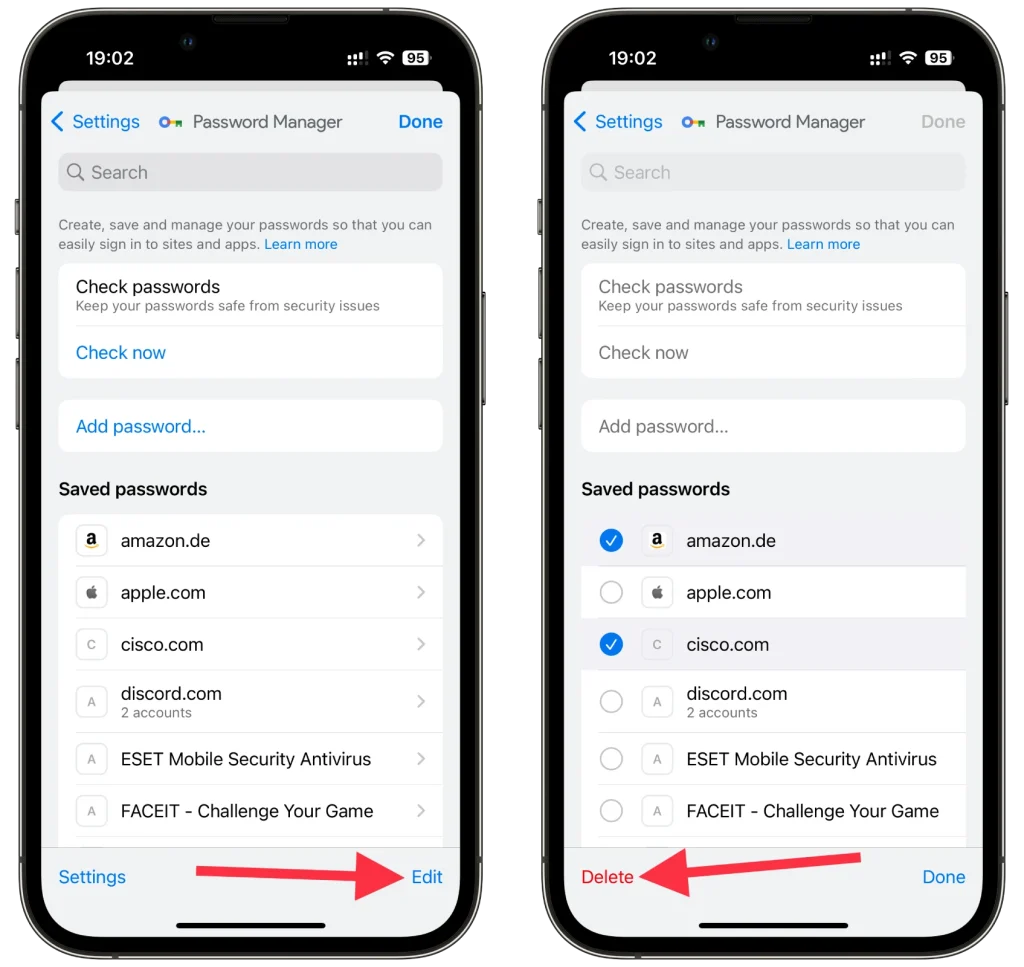
Muista, että sinun on vahvistettava henkilöllisyytesi salasanallasi tai kasvotunnuksellasi. Myös tällä tavalla voit yksinkertaisesti tarkastella salasanaasi, jos unohdat sen.
Kuinka lisätä salasanoja manuaalisesti Chromessa
Salasanojen lisääminen manuaalisesti Google Chromessa on yksinkertainen prosessi. Voit tehdä sen seuraavasti:
työpöydällä
- Siirry Password Manageriin yllä olevien ohjeiden mukaisesti ja napsauta Lisää .
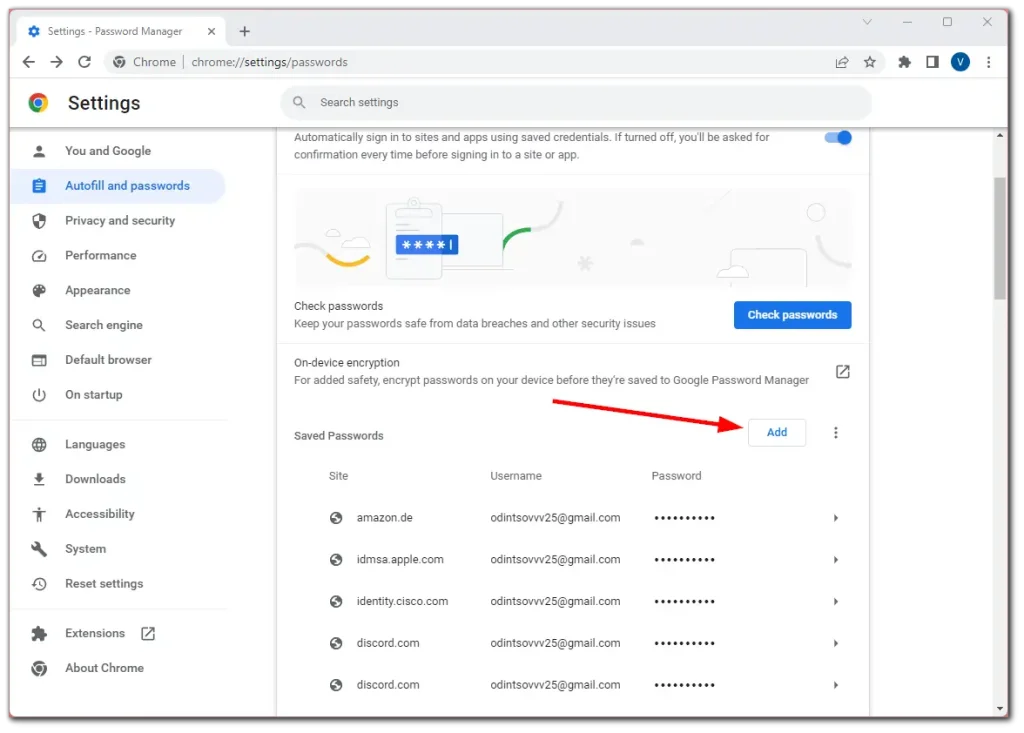
- Syötä seuraavaksi kaikki tarvittavat tiedot (URL, käyttäjätunnus, salasana) ja napsauta Tallenna .
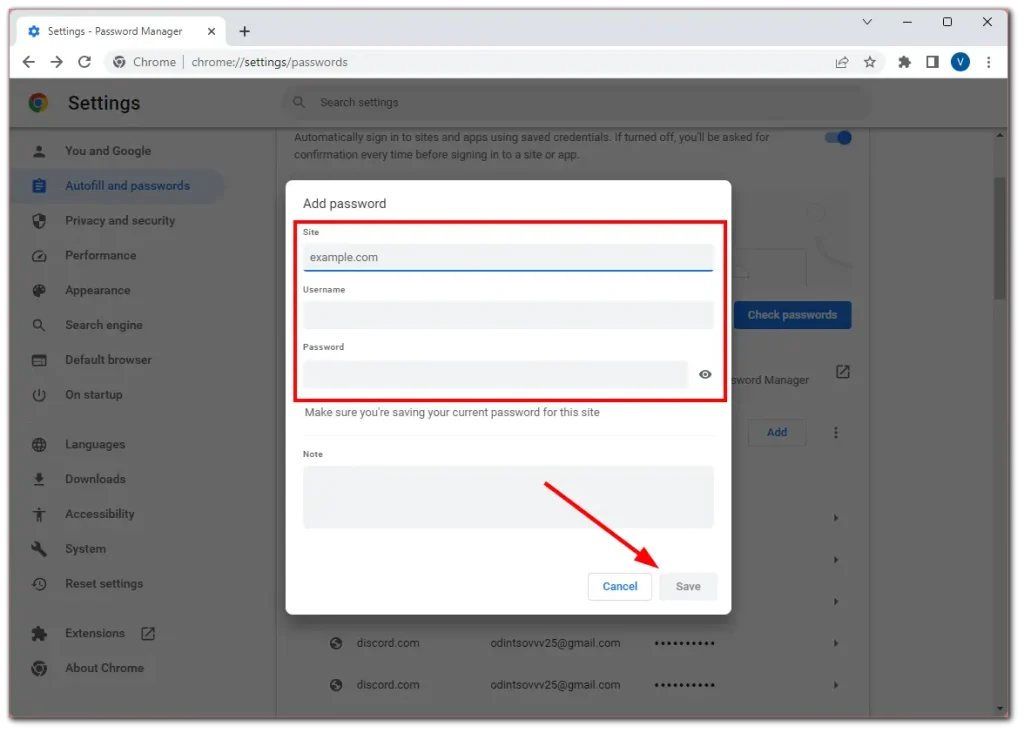
Kännykällä
- Siirry Password Manageriin yllä olevien ohjeiden mukaisesti ja napauta Lisää salasana .
- Syötä seuraavaksi kaikki tarvittavat tiedot (URL-osoite, käyttäjätunnus, salasana) ja napauta Tallenna .
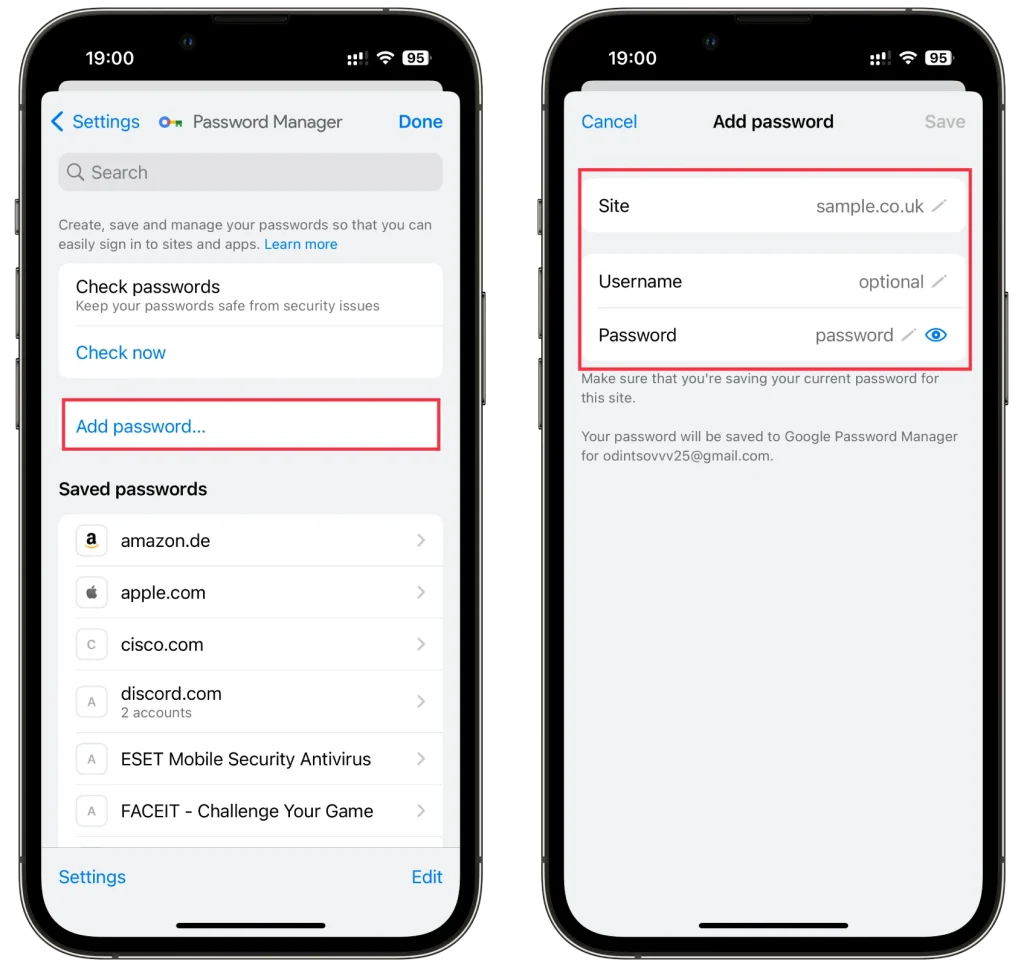
Nyt kun kirjaudut sisään tälle sivustolle, Chrome täyttää automaattisesti käyttäjätunnuksesi ja salasanasi salasanan hallintaan antamillasi tiedoilla.
Kuinka poistaa salasanan tallennus käytöstä Chromessa
Jos et halua, että Chrome kehottaa sinua tallentamaan salasanasi, voit poistaa tämän käytöstä. Joten toimi seuraavasti:
työpöydällä
- Siirry Salasanan hallintaan yllä olevan kuvan mukaisesti ja poista Tarjoa salasanojen tallentamiseksi -ominaisuus käytöstä.
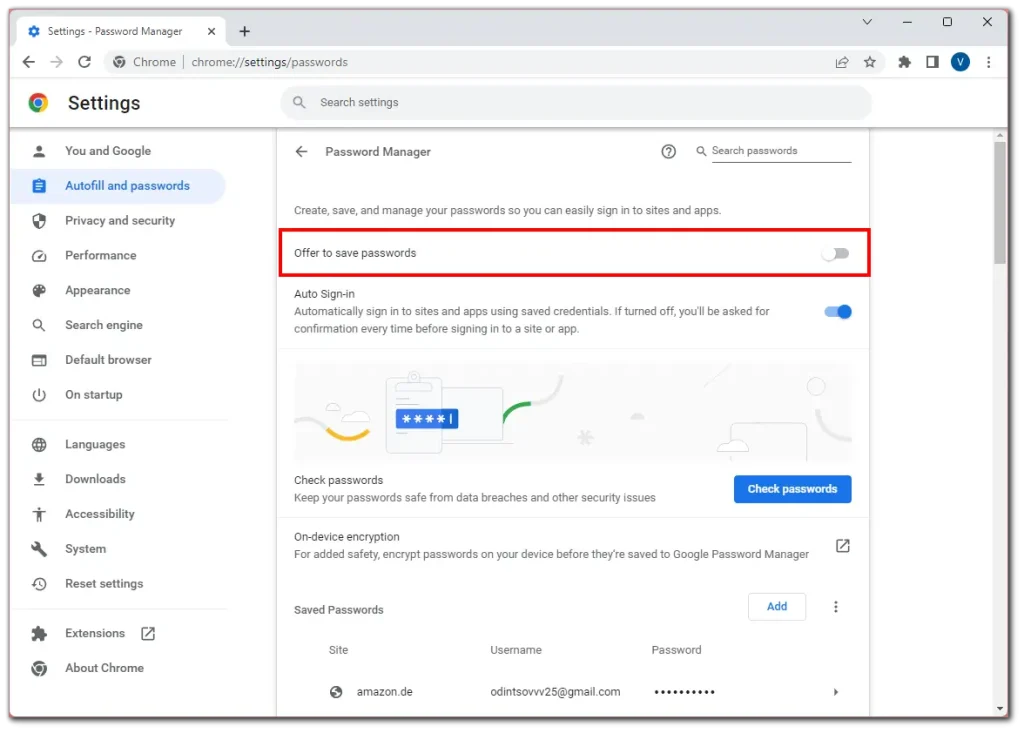
Kännykällä
- Siirry Password Manageriin yllä olevan kuvan mukaisesti ja napauta Asetukset .
- Poista tämän jälkeen käytöstä Tarjous salasanojen tallentamisesta .
- Lopuksi napauta Valmis tallentaaksesi muutokset.
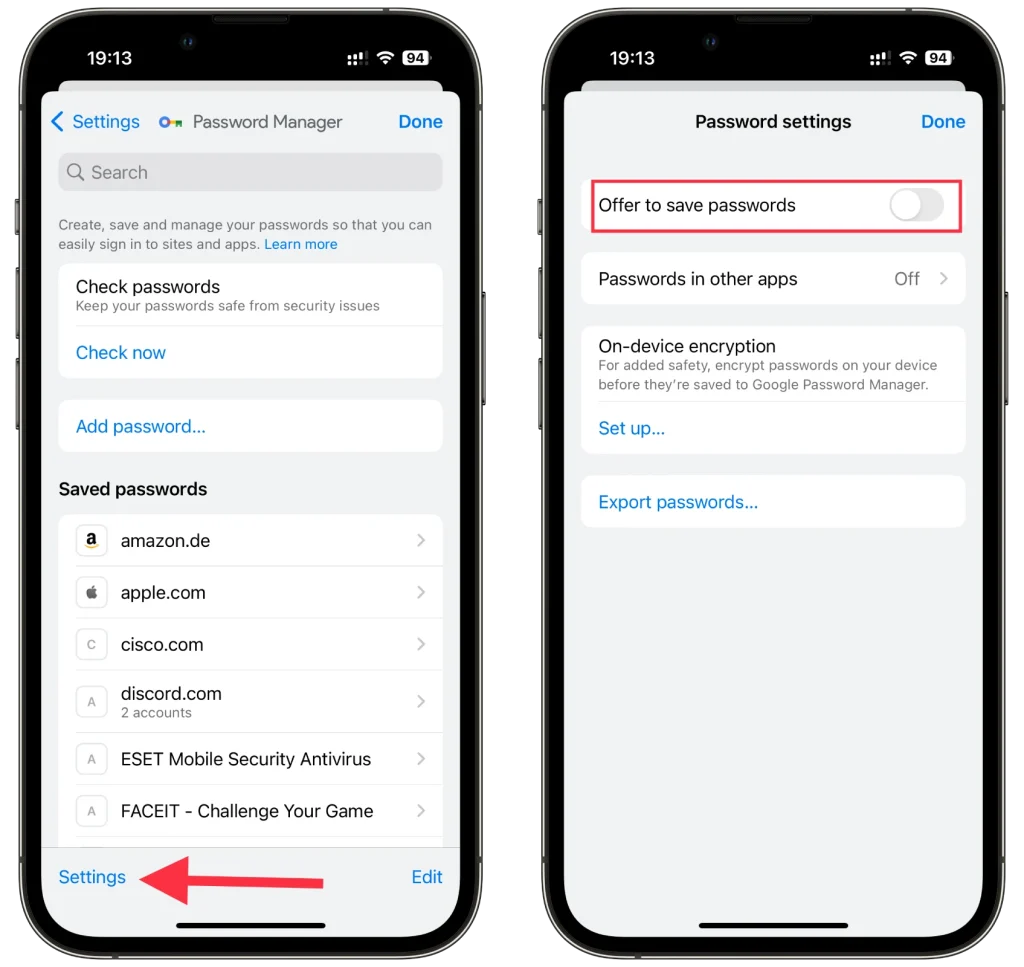
Nyt kun olet kirjautunut mihinkään sivustoihin, Chrome ei kehota sinua tallentamaan tunnistetietojasi.
Onko turvallista tallentaa salasanoja Google Chromeen?
Salasanojen tallentaminen Google Chromessa on yleensä turvallista. Chrome suojaa salasanojasi salauksella ja vaatii Google-tilisi kirjautumistiedot päästäkseen niihin. Se päivittää säännöllisesti suojaustoimenpiteitään pitääkseen salasanasi turvassa. On kuitenkin edelleen tärkeää käyttää vahvoja, ainutlaatuisia salasanoja ja ottaa kaksivaiheinen todennus käyttöön suojan lisäämiseksi.
Miten varmuuskopioin Chromen salasanat ja asetukset?
Jos sinun on varmuuskopioitava salasanasi ja asetuksesi, voit tehdä niin, mutta sinun tulee olla tietoinen siitä, että kopio salasanastasi ja kopio Chrome-asetuksistasi ovat täysin eri tietoja. Tietojesi suojaamiseksi salasanat salataan erityisillä palvelimilla, joita ei ole yhdistetty Chrome-asetuksiin. Voit kuitenkin tallentaa asetukset erikseen ja tallentaa salasanasi erikseen. Näin se tehdään:
Luo kopio Google-salasanoistasi.
Jos olet huolissasi siitä, että saatat jostain syystä menettää pääsyn Google-tiliisi etkä voi palauttaa salasanojasi, voit tallentaa salasanasi CSV-datatiedostona. Kun olet ladannut tiedoston, voit tarkastella sitä tai käyttää sitä salasanojesi palauttamiseen.
- Kirjaudu sisään Google-tiliisi Chromessa: Kun olet kirjautunut tiliisi, napsauta profiilikuvaketta.
- Etsi kuvake ” Password Manager ” -näppäimellä ja napsauta sitä.
- Tämä avaa salasanan hallinnan .
- Näet hammaspyörän, jossa lukee ” Asetukset. ” Klikkaus.
- Näet ” Vie salasanat ” ja varoituksen alla. Poista ladattu tiedosto, jotta muut laitteesi käyttäjät eivät pääse käsiksi salasanoihisi.
- Lataa tiedosto salasanasi kanssa .
Luo kopio Chrome-asetuksistasi.
Jos haluat varmuuskopioida Google Chrome -asetuksesi käyttämättä Google-tilin synkronointia, sinun on kopioitava tarvittavat tiedostot manuaalisesti Chrome-profiilisi hakemistosta. Näin voit tehdä sen:
Etsi Chrome-profiilikansio:
- Windowsissa: se on yleensä C:\Users[nimesi]\AppData\Local\Google\Chrome\User Data\Default
- Macissa: kansion polku on ~/Library/Application Support/Google/Chrome/Default
- Linuxissa: kansio sijaitsee yleensä osoitteessa ~/.config/google-chrome/default
- Huomaa, että [nimesi] on korvattava käyttäjänimelläsi. Myös Windowsin AppData-kansio voi olla piilotettu, joten sinun on ehkä otettava käyttöön piilotettujen tiedostojen näyttäminen.
- Luo varmuuskopio kansiosta:
- Sulje kaikki Chrome-selainikkunat.
- Avaa yllä oleva kansio.
- Kopioi Default-kansio ulkoiseen asemaan tai muuhun tietokoneen sijaintiin.
- Tämä oletuskansio sisältää kaikki Chrome-profiilitietosi, mukaan lukien kirjanmerkit, historian, laajennukset ja jotkin asetuksistasi.
Mitä muita ominaisuuksia Google Password Managerilla on?
Google Chromeen integroitu Google Password Manager tarjoaa useita ominaisuuksia perussalasanojen tallennuksen lisäksi. Tässä on joitain merkittäviä ominaisuuksia:
- Automaattinen täyttö: Chromen salasanojen hallinta voi täyttää automaattisesti tallennetut käyttäjätunnukset ja salasanat, kun vierailet verkkosivustoilla, mikä säästää aikaa ja vaivaa. Tämä ominaisuus virtaviivaistaa kirjautumisprosessia ja poistaa tarpeen muistaa tai kirjoittaa salasanoja manuaalisesti.
- Salasanasynkronointi: Kuten edellä mainittiin, Google Password Manager synkronoi tallennetut salasanasi useiden laitteiden välillä. Käytätpä sitten Chromea tietokoneella, älypuhelimella tai tabletilla, salasanasi ovat saatavilla kaikkialla, missä kirjaudut sisään Google-tililläsi.
- Salasanan tarkistus: Google Password Manager sisältää Password Checkup -ominaisuuden, joka tutkii tallennetut salasanasi mahdollisten haavoittuvuuksien varalta. Se tunnistaa heikot tai uudelleen käytetyt salasanat ja kehottaa sinua päivittämään ne suojauksen parantamiseksi.
- Salasanan vienti/tuonti: Chromen avulla voit viedä tallennetut salasanat tiedostoon, jolloin ne on kätevä siirtää toiseen laitteeseen tai salasanan hallintaan. Voit myös tuoda salasanoja ulkoisista lähteistä Chromen salasanojen hallintaan.
- Kaksitekijäinen todennus: Vaikka Google Chrome ei ole suoraan osa salasanojen hallintaa, se tukee ja integroituu hyvin kaksivaiheiseen todennustukseen (2FA). 2FA:n käyttöönotto lisää tileillesi ylimääräisen suojauskerroksen, mikä tekee niistä vähemmän alttiita luvattomalle käytölle.
Se on oikeastaan kaikki mitä sinun pitäisi tietää salasanojen hallinnasta Google Chromessa.