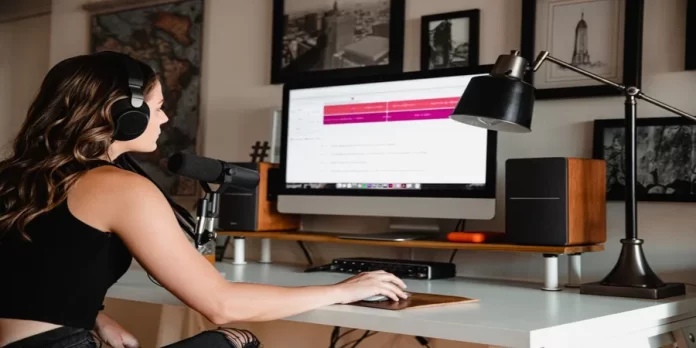Apple on jo pitkään osoittanut olevansa maailman paras laitteidensa laadun ja estetiikan suhteen. Applen iPhonet, Macbookit, Macit ja muut laitteet ovat erittäin helppokäyttöisiä, eikä niiden käyttöönotto vaadi paljon aikaa. Käyttäjät jättävät harvoin huonoja arvosteluja näistä tuotteista. Tästä huolimatta Applen laitteissa on edelleen joitakin puutteita. Ehkä niiden kutsuminen haitaksi on liian kovaa. Todennäköisesti kyseessä on vain pieni puute. Kyse on äänen tallentamisesta.
Jos haluat nauhoittaa äänivirran videosoittimesta, mistä tahansa sovelluksesta tai Chrome- ja Safari-selaimista, sinun on hyvä tietää, että sitä ei voi tehdä macOS-käyttöjärjestelmän tavallisilla työkaluilla. Voit kuitenkin helposti lisätä tämän toiminnon Maciin käyttämällä kolmannen osapuolen ohjelmistoja. Sen jälkeen voit äänittää ääntä mistä tahansa macOS-sovelluksesta.
Jos siis haluat nauhoittaa Macin sisäisen ääniraidan, voit tehdä sen seuraavasti.
Kuinka tallentaa sisäinen ääni Macissa SoundFlowerin avulla?
Yksinkertainen apuohjelma SoundFlower, toisin kuin muut ohjelmat, vie hyvin vähän tilaa järjestelmässä, on helppokäyttöinen ja, mikä tärkeintä, jaetaan ilmaiseksi. SoundFlower-ajurisovellusta tarvitaan vain äänen ulostulokanavan reitittämiseen äänen sisääntulokanavaan.
SoundFlowerin käytön suurin haittapuoli on se, että et voi kuunnella nauhoitusta reaaliajassa. Toisin sanoen voit kuunnella tallenteen vasta sen jälkeen, kun tallennus on valmis ja järjestelmän ääniasetuksia on muutettu.
Jos haluat asentaa SoundFlowerin Mac-tietokoneeseesi, sinun on noudatettava seuraavia ohjeita:
- Lataa SoundFlower. Voit käyttää tätä linkkiä.
- Kaksoisnapsauta ladattua kuvatiedostoa.
- Suorita sitten avautuvassa ikkunassa tiedosto SoundFlower.pkg.
- Järjestelmän ilmoitus tulee näkyviin tekstillä ”SoundFlower.pkg-sovellusta ei voi avata, koska sen tekijä on tuntematon kehittäjä”. Paina vain ”OK”.
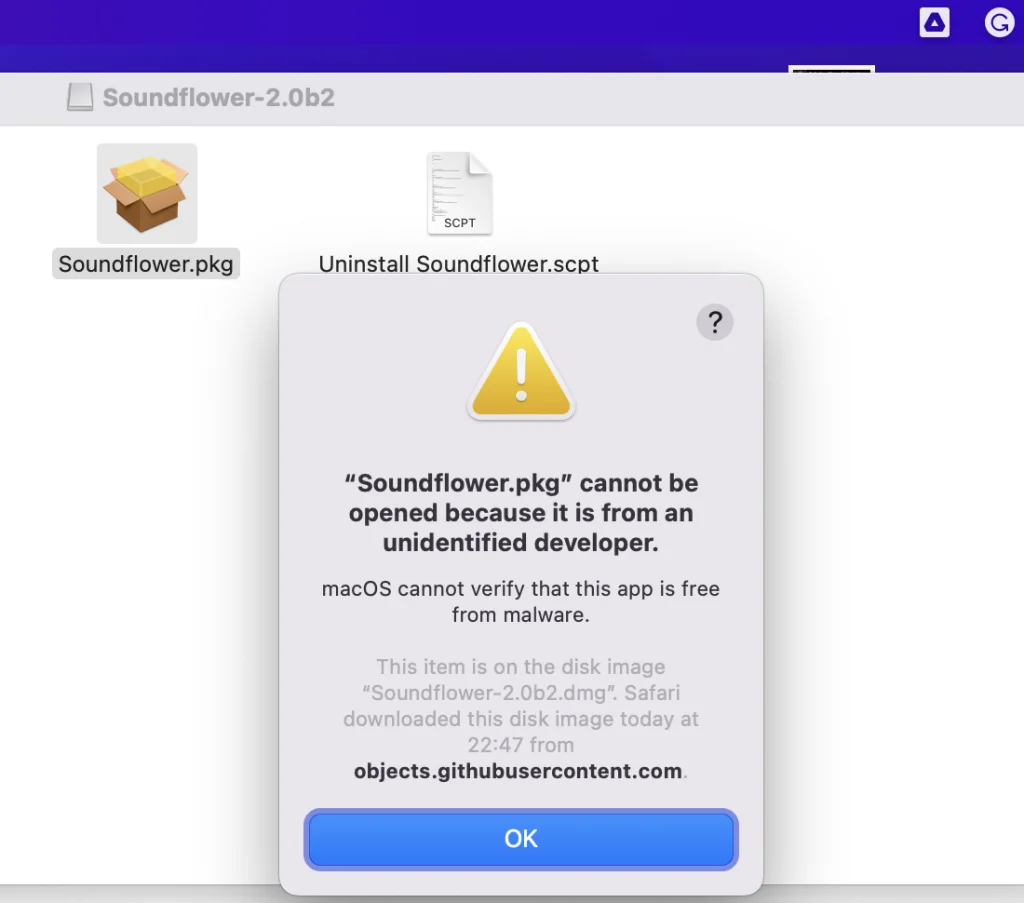
- Avaa macOS:n ”Järjestelmäasetukset” ja siirry kohtaan ”Turvallisuus ja yksityisyys”.
- Napsauta vasemmassa alakulmassa olevaa lukituskuvaketta, syötä Macin järjestelmänvalvojan salasana ja napsauta sitten ”Poista lukitus käytöstä”.
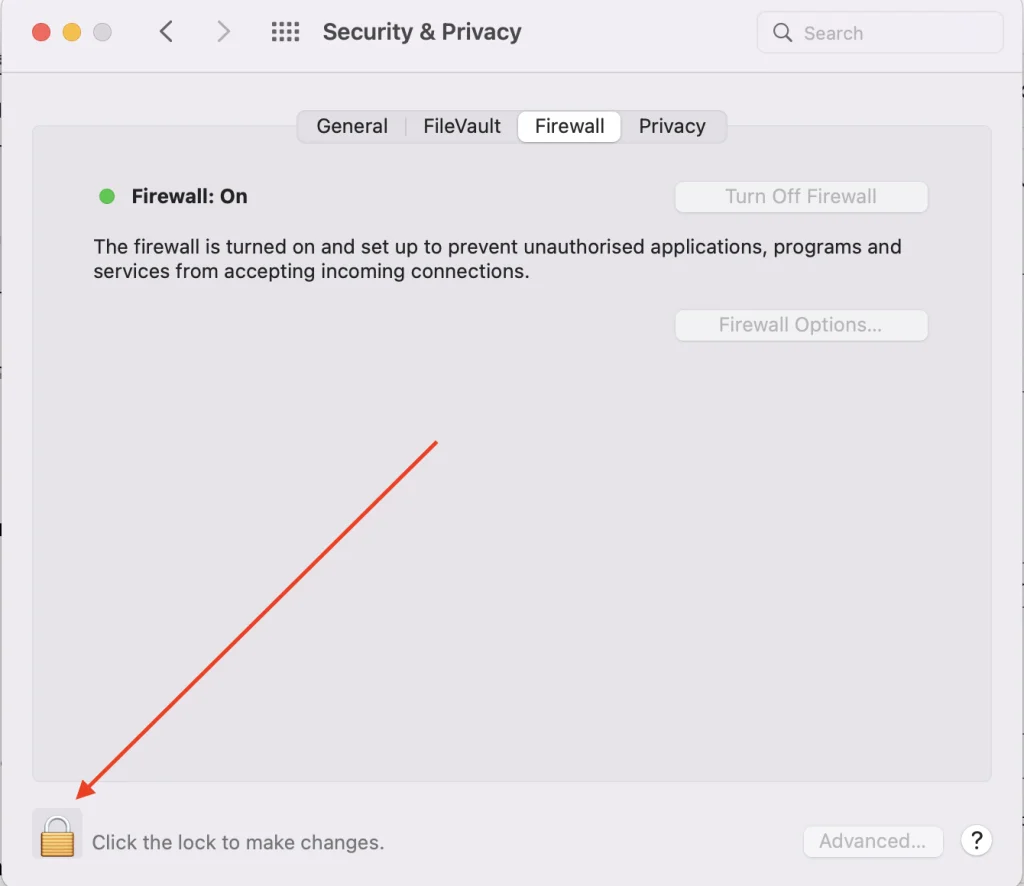
- Vahvista seuraavaksi kirjautuminen.
- Napsauta avautuvassa ikkunassa ”Avaa” ja jatka asennusta noudattamalla näytön ohjeita.
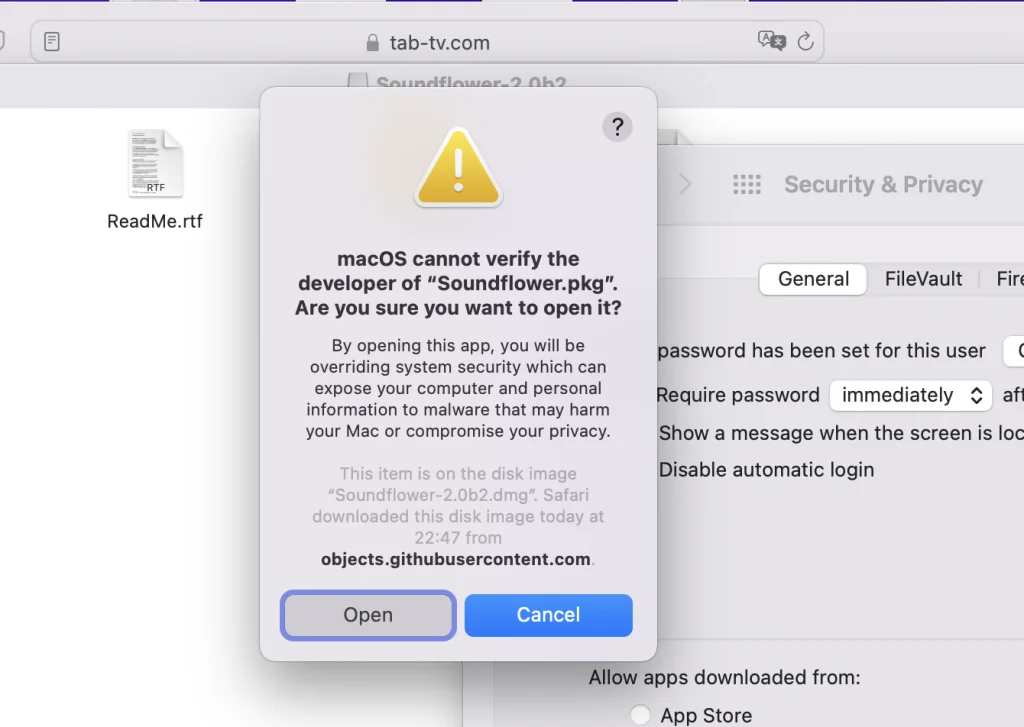
- Kun olet asentanut SoundFlower-sovelluksen onnistuneesti, avaa ”Järjestelmäasetukset”-sovellus ja siirry kohtaan ”Ääni”.
- Valitse ”Soundflower (2 ch)” kohdassa ”Output”.
- Valitse kohdassa ”Input” myös ”Soundflower (2 ch)”.
Edellä mainittujen vaiheiden jälkeen kaikki tietokoneen äänet lähetetään suoraan SoundFlower-ohjelmaan. Kun olet onnistuneesti asentanut SoundFlowerin, voit helposti vaihtaa eri äänitulojen ja -lähtöjen välillä painamalla samanaikaisesti valikkorivin Option-näppäintä ja äänenvoimakkuuden säätökuvaketta.
Ohjelman testaamiseksi riittää, että toistat äänitiedoston esimerkiksi Music-sovelluksen (iTunes) tai selaimen kautta. Samalla ”Audio”-asetuksissa ”Input”-välilehdellä muutetaan ”Signal Level”.
Äänen tallentaminen Macilla Loopbackin avulla
Tämän sovelluksen avulla voit yhdistää laitteistoäänen, kuten mikrofonit ja linjatulon, sovellusten ja järjestelmätason äänikomponenttien, kuten sanelun, Sirin jne. äänilähtöön. Yhdistetty äänilaite näytetään erillisenä elementtinä, jonka voit valita syötteeksi ohjelmissa, kuten GarageBandissa tai Skypessä. Voit valita sen myös lähtölaitteeksi, jolloin voit toistaa sekä suoraan tästä virtuaalisesta järjestelmästä tulevaa ääntä että ääntä sovelluksista, joiden avulla voit valita lähteen.
Loopback voi olla käsissäsi äärimmäisen yksinkertainen tai monimutkainen työkalu. Kaikki riippuu todellisista skenaarioista. Jos siis haluat aloittaa työskentelyn Loopbackin kanssa, sinun on noudatettava seuraavia ohjeita:
- Esimerkkinä voit käyttää ääntä Musiikki-sovelluksessa.
- Avaa Loopback ja lisää uusi virtuaalilaite napsauttamalla vasemmassa alakulmassa olevaa ”+”-painiketta.
- Paina ”+” avattavassa ”Lähteet”-valikossa ja valitse sovellus, josta haluat kaapata äänen (nauhoitus). Sinun tapauksessasi tämä on Musiikki-sovellus.
- Napsauta ”+” ”Monitors” -pudotusvalikossa ja valitse laite, josta ääni lähtee (Macin sisäänrakennetut kaiuttimet, kuulokkeet, kaiuttimet jne.). Näin voit kuulla reaaliajassa, mitä toistetaan ja tallennetaan.
- Avaa QuickTime ja siirry kohtaan ”File”.
- Valitse sitten ”Uusi äänitallenne”.
- Napsauta avautuvassa ikkunassa alaspäin osoittavaa nuolta.
- Valitse Loopback-sovelluksessa luotu virtuaalilaite lähteeksi (”Loopback Audio” oletusarvoisesti).
- Paina ”Record”-painiketta aloittaaksesi äänen tallentamisen.
- Paina ”Stop”-painiketta, kun tallennus on valmis.
- Tallenna lopuksi äänitallenne.
Mistä ladata Loopback ja kuinka paljon se maksaa?
Apple ei ole sisällyttänyt macOS:ään vankkoja äänen reititys- ja miksaussäätimiä, ja siitä on vaikea syyttää yhtiötä. Pieni osa Mac-käyttäjistä tarvitsee kuitenkin tällaisia erityistoimintoja. Loopback 2 täyttää tämän puutteen, mutta sen 118 dollarin hintalappu on suunnattu äänialan ammattilaisille, tiukalla budjetilla toimiville podcastereille tai yrityskäyttäjille. Tämä työkalu ei ole sattumanvarainen, vaan se on suunniteltu tiettyihin tehtäviin, ja se löytää varmasti arvostavan käyttäjänsä.
Kannattaa huomioida ilmainen kokeiluversio, jonka tärkein rajoitus on äänenlaadun heikkeneminen 20 minuutin käytön jälkeen.
Äänen tallentaminen iPhonella Voice Memos -sovelluksella
jos haluat äänittää ääntä iPhonessa Voice Memos -sovelluksen avulla, noudata ohjeita, jotka mainitaan alla olevassa osassa:
- Avaa ensin Äänimuistiinpanot-sovellus, joka voi olla puhelimesi Ekstrat- tai Apuohjelmat-kansiossa.
- Kun olet avannut sovelluksen, näet näytön, jonka alareunassa on suuri punainen ympyrä. Sinun pitäisi klikata sitä tallentaaksesi uuden tiedoston.
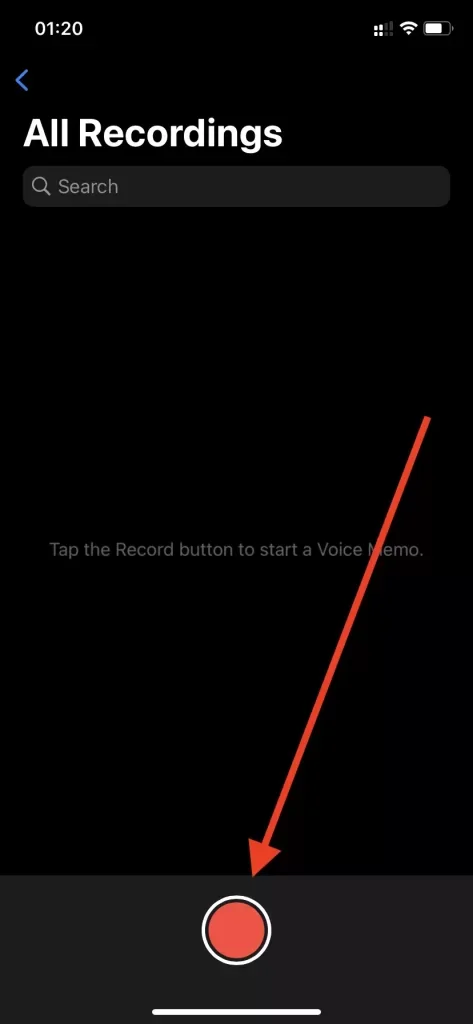
- Kun olet lopettanut puheesi, lopeta nauhoitus. Tee se napsauttamalla näytön alareunassa olevaa punaista neliötä.
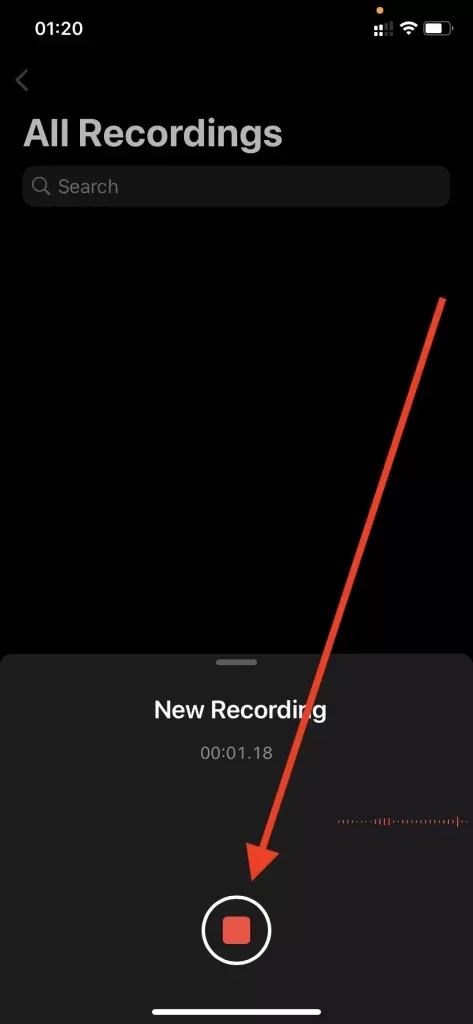
On tärkeää tietää, että jos on tärkeää, että sinulla on edistyneempiä äänitallenteita, erityisesti jos äänitys liittyy musiikin, podcastien ja vastaavien tuottamiseen, voit kokeilla GarageBand for iPhonea.