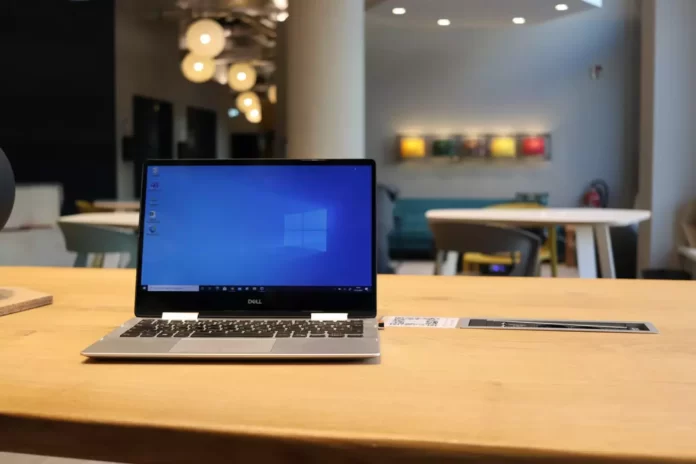PeriLisäksi useimmat käyttäjät ovat luultavasti miettineet, miten voit tyhjentää välimuistin tietokoneessa, johon on asennettu Windows 10, erityisesti tämä kysymys on merkityksellinen sellaisten tietokoneiden omistajille, joiden aseman tilavuus on alle 100 Gt, jolloin satunnaiset välimuistitiedostot vievät paljon tilaa kiintolevyltä.
Mitä tarvitset tyhjentääksesi kaikki välimuistit Windows 10:ssä?
Tietokoneen yhteydessä välimuisti on ei-pysyvä tiedosto, jota saatetaan tarvita tulevaisuudessa ja joka on siksi piilotettu syvälle järjestelmään, kunnes sen aika koittaa. Välimuisti on tärkeä järjestelmän suorituskyvyn parantamiseksi, mutta se vie arvokasta levytilaa. Hyvä uutinen on, että useimmissa tapauksissa välimuistitiedostot voidaan turvallisesti poistaa, jolloin levytila puhdistuu.
Tietokoneiden välimuistitallennusominaisuus on suunniteltu pääasiassa tallentamaan useimmin käytetyt tiedot, jotta tietokoneella suoritettavat sovellukset, ohjelmat ja prosessit voivat käyttää niitä uudelleen. Vaikka se yleensä auttaa parantamaan sovellusten yleistä nopeutta ja suorituskykyä, välimuisti täyttyy lopulta vanhentuneista tiedostoista, mikä johtaa laitteen heikkoon suorituskykyyn.
Joskus välimuistitiedostot voivat jopa korruptoitua tai toimia huonosti, jolloin sovellukset eivät toimi kunnolla ja syntyy muita ongelmia. Näin ollen sinun on poistettava kaikenlaiset väliaikaiset ja välimuistiin tallennetut tiedostot laitteestasi, varsinkin jos se on hidas tai siinä on ongelmia.
No, näin tyhjennät kaikki välimuistit Windows 10:ssä.
Kuinka poistaa välimuisti turvallisesti Windows Update -kansiosta?
Windows säilyttää kätevästi välimuistissa kaikki vastaanotetut päivitetyt tiedostot, jotka voivat olla hyödyllisiä, jotta voit käyttää niitä uudelleen. Haittapuolena on, että järjestelmäpäivitykset voivat viedä paljon tilaa.
Ennen kuin voit poistaa nämä tiedostot, sinun on poistettava Windows-päivitykset käytöstä varmistaaksesi, että päivityksiä ei ladata.
- Avaa Käynnistä-valikko ja suorita komentorivi järjestelmänvalvojana.
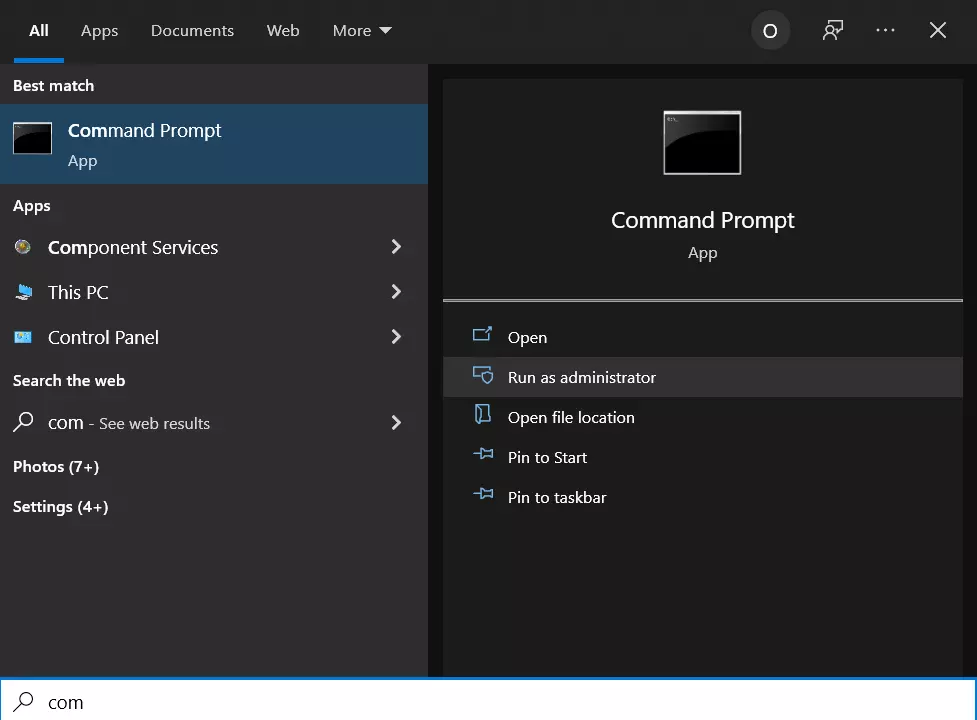
- Kirjoita sitten seuraava komento:
- net stop wuauserv
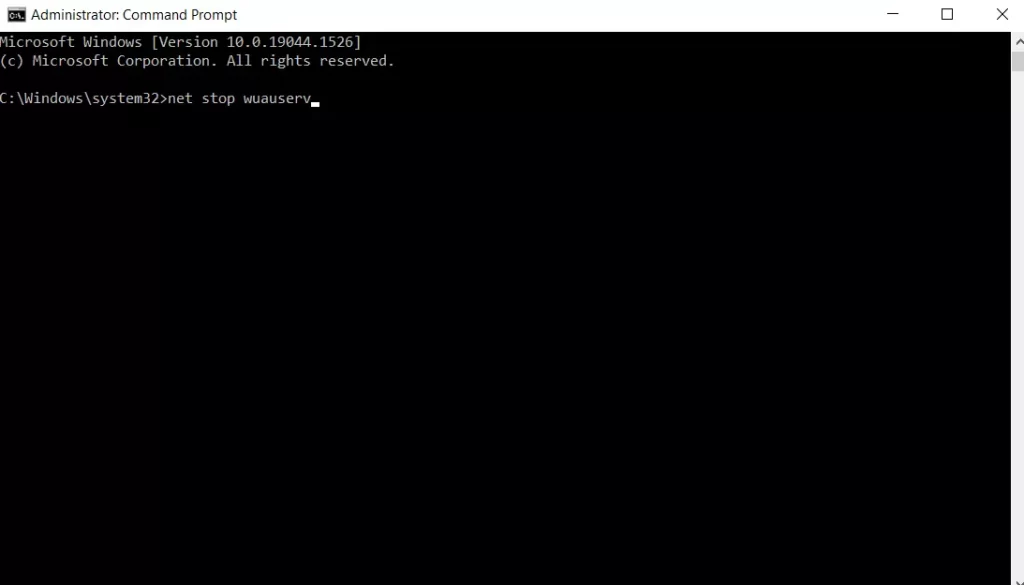
- Sen jälkeen avaa ”Explorer” ja siirry osoitteeseen ”C:{Windows\SoftwareDistribution\Download”.
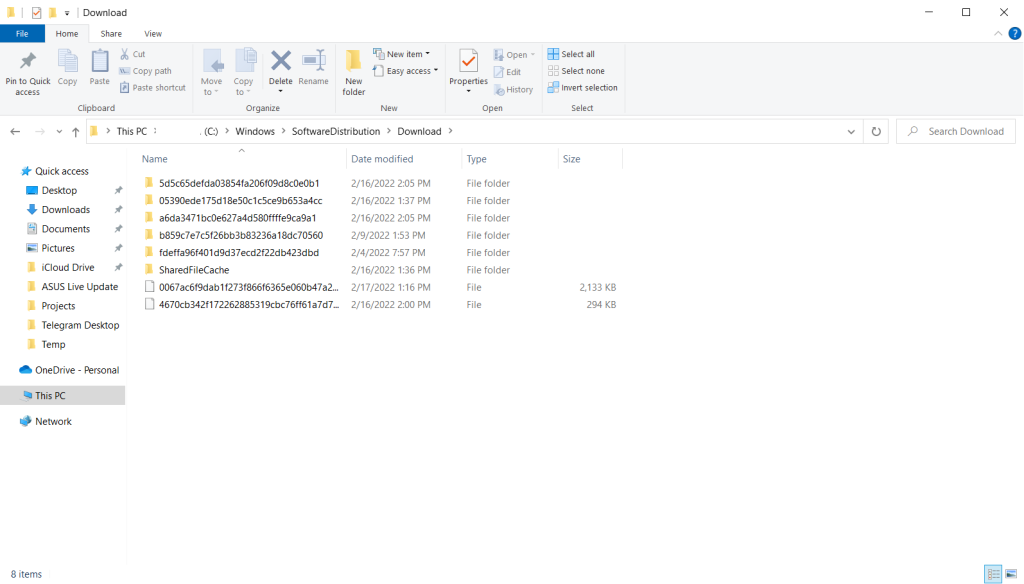
- Nyt voit poistaa kaiken sisällön ”Download”-kansiosta.
Näiden vaiheiden jälkeen sinun on otettava päivityskeskus uudelleen käyttöön kirjoittamalla komento ”net stop wuauserv” komentoriville.
Välimuistin tyhjentäminen Windows Storessa
Kuten olet ehkä jo arvannutkin, Windows tallentaa myös Windows-kaupan kautta tehdyt lataukset välimuistiin. Tämä välimuisti vie tilaa, mutta se voi myös aiheuttaa latausongelmia keskeyttämällä tai pysäyttämällä sovellusten lataamisen. Jos näin käy, välimuistin tyhjentäminen voi ratkaista mahdolliset ongelmat.
Katsotaan nyt tarkemmin, miten Windows Store -välimuisti tyhjennetään Microsoftin kehittämän WSReset.exe-apuohjelman avulla.
- Avaa ”Suorita” painamalla Win + R -näppäinyhdistelmää.
- Kirjoita sitten ”WSReset.exe” avautuvaan tekstikenttään ja napsauta ”OK”.
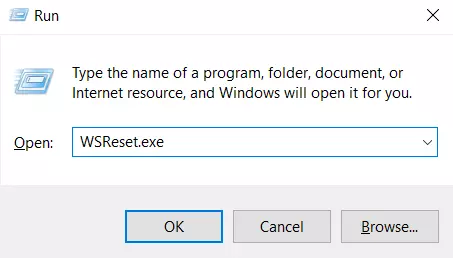
Kun olet tehnyt tämän, avautuu musta ikkuna, joka muistuttaa tavallista komentokehotetta, ja ensi silmäyksellä saattaa näyttää siltä, ettei mitään tapahdu, mutta sinun on odotettava, että se sulkeutuu. Tämä voi kestää useita minuutteja riippuen siitä, kuinka nopea tietokoneesi on.
Kun tämä tapahtuu, Windows Store käynnistyy työpöydällä ja ilmoittaa, että välimuisti on tyhjennetty ja että olet tehnyt kaiken oikein.
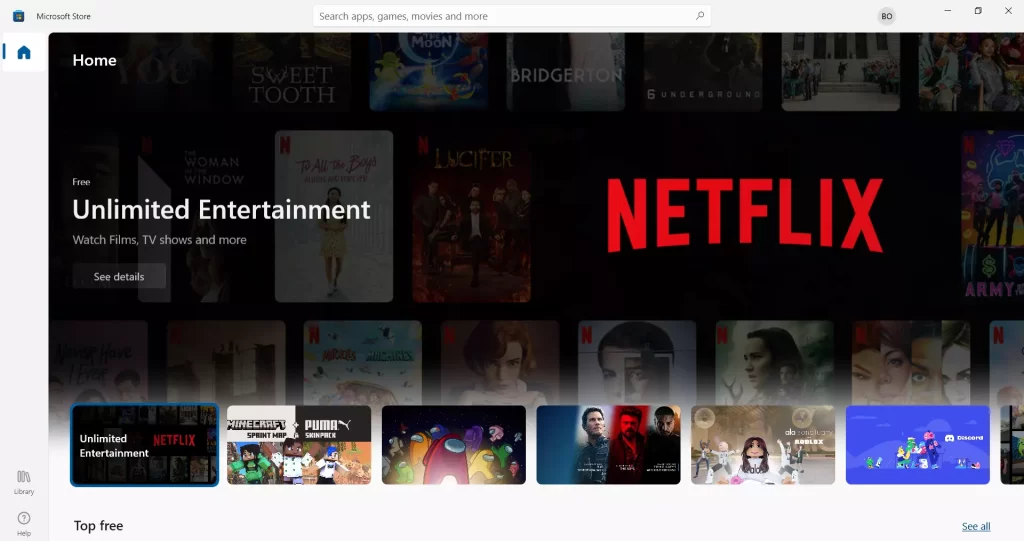
Väliaikaisten tiedostojen poistaminen Windows 10:ssä
Windowsissa on järjestelmähakemisto, joka on suunniteltu sisältämään väliaikaisia tiedostoja. Väliaikaiset tiedostot luodaan yleensä välitiedostoksi, mutta valitettavasti jotkin ohjelmat ja sovellukset jättävät tarpeettomia komponentteja tarpeellisten toimintojen suorittamisen jälkeen, jolloin järjestelmähakemistoon kertyy koko joukko roskaa.
Tämän haittatekijän korjaamiseksi sinun on aika ajoin poistettava tiedostot, joita ei ole käytetty viikkoon. Windows 10:n sisäänrakennettu työkalu auttaa sinua tekemään juuri sen.
Jos haluat poistaa väliaikaiset tiedostot, sinun on noudatettava seuraavia ohjeita:
- Avaa ensin Käynnistä-valikko ja etsi Windowsin hallintatyökalut -kansio.
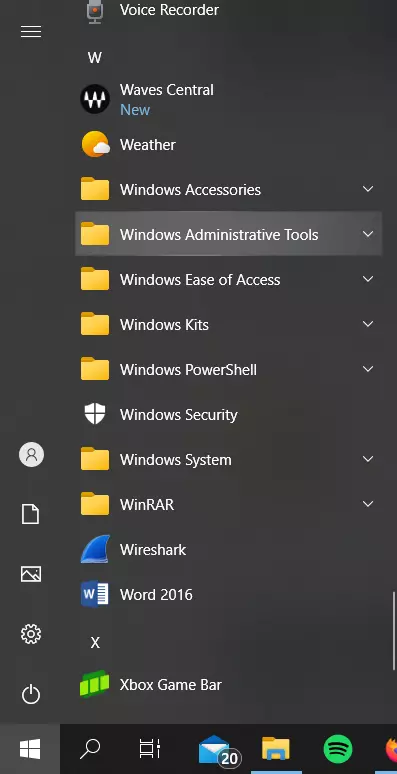
- Valitse sen jälkeen ”Levyn puhdistus”.
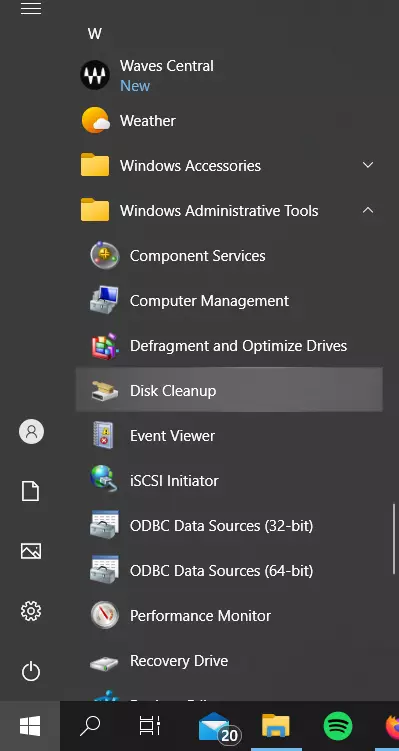
- Valitse pyydettäessä asema, johon Windows 10 on asennettu (yleensä C-asema). Odota, että apuohjelma analysoi tiedostojärjestelmän.
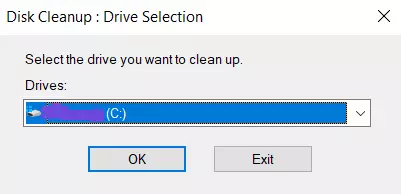
- Poista ”Disc Cleanup” -ohjelmaikkunassa kaikkien valintaruutujen valintaruudut, paitsi väliaikaiset tiedostot -kohdan, ja napsauta sitten ”OK”-painiketta.
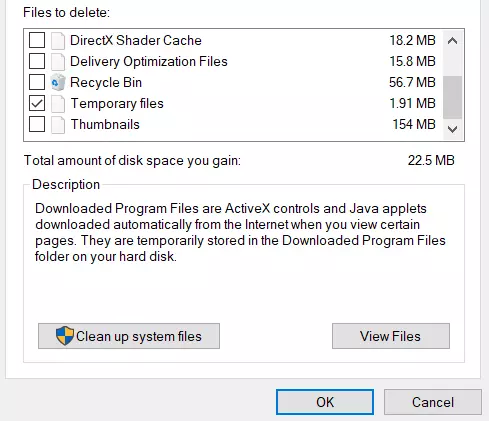
Pienoiskuvien poistaminen Windows 10:ssä
Joka kerta, kun esikatselet kuvia ja kansioita Explorerissa, Windowsin on luotava kuvien pikkukuvia, jotka kerääntyvät ja tallennetaan välimuistiin, mikä hidastaa ja vaikuttaa järjestelmän suorituskykyyn. Tämän estämiseksi on tärkeää tyhjentää pikkukuvakansio vähintään kerran kuukaudessa.
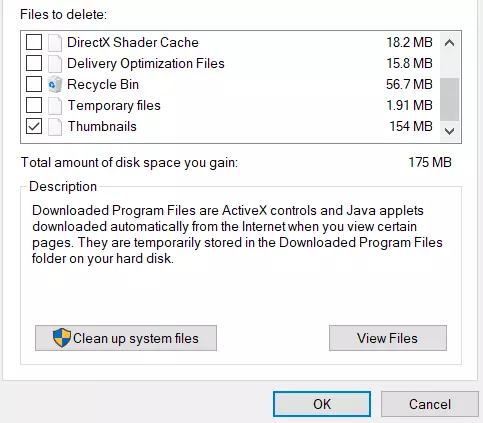
Koko prosessi, jossa ohjelmaa käytetään järjestelmäkiekon komponenttien ja tiedostojen puhdistamiseen, on kuvattu edellä, ja ainoa muutos, joka sinun on tehtävä, on ruksata pikkukuvat-ruutu ja jättää kaikki muut kohdat valitsematta ja noudattaa sitten edellä kuvattuja suosituksia.
Järjestelmän palautusvälimuistin poistaminen Windows 10:ssä
Järjestelmän palautus on yksi Windowsin hyödyllisimmistä ominaisuuksista. Haittapuolena on, että System Restore käyttää paljon tilaa. Tämä johtuu siitä, että kaikki järjestelmän palauttamiseen tarvittavat parametrit ja muuttujat tallennetaan välimuistiin.
Voit vapauttaa tätä tilaa tyhjentämällä tallennetut palautuspisteet ja vähentämällä järjestelmän palautuksen viemää tilaa tai poistamalla toiminnon käytöstä kokonaan, mutta sinun on syytä olla tietoinen siitä, että liian vähäinen tilan varaaminen voi aiheuttaa järjestelmän palautustoiminnon toimintahäiriöitä.
- Siirry Käynnistä-valikkoon ja avaa Ohjauspaneeli.
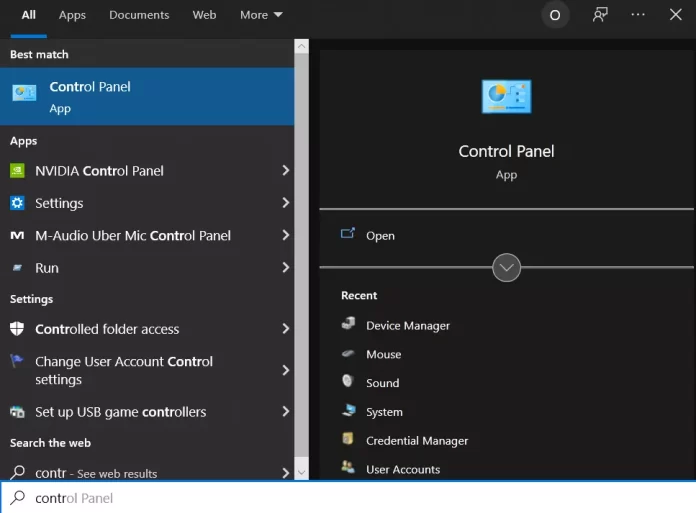
- Avaa sen jälkeen ”Recovery”-alavalikko.
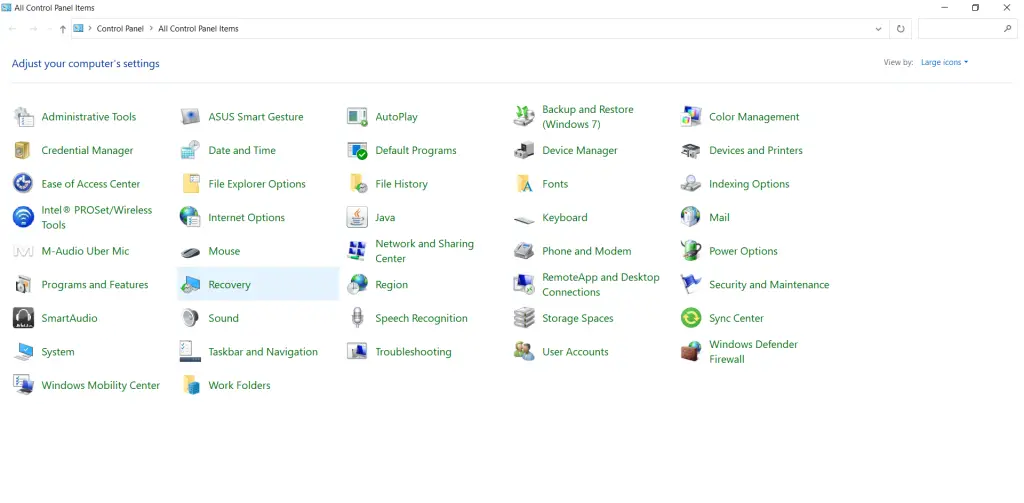
- Napsauta seuraavaksi ”Configure System Restore” -linkkiä.
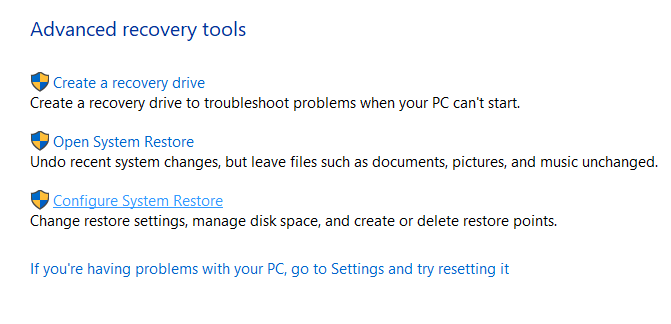
- Siirry ”Järjestelmän ominaisuudet” -ikkunassa ”Järjestelmän suojaus” -välilehdelle.
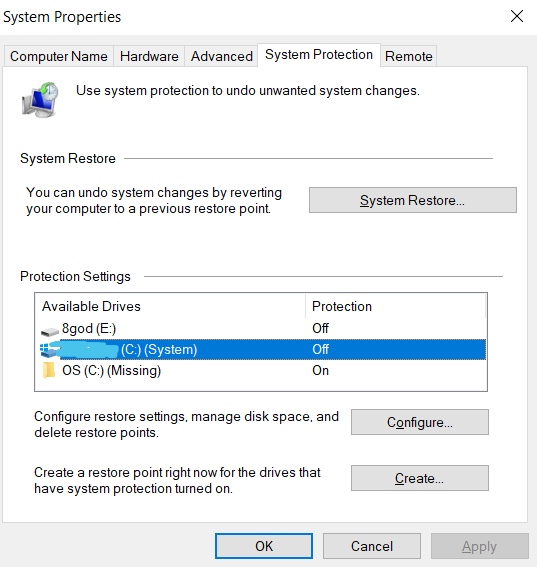
- Valitse sitten järjestelmäasema ja napsauta ”Configure” (Määritä).
- Poista nyt järjestelmän suojaus käytöstä ja napsauta ”Poista” poistaaksesi kaikki tämän aseman palautuspisteet.
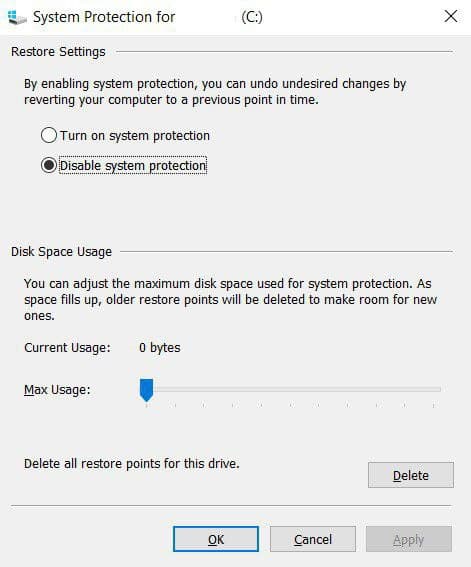
Kun olet poistanut kaikki palautuspisteet, sinun on luotava uusi palautuspiste ja suojattava järjestelmä.
Järjestelmän perusteellisempaa puhdistusta varten on suositeltavaa käyttää CCleanerin kaltaista työkalua, joka on suunniteltu skannaamaan koko järjestelmä ja vapauttamaan levytilaa, eikä vain sitä.