Google Docsissa ei valitettavasti ole suoraa toimintoa kuvien kääntämiseen, mutta voit lisätä valokuvat Piirtotyökaluun ja kääntää ne sitten vaaka- tai pystysuunnassa.
Mitä tarvitset kuvan kääntämiseen Google Docsissa?
Google Docs on ilmainen palveluohjelma, joka on saatavilla millä tahansa alustalla ja joka täyttää kaikki tuottavuustarpeesi. Sen käyttö ylittää tekstinkäsittelyominaisuudet, kuten asiakirjojen luomisen ja muokkaamisen verkossa, sillä se tarjoaa käyttäjille myös mahdollisuuden jakaa ja tehdä yhteistyötä tiedostojensa kanssa muiden tuttujen ihmisten kanssa.
Nykyaikaisena tekstinkäsittelyohjelmana Google Docsissa voit lisätä tekstiä, taulukoita ja kaavioita eri muodoissa, mutta myös lisätä ja muokata kuvia.
Jos siis haluat kääntää kuvaa Google Docs -asiakirjassa, voit tehdä sen näin.
Kuvan kääntäminen Google Docs -tiedostossasi
Voit kääntää kuvan pysty- tai vaakasuunnassa. Ensimmäisessä tapauksessa vaihdat alareunan ja yläreunan. Toisaalta, kun käännät kuvaa vaakasuunnassa, vasen ja oikea puoli vaihtavat paikkaa.
Jos haluat kääntää kuvan Google Docsissa, sinun on noudatettava seuraavia ohjeita:
- Avaa ensin Google Docs -asiakirja.
- Napsauta sitten ”Insert”-välilehteä ja valitse ”Drawing”.
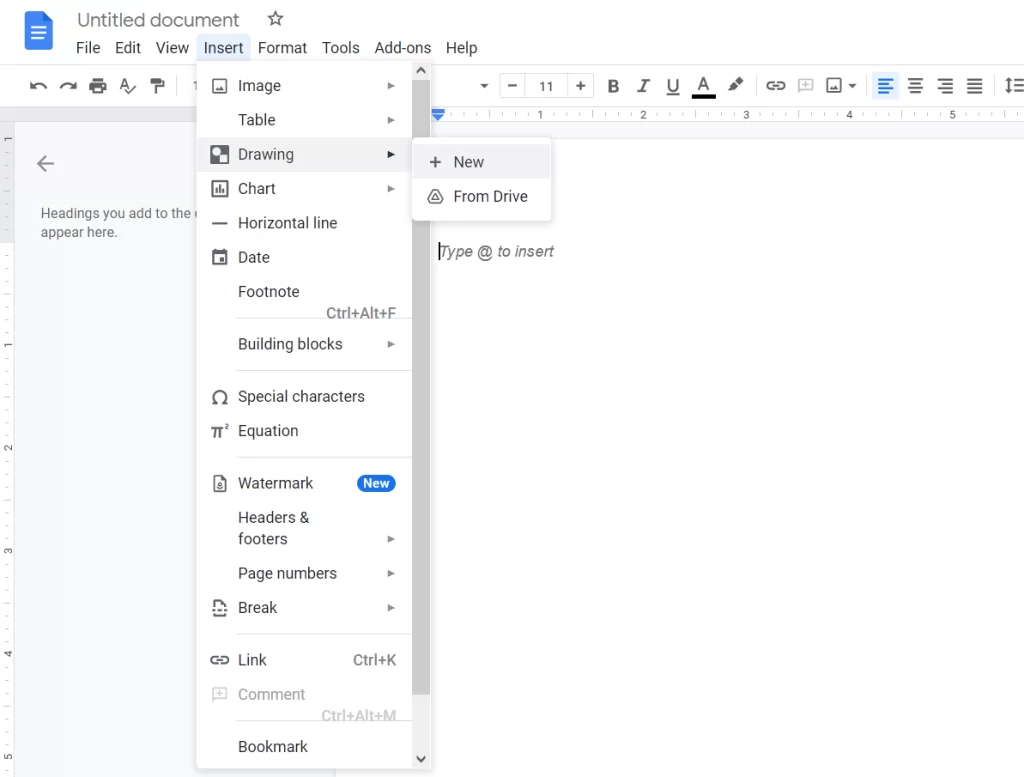
- Napsauta sen jälkeen ”Uusi”.
- Uusi ikkuna avautuu. Napsauta ”Kuva”-kuvaketta ja lataa kuva.
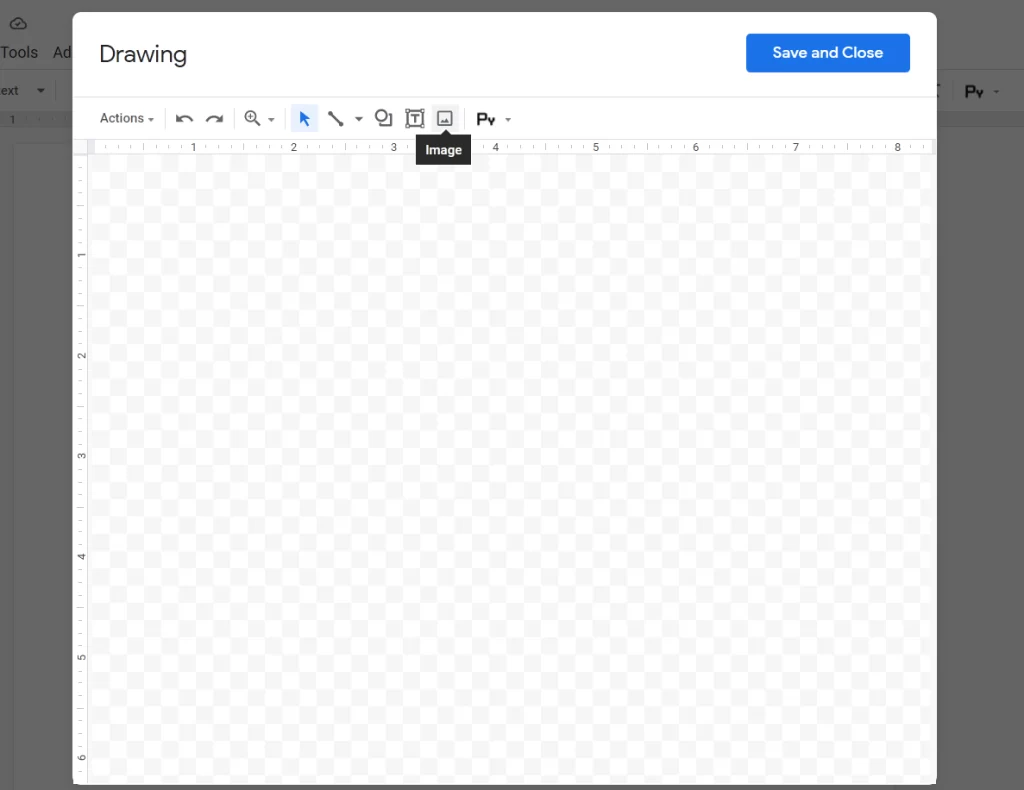
- Kun olet ladannut kuvasi, valitse se ja napsauta ”Toiminnot”-välilehteä.
- Napsauta nyt ”Käännä” -vaihtoehtoa ja valitse joko ”Käännä vaakasuunnassa” tai ”Käännä pystysuunnassa”.
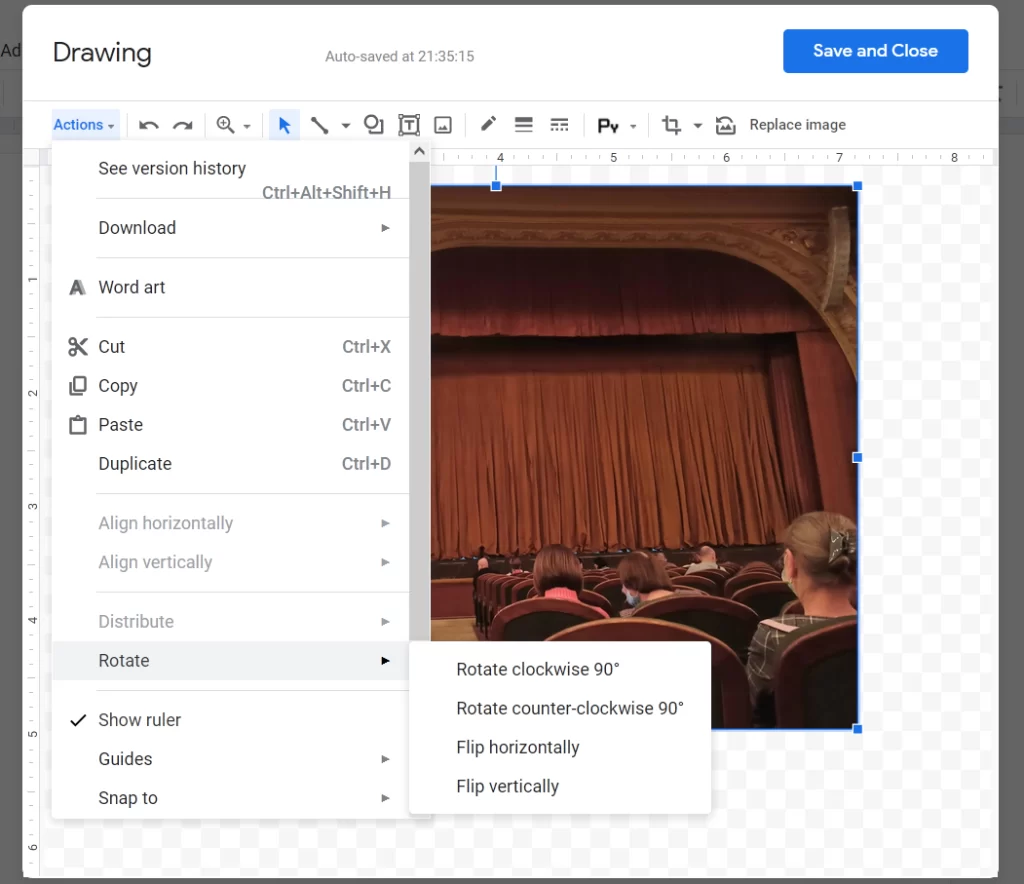
Jos käännettävä kuva on jo asiakirjassa, sinun on leikattava tai kopioitava se leikepöydälle. Napsauta käännettävää kuvaa, napsauta sitä hiiren kakkospainikkeella ja valitse ”Leikkaa” tai ”Kopioi”.
Jos luot kuvasta kopion, saatat joutua poistamaan alkuperäisen kuvan sen jälkeen, kun sen kopio on käännetty.
Kuvan kääntäminen Google Docs -mobiilisovelluksessa
Jos yleensä luot ja muokkaat asiakirjoja älypuhelimesi Google Docs -sovelluksella, sinun on hyvä tietää, että Google Docs -sovellus ei valitettavasti salli kuvan kääntämistä sovelluksesta. Tämä johtuu siitä, että Google Asiakirjat-sovelluksessa ei ole piirtotyökalua kuten verkkosovelluksessa. Mutta ei hätää, sillä Google tarjoaa oman Snapseed-sovelluksensa, jolla voit kääntää kuvia paikallisesti puhelimellasi, minkä jälkeen voit lisätä ne Docs-dokumenttiisi.
Ennen kuin voit kääntää kuvaa, varmista, että Snapseed-sovellus on asennettu Android- tai iPhone-laitteeseesi. Kun olet asentanut sovelluksen, avaa se ja napsauta sovelluksen aloitusnäytössä olevaa valtavaa ”+”-kuvaketta.
Jos käytät Snapseediä ensimmäistä kertaa, sinua pyydetään sallimaan sovelluksen tallentaa puhelimesi. Napauta pyydettäessä ”Salli”.
Kun tämä on tehty, napauta uudelleen ”+”-kuvaketta ja valitse kuva mobiililaitteen muistista. Kun kuva on ladattu, napauta kuvankäsittelyohjelman alareunassa olevaa Työkalut-välilehteä.
Sovelluksessa pitäisi nyt näkyä useita muokkaustyökaluja. Valitse tässä ponnahdusikkunassa ”Kierrä” -vaihtoehto. Seuraavassa näytössä sinun pitäisi nähdä kaikki työkalut, joita tarvitset kuvan kääntämiseen tai kääntämiseen. Napauta ”Käännä” -kuvaketta (merkitty kahdella sisäänpäin osoittavalla nuolella).
Kun napautat ”Käännä” -kuvaketta, valitun kuvan pitäisi näkyä vaakasuunnassa käännettynä. Jos haluat, että kuva käännetään pystysuoraan, kaksoisnapsauta ”Käännä” -kuvaketta.
Jos olet tyytyväinen käännöksen tuloksiin, napauta oikeassa alakulmassa olevaa valintamerkkiä. Voit nyt tallentaa kuvan puhelimeesi napsauttamalla alareunan ”Vie”-välilehteä.
Kun ponnahdusvalikko tulee näkyviin, valitse näytöllä oleva ”Tallenna”-vaihtoehto tallentaaksesi sen älypuhelimeesi.
Voiko joku jakaa tiedoston, jossa on käännetty kuva?
Kyllä, mutta se riippuu siitä, oletko antanut heille ”Editor”-oikeudet. Tämä johtuu siitä, että vain ne käyttäjät, joille olet antanut oikeudet muokata jaettua tiedostoa, voivat kääntää kuvaa tai tehdä muita muutoksia asiakirjaan Google Asiakirjat -ohjelmassa.
Vaikka ei olekaan erityistä tapaa antaa jonkun muokata kuvia, voit tehdä niin, että joku, johon luotat, on jaetun tiedoston ”toimittaja”, ja hänellä on oikeus kääntää kuvaa tai tehdä muita muutoksia valittuun asiakirjaan Google Asiakirjat -ohjelmassa.
Voitko kieltää jotakuta palauttamasta kuvaa alkuperäiseen tilaansa?
Jos et halua, että muut, joiden kanssa olet jakanut tiedoston, voivat kääntää kuvaa asiakirjan sisällä, voit kieltää heitä tekemästä muutoksia kuvaan poistamalla heidän ”Editor”-oikeutensa. Kannattaa pitää mielessä, että tämä estää kyseistä käyttäjää myös tekemästä muita muutoksia asiakirjaan Google Docsissa.
Jos haluat estää jotakuta muokkaamasta tiedostoasi ilman, että häneltä poistetaan katseluoikeudet, avaa jaetun tiedoston jakamisasetukset napsauttamalla Google Docs -tiedostoruudun oikeassa yläkulmassa olevaa Jaa-painiketta.
Vaihda sitten ”Editor”-asetus ”Viewer”- tai ”Commenter”-asetukseksi varmistaaksesi, että kyseinen henkilö ei voi tehdä muutoksia asiakirjaasi.










