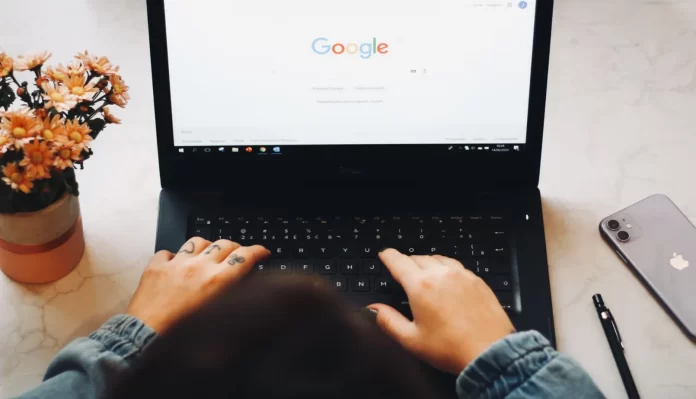Monet käyttäjät saattavat joutua lisäämään kuvan asiakirjaan. Siksi Google on tehnyt tämän erittäin helpoksi Google Docsissa.
Mitä tarvitset kuvan lisäämiseksi Google Docsiin?
Google Docs on muutakin kuin pelkkä alusta tekstidokumenttien luomiseen. Voit lisätä Google Docs -tiedostoosi valokuvia, videoita ja jopa GIF-tiedostoja. Kuvat tekevät tekstistä visuaalisesti houkuttelevaa ja lisäävät asiakirjoihin lisää yksityiskohtia.
Google Docsissa on monia yleisiä ominaisuuksia, jotka löytyvät myös Microsoft Wordista. Yksi tällainen ominaisuus on mahdollisuus lisätä kuva asiakirjaan. Kuvan voi lisätä tietokoneella olevasta tiedostosta tai mistä tahansa muualta Internetistä.
Kuvakaappaukset, valokuvat, infografiikat ja grafiikat ovat joitakin kuvatyyppejä, joita voit lisätä dokumenttiisi Google Docsissa.
Jos haluat lisätä kuvan Google Docs -dokumenttiisi, voit tehdä sen näin.
Kuvan lisääminen Google Docsiin
Voit lisätä kuvia Google Docsiin tietokoneella tai kannettavalla tietokoneella neljällä eri tavalla. Voit yksinkertaisesti vetää ja pudottaa kuvan, kopioida ja liittää, käyttää liittämisvaihtoehtoa ja lisätä kuvan kommentoituna kuvana. Tässä siis lisää näistä menetelmistä.
Vedä ja pudota
Yksi helpoimmista tavoista lisätä kuva Google Docsiin on käyttää vedä ja pudota -menetelmää. Jos haluat tehdä niin, sinun on noudatettava seuraavia ohjeita:
- Avaa ensin Google Docs -asiakirjasi ja aseta kursori kohtaan, johon haluat lisätä kuvan.
- Vedä ja pudota kuva toisesta sovelluksesta, tietokoneen tallennustilasta tai muulta verkkosivustolta Google Docs -asiakirjaan.
Kun olet suorittanut nämä vaiheet, lisäät kuvan Google Docs -tiedostoosi.
Kopioi ja liitä
Kuten edellä esitetyssä menetelmässä, voit käyttää perinteistä kopiointia ja liittämistä kuvien lisäämiseksi Google Docsiin. Jos haluat tehdä niin, sinun on noudatettava seuraavia ohjeita:
- Mene ensin verkkosivustolle tai ota kuvakaappaus ja kopioi kuva, jonka haluat lisätä Google Docs -asiakirjaasi.
- Paina sen jälkeen Ctrl + V -näppäinyhdistelmää liittääksesi kuvan asiakirjaan.
Kun olet suorittanut nämä vaiheet, lisäät kuvan Google Docs -tiedostoosi.
Lisää vaihtoehto
Jos kaksi edellä mainittua menetelmää eivät toimi, voit kokeilla myös tätä menetelmää. Sinun on toimittava seuraavasti:
- Avaa Google Docs -asiakirjasi ja aseta kursori kohtaan, johon haluat lisätä kuvan.
- Napsauta seuraavaksi näytön yläreunassa olevaa ”Insert”-välilehteä ja valitse ”Image”.
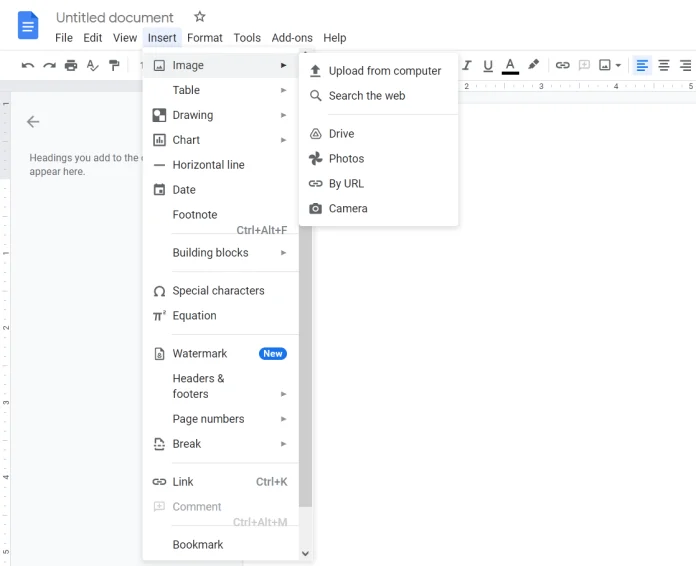
- Nyt näet luettelon vaihtoehdoista. Voit ladata kuvan tietokoneesta tai kannettavasta tietokoneesta, etsiä sen verkosta, ladata sen Google Drivesta, Kuvat, lisätä kuvan URL-osoitteen avulla tai ottaa kuvan web-kameralla.
- Valitse lopuksi jokin näistä vaihtoehdoista ja lisää kuva Google Docs -dokumenttiin.
Lisää kuva kommentoituna kuvana
Jos haluat lisätä muotoja, kuten viivoja, ympyröitä tai nuolia, tai jos haluat kirjoittaa kuvaan tekstiä suoraan Google Docsissa, sinun on lisättävä kuva piirustuksena. Jos haluat tehdä niin, sinun on noudatettava seuraavia ohjeita:
- Avaa Google Docs -asiakirja, jota haluat muokata.
- Napsauta sitten yläreunan ”Insert”-välilehteä ja valitse ”Drawing”.
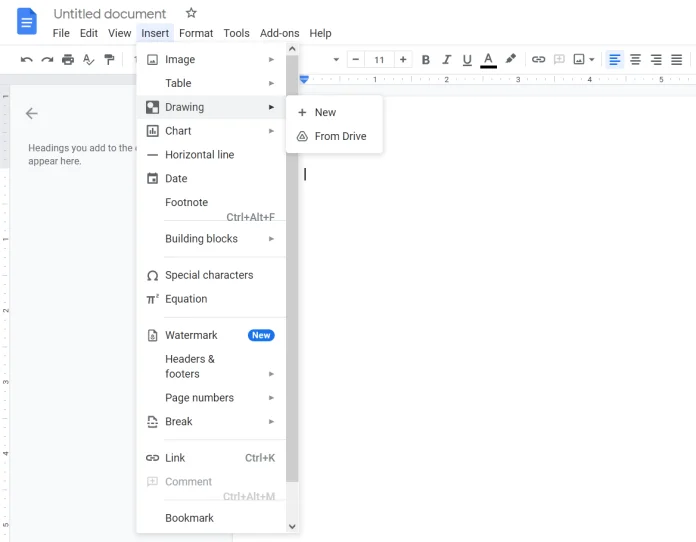
- Napsauta seuraavaksi ”Uusi”.
- Lisää kuva ”Piirustus”-näytössä napsauttamalla ”Kuva”-kuvaketta.
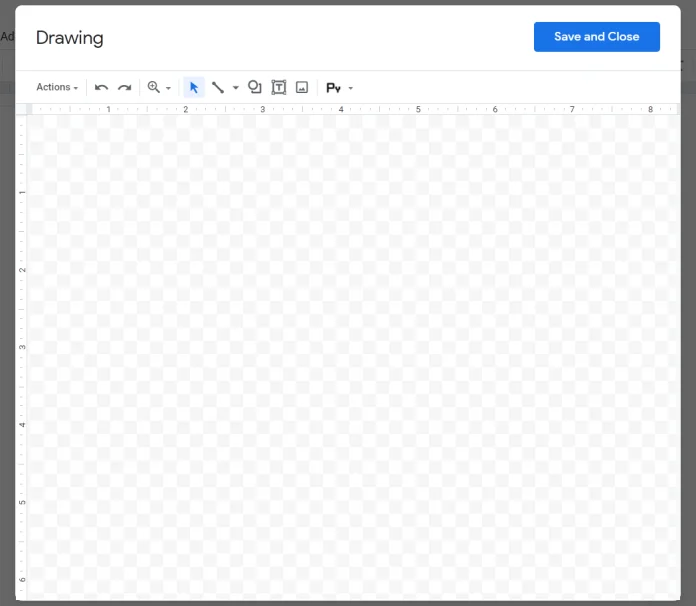
- Sen jälkeen lataa kuva.
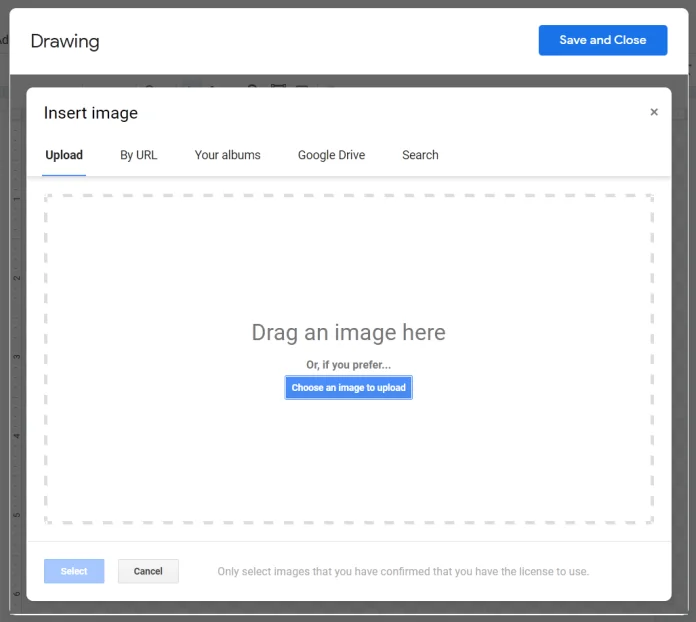
- Kun se on lisätty, voit lisätä nuolia, tekstiä jne. työkalurivin vaihtoehtojen avulla.
- Lopuksi napsauta ”Tallenna ja sulje” lisätäksesi kommentoidun kuvan asiakirjaan.
Kun olet lisännyt kuvan, napsauta sitä kerran ja valitse ”Muokkaa”-vaihtoehto, jos haluat lisätä lisää tekstiä tai nuolia.
Kuvien muokkaaminen Google Docsissa
Kun olet lisännyt kuvan, Google Docs tarjoaa erilaisia toimintoja kuvien muokkaamiseen.
Jos haluat sijoittaa tekstiä kuvan viereen tai sivulle, sinun on muutettava käärintätyyliä. Google Docs tarjoaa viisi tyyliä:
- Riviin tekstin kanssa. Kuva lisätään tekstinä, eli se on osa tekstiä.
- Kääri teksti. Teksti voi olla kuvan kummallakin puolella.
- Taukoteksti. Teksti on kuvan ylä- tai alapuolella.
- Tekstin takana. Kuva on tekstin takana.
- Tekstin edessä. Teksti on kuvan takana.
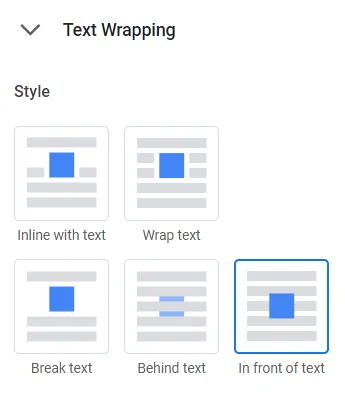
Voit vaihtaa tyyliä napsauttamalla kuvaa. Ponnahdusvalikko tulee näkyviin. Napsauta kolmen pisteen kuvaketta ja valitse ”Kaikki kuva-asetukset”.
Kuvan rajaaminen, kohdistaminen ja kääntäminen
Jos haluat rajata kuvan, napsauta sitä hiiren kakkospainikkeella ja valitse ”Kuvan rajaus”. Säädä sitten kuvan rajausta.
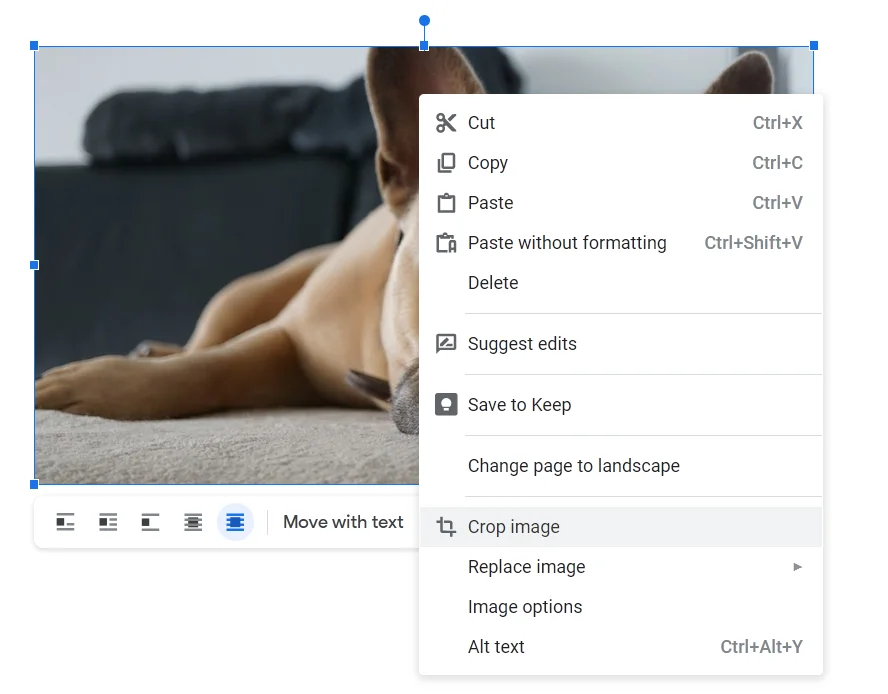
Kierrättää ja suorittaa muita muokkaustehtäviä, kuten muuttaa väriä, läpinäkyvyyttä, kirkkautta jne. Napsauta kuvaa ja napsauta sitten ”kolme pistettä” -kuvaketta. Valitse ”Kaikki kuva-asetukset”. Valitse sitten, miten haluat muokata kuvaa.
Voit lisätä reunuksen napsauttamalla kuvaa kerran. Näet, että rajausvaihtoehdot otetaan käyttöön yläreunan muokkauspaneelissa. Valitse reunuksen tyyli, väri ja paksuus tarpeidesi mukaan.
Kuvan poistaminen Google Docsista
Jos haluat poistaa kuvan, napsauta sitä ja paina näppäimistön Delete-näppäintä. Vaihtoehtoisesti voit napsauttaa kuvaa hiiren kakkospainikkeella ja valita ”Poista”. Voit myös korvata kuvan käyttämällä kontekstivalikkoa.