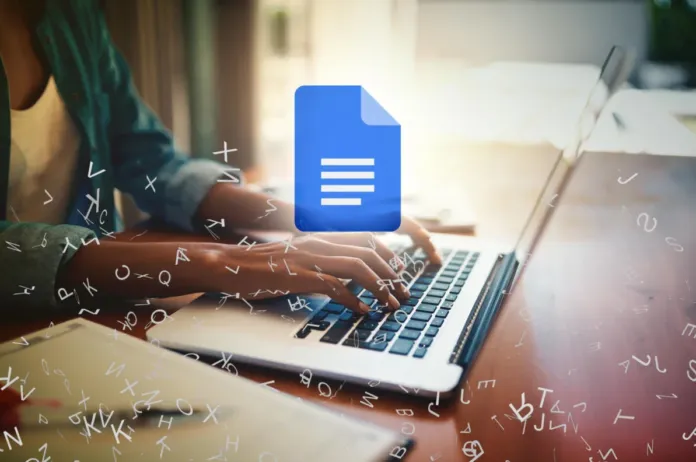Jotkut kysymykset ovat olemassa ikuisesti. Yksi niistä – mikä on parempi Google Docs vai Microsoft Word.
Microsoft Word tarjoaa paremmat mahdollisuudet syvälliseen mukauttamiseen, mutta Google Docsilla on yksi merkittävä etu – sen avulla voit tehdä yhteistyötä muiden ihmisten kanssa ja jakaa asiakirjasi helposti.
Suosittelen siis käyttämään Google Docsia tekstinkäsittelyohjelman pilvivaihtoehtona, jos haluat jakaa sen muiden ihmisten kanssa verkossa.
On kuitenkin yksi asia, jonka vuoksi vihaan Google Docsia: Google Docsista ei voi helposti ladata kuvia. Siellä ei yksinkertaisesti ole ”Lataa kuva nimellä” -toimintoa. Se tarkoittaa, että et voi vain klikata kuvaa ja tallentaa sitä Google Docsista. Onneksi on kaksi ratkaisua, ja kerron niistä.
Kuvien lataaminen Google Docsista Google Keepiin
Google Keep on muistiinpanosovellus, jota voit käyttää kuvien tallentamiseen, sillä se on täysin integroitu Google Docsiin. Ja voit käyttää tätä palvelua kuvien tallentamiseen Google Docsista Keepiin ja sitten tallentaa kuvat nimellä. Näin voit ladata kuvia Google Keepistä Google Docsin sivupalkissa:
- Avaa Google Docs -tiedostoon kuva, jonka haluat tallentaa.
- Napsauta kuvaa hiiren kakkospainikkeella ja valitse Tallenna säilytettäväksi.
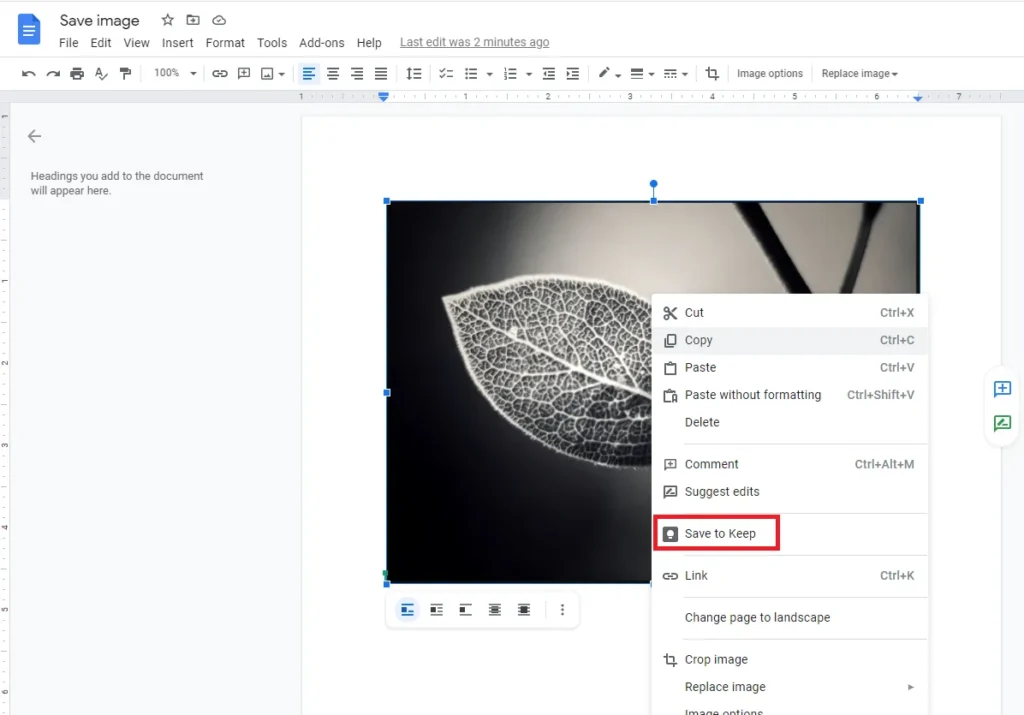
- Nyt näet asiakirjan oikealla puolella olevan sivupalkin, jossa on Google Keepiin tallennettu kuva.
- Napsauta sivupalkin kuvaa hiiren kakkospainikkeella ja valitse Tallenna kuva nimellä.
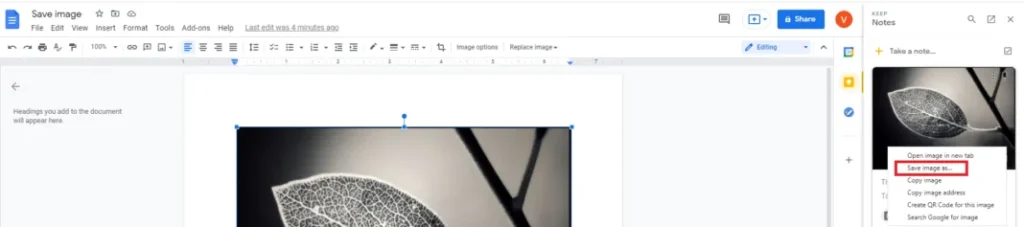
- Nimeä kuva ja napsauta Tallenna.
Mielestäni tämä on paras tapa ladata kuvia Google Docsista, sillä se vie vain muutaman vaiheen. On kuitenkin muitakin tapoja, joilla voit tallentaa kuvia Google Docsista. Voit esimerkiksi käyttää Julkaise verkkoon -ominaisuutta.
Kuvien lataaminen Google Docsista käyttämällä Julkaise verkkoon -ohjelmaa.
Google Docsissa on ominaisuus, joka mahdollistaa asiakirjan avaamisen verkkosivuna. Voit siis käyttää tätä ominaisuutta kuvien tallentamiseen Google Docs -tiedostosta. Seuraavassa kerrotaan, mitä sinun tulee tehdä, jotta voit tallentaa kuvia Google Docsista käyttämällä Julkaise verkkoon -ominaisuutta:
- Avaa Google Docs -asiakirja, josta haluat tallentaa kuvia.
- Napsauta asiakirjan vasemmassa yläreunassa olevaa File (Tiedosto) -painiketta.
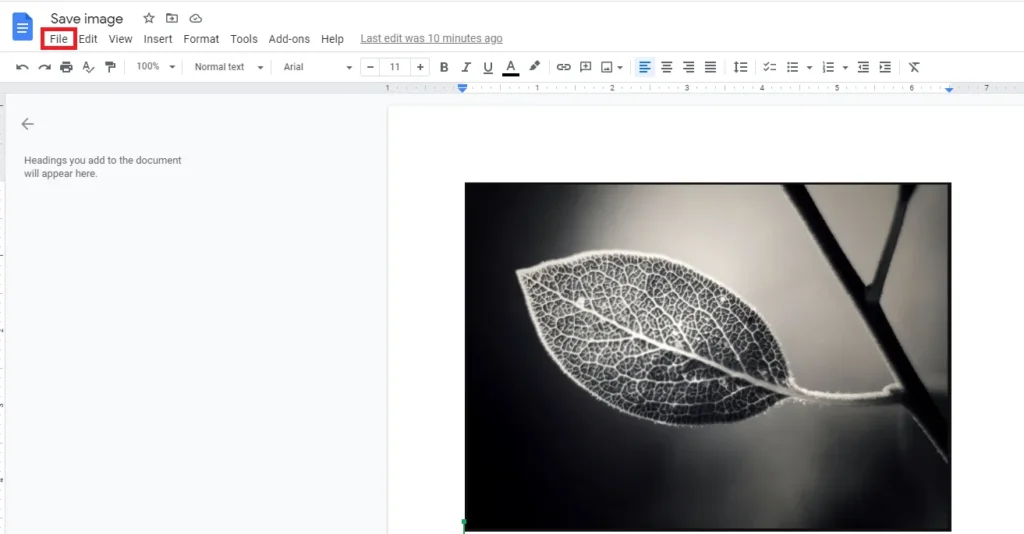
- Valitse pudotusvalikon alareunasta Julkaise verkkoon.
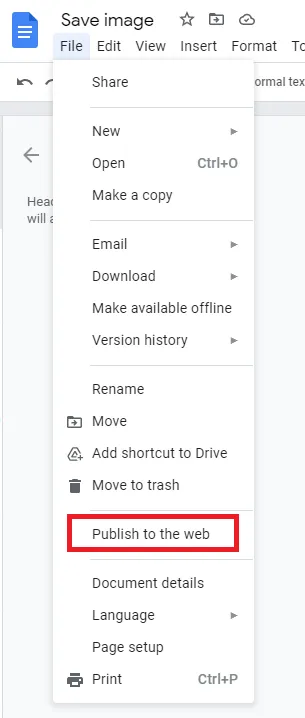
- Napsauta ponnahdusikkunassa Julkaise.
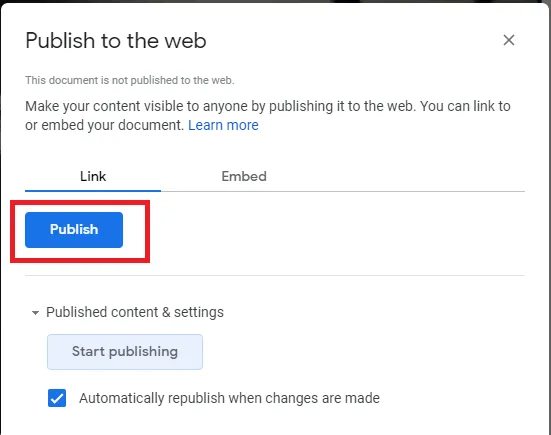
- Kopioi linkki ja avaa julkaistu asiakirja uuteen välilehteen.
- Tässä voit vain napsauttaa kuvaa hiiren kakkospainikkeella ja valita Tallenna kuva nimellä.
- Sinun on nimettävä se ja napsautettava sitten Tallenna.
Jos et halua, että asiakirjaa julkaistaan verkossa, voit palata Google Asiakirjat-välilehdelle asiakirjan kanssa, siirtyä kohtaan Tiedosto – Julkaise verkkoon ja napsauttaa sitten Lopeta julkaiseminen.
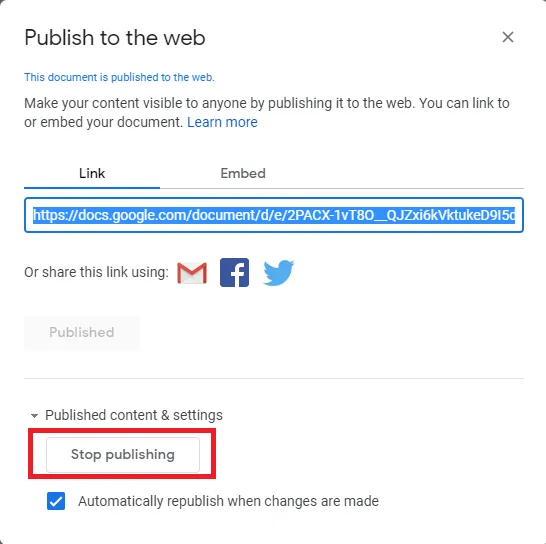
Kuinka tallentaa kuvia tallentamalla Google Docs -tiedosto HTML Zip-muodossa?
Mitä kuitenkin tehdä, jos sinun on ladattava paljon kuvia? Tällöin alla olevat menetelmät eivät ole kovin käteviä, sillä kaikkien kuvien tallentamiseen kuluu liikaa aikaa. Hyvä asia on, että voit ladata kaikki kuvat Google Docsista kerralla. Sinun on vain tallennettava Google Docs -asiakirjat HTML-zip-muodossa. Tässä on, mitä sinun pitäisi tehdä tässä tapauksessa:
- Avaa Google Docs -tiedosto.
- Napsauta välilehden vasemmassa yläkulmassa olevaa File (Tiedosto) -painiketta.
- Valitse Download as -alavalikosta Web-sivu (html, zipattu).
- Kaikki Google Docs -asiakirjat tallennetaan Zip-tiedostona, avaa se vain purkaimella (kuten 7-Zip tai WinRAR) ja tallenna kaikki tarvitsemasi kuvat.
Tämä tapa on hyvä, jos sinun on ladattava paljon kuvia, sillä se säästää aikaasi.