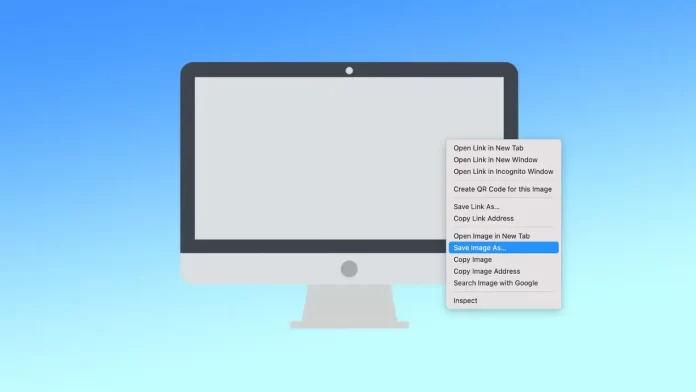Kuvan tallentaminen Macissa on yksinkertainen mutta tärkeä tehtävä, joka käyttäjien on usein suoritettava eri tarkoituksiin. Useimmiten käyttäjien on tallennettava kuvia selaimessa olevalta verkkosivulta. Tällöin voit tallentaa yksittäisen kuvan sekä tehdä kuvakaappauksia. Jos sinun on tallennettava kuva Gmailista tai Apple Mailista, sinun on noudatettava täysin eri vaiheita.
Kuinka tallentaa kuva Macissa verkkosivustolta?
Seuraavat vaiheet ovat samat riippumatta siitä, mitä selainta käytät. Tämä menetelmä toimii millä tahansa verkkosivulla, jolla kuvan tallentaminen on mahdollista. Jos haluat tallentaa kuvan Macilla verkkosivustolta, sinun on noudatettava seuraavia ohjeita:
- Siirry verkkosivustolle ja etsi kuva, jonka haluat tallentaa.
- Kun olet löytänyt kuvan, napsauta sitä hiirellä tai ohjauslevyllä hiiren oikealla painikkeella.
- Valitse avattavasta valikosta ”Tallenna kuva nimellä…”.
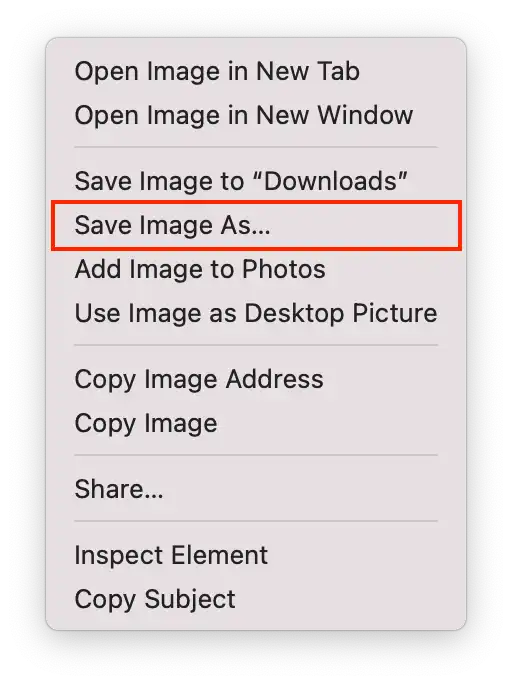
- Valitse Macissa sijainti, johon haluat tallentaa kuvan. Voit myös luoda uuden kansion kuvan tallentamista varten. Napsauta tätä varten ”Uusi kansio” -painiketta.
- Nimeä tiedosto halutessasi uudelleen.
- Tallenna kuva Mac-tietokoneeseen napsauttamalla Tallenna-painiketta.
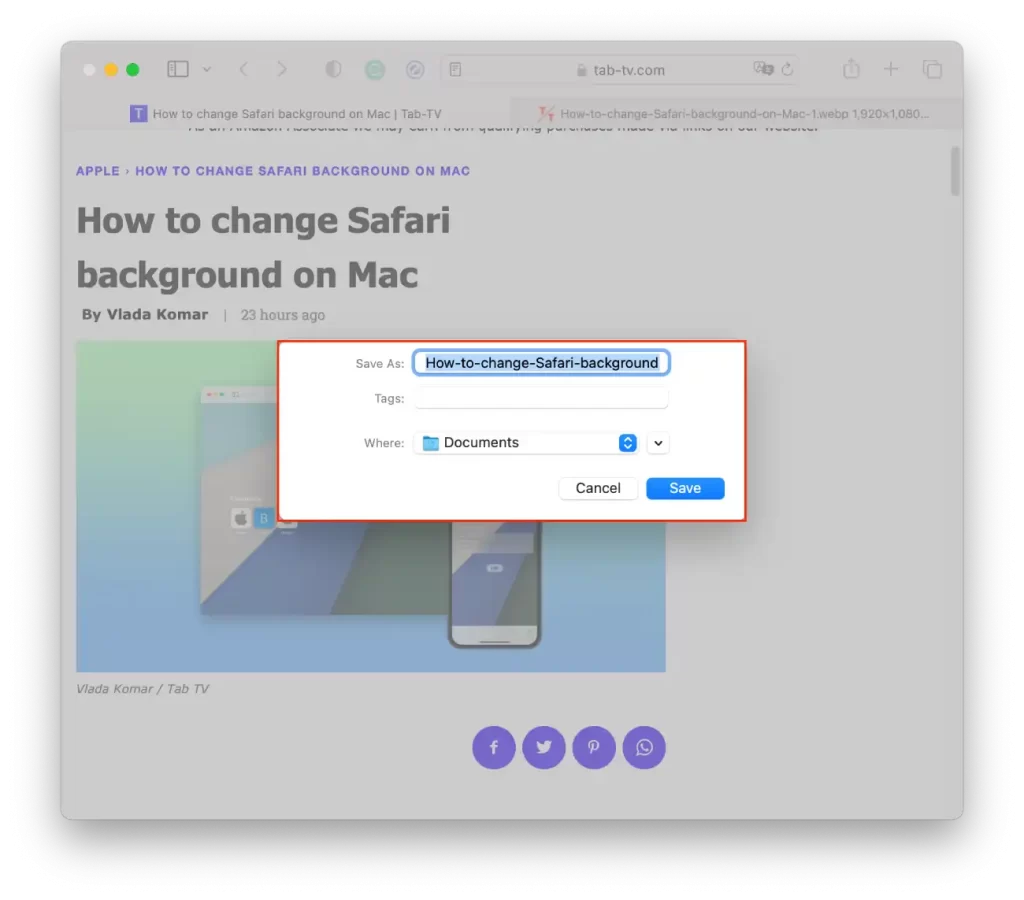
Voit myös valita ”Tallenna latauksiin” avattavasta luettelosta. Kaikki uudet tiedostot, kuvat ja kuvakaappaukset tallennetaan oletusarvoisesti Lataukset-kansioon. Jos et tarvitse tätä kuvaa tietyssä kansiossa, käytä vaihtoehtoa ”Tallenna kuva Latauskansioon”.
Kuinka tallentaa kuva Macissa näytönkaappaustyökalun avulla?
MacOS:ssä on sisäänrakennettu näytönkaappaustyökalu. Sen avulla voit ottaa erikokoisia kuvakaappauksia, koko ikkunan kuvineen tai valita tietyn ikkunan. Voit tallentaa kuvan Macissa näytönkaappaustyökalun avulla noudattamalla seuraavia ohjeita:
- Sinun on painettava näppäimistölläsi Shift + Command + 5.
- Valitse otettavan kuvakaappauksen tyyppi. Voit kaapata koko näytön, valitun ikkunan tai valitun näytön osan. Voit valita näytönkaappaustyypin napsauttamalla jotakin näytön alareunassa olevista vaihtoehdoista.
- Ota sitten kuvakaappaus painamalla Return-näppäintä.
Oletusarvoisesti kuvakaappaus tallennetaan Lataukset-kansioon. Jos haluat, että uudet kuvakaappaukset tallennetaan eri kansioon, voit määrittää tämän. Kun olet painanut Shift + Command + 5, napsauta Options (Valinnat) ja valitse kansio.
Kuinka tallentaa kuva Macissa Gmailista?
Voit tallentaa kuvan Macissa Gmailista seuraavien ohjeiden avulla:
- Avaa Gmail ja etsi sähköpostiviesti, joka sisältää kuvan, jonka haluat tallentaa.
- Avaa kuva klikkaamalla sitä.
- Napsauta oikeassa yläkulmassa olevaa Lataa-painiketta.
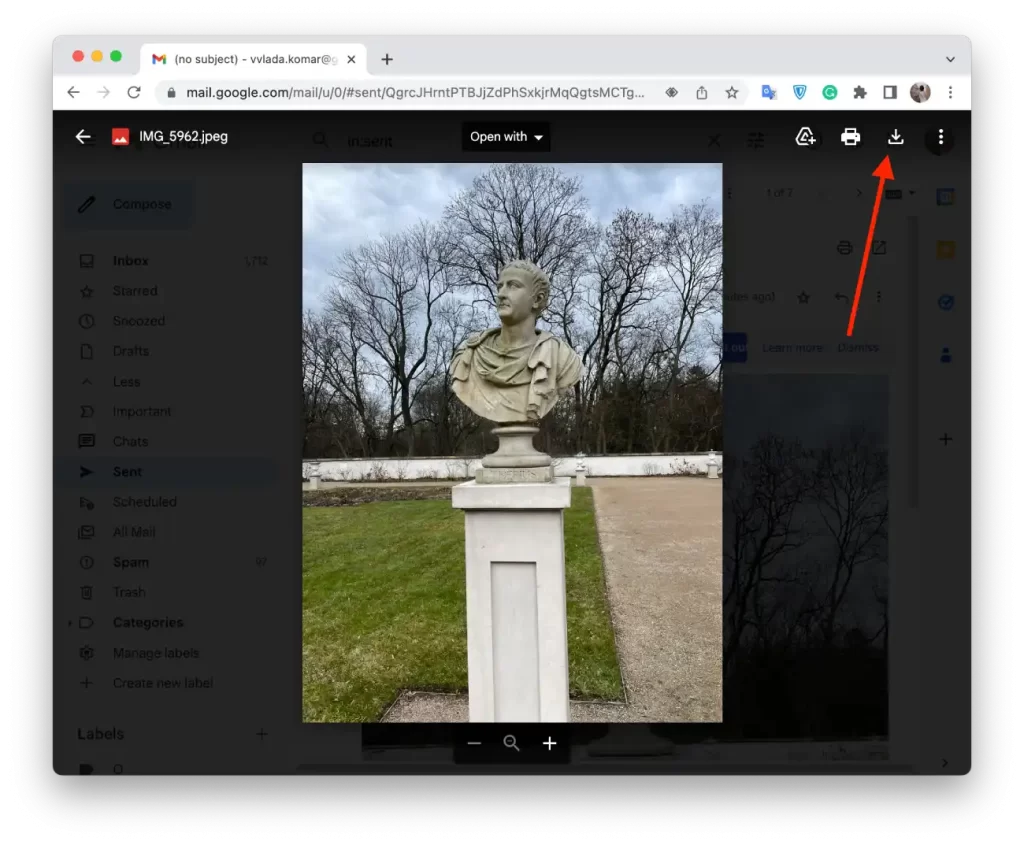
Näiden vaiheiden jälkeen kuva ladataan Maciin. Voit myös napsauttaa kuvaa hiiren kakkospainikkeella ja valita ”Tallenna nimellä”.
Kuinka tallentaa kuva Macissa Apple Mailista?
Voit tallentaa kuvan Macissa Apple Mailista seuraavilla ohjeilla:
- Avaa Apple Mail ja valitse viesti, jossa on kuvia, jotka haluat tallentaa.
- Siirrä hiiren kursori vaakasuoralle viivalle aivan otsikkotietojen alapuolella, jolloin toimintopalkki avautuu.
- Valitse luettelosta kuvake paperiliitin.
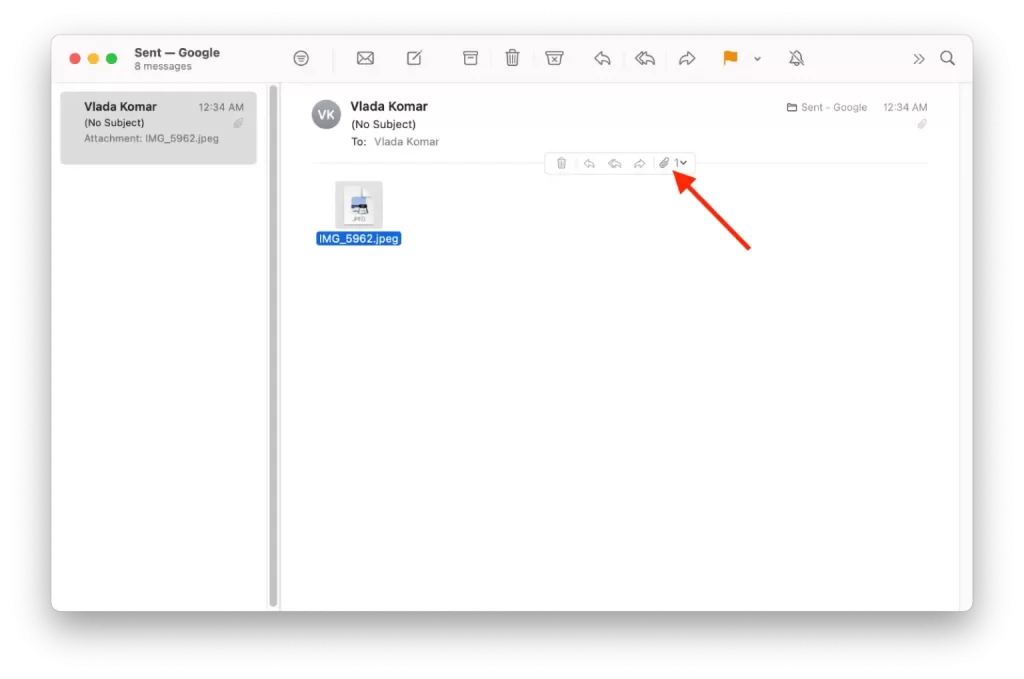
- Valitse avattavasta luettelosta ”Tallenna kaikki”.
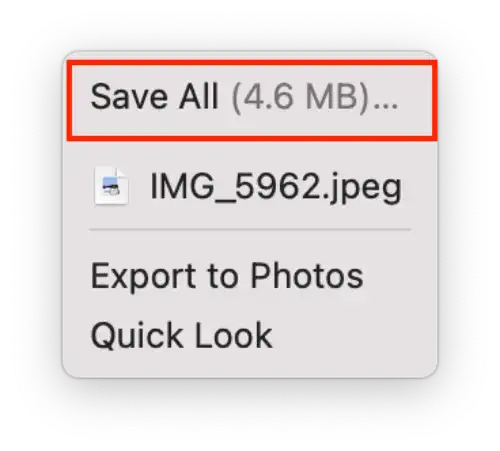
- Valitse kansio, johon kuva sijoitetaan, ja muuta nimeä tarpeen mukaan.
Vaihtoehtoisesti voit myös vetää ja pudottaa kuvan sähköpostista työpöydälle tai mihin tahansa muuhun paikkaan Macissa. Napsauta ja pidä hiiren painiketta alhaalla sähköpostissa olevan kuvan päällä ja vedä se sitten paikkaan, johon haluat tallentaa sen Macissa.