Voit katsoa elokuvia eri lähteistä käyttämällä televisiosi eri portteja ja liitäntöjä. Tässä on vaihtoehtojen jaottelu:
- HDMI-portit: Televisiossasi voi olla jopa neljä HDMI-porttia. Voit liittää tietokoneen, kannettavan tietokoneen tai suoratoistolaitteen, kuten Chromecastin, FireStickin tai Roku-televisioosi.
- Antenniportti: Mahdollistaa maanpäällisen tai kaapelitelevisiosignaalien vastaanoton.
- SAT (satelliitti): Euroopassa televisioissa on usein sisäänrakennettu satelliittiviritin.
- AV (analoginen video): Vanhempi portti, mutta edelleen käyttökelpoinen videonauhurin tai muiden digitaalisten laitteiden liittämiseen, jotka eivät omaa digitaalista lähtöä. Samsung-televisioissa tämä voi olla joko standardi pyöreä Scart-liitäntä tai EXT RGB (moderni vähennetty liitäntä ohuempiin televisioihin).
- Komponentti (analoginen video): Vaikka vanhentunut, tämä portti on edelleen läsnä vanhemmissa Samsung-televisioissa.
- Peilaus: Voit näyttää älypuhelimesi näytön televisiossa.
- USB: Voit liittää USB-muistitikun tai ulkoisen tallennuslaitteen televisioon katsellaksesi tallennettuja videoita.
Yleiset ohjeet lähteen vaihtamiseen Samsung-televisioissa
Nykyaikaisissa Samsung-televisioissa on älykkäät kaukosäätimet, kuten vuonna 2016 esitelty One Remote, joissa ei ole erillistä lähdepainiketta. Tämä suunnittelumuutos olettaa, että käyttäjät eivät vaihda lähteitä usein. Kun lähdettä on tarpeen vaihtaa, voit käyttää äänikomentoja tai selata televisiosi valikkoa. Menetelmä valikon avaamiseen vaihtelee televisiosi valmistusvuoden mukaan.
Lähteen vaihtaminen ääniavustajan avulla
Sano vain komento, kuten ”Kytke kolmas HDMI-portti päälle”, ja televisio vaihtaa kyseiseen lähteeseen. Voit myös vaihtaa lähdettä television valikosta. Vaiheet valikkoon pääsemiseksi vaihtelevat mallin ja valmistusvuoden mukaan.
Lähteen vaihtaminen yleiskaukosäätimellä
Jos sinulla on yleiskaukosäädin, siinä on todennäköisesti ”Source”-painike. Tämä painike, joka voi olla merkitty ”Source” tai neliöikonilla sisäisellä nuolella, on tarkoitettu siirtymään television tulosignaalien välillä. Näin sitä käytetään:
- Paina Source-painiketta: Tämä avaa valikon, jossa näkyvät kaikki saatavilla olevat tulosignaalit, kuten HDMI-portit, komponentti- ja komposiittitulot, USB ja muut liitetyt laitteet tai verkkolähteet.
- Valitse lähde: Voit joko painaa Source-painiketta toistuvasti vaihtaaksesi lähteitä tai käyttää vasenta ja oikeaa nuolipainiketta selataksesi luetteloa.
- Vahvista valinta: Paina OK-painiketta vahvistaaksesi valinnan.

Lähteen vaihtaminen Samsung-televisioissa One Remote -kaukosäätimellä
Jos televisiossasi on vain älykäs kaukosäädin, aktiivisen lähteen vaihtamisen prosessi riippuu television mallista.
Lähteen vaihtaminen Samsung-televisiossa (2022-2024) älykkään kaukosäätimen avulla
Vuoden 2022 käyttöjärjestelmäpäivityksen jälkeen tämän vuoden Samsung-televisiot alkoivat kutsua lähteen valintaa nimellä ”Connected Device”, mikä kuvastaa paremmin todellisuutta. Esimerkiksi, jos video tulee ulkoisesta laitteesta, kuten SmartThings, voit liittää valvontakamerat.
Vuoden 2022 tai myöhempien mallien televisioille etsi Asetukset-painikkeesta Connected Devices. Pääset tähän asetukseen valikon kautta:
- Paina Home-painiketta.
- Paina vasenta painiketta ohjauspyörässä; sivupalkki tulee näkyviin näytön vasemmalle puolelle.
- Käytä alas-painiketta valitaksesi Asetukset.
- Paina OK-painiketta kaukosäätimessä; avautuu mini-valikko Asetuksista ja Liitetyistä Laitteista.
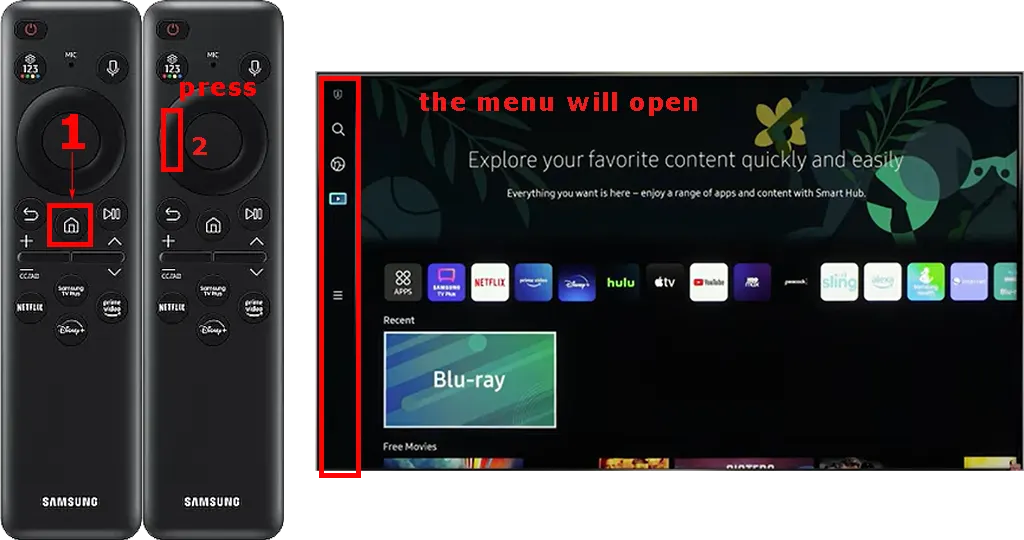
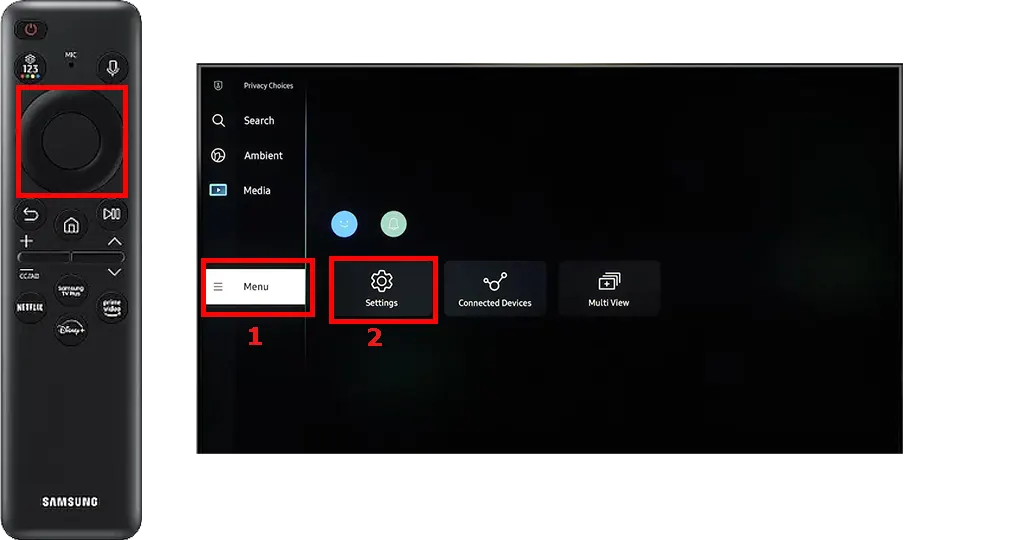
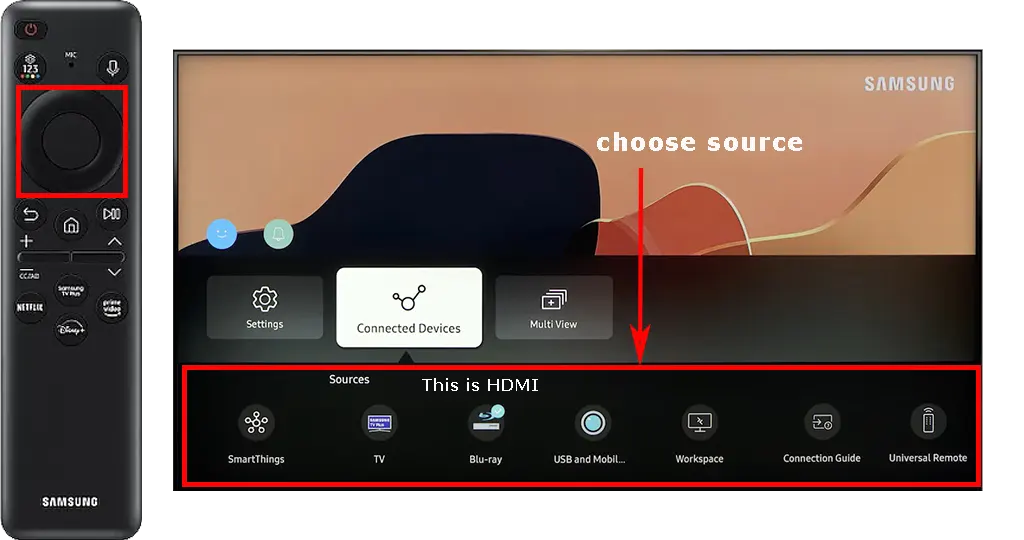
Voit nimetä lähteet uudelleen halutessasi. Esimerkiksi nimeä HDMI 1 -portti ”Chromecastiksi” ja HDMI 2 -portti ”PS5”. Näin sinun ei tarvitse muistaa, mikä laite on liitetty mihin porttiin; avaa vain asetukset, ja se näyttää ”PS5”.
Lähteen vaihtaminen Samsung-televisiossa (2016-2021) älykkään kaukosäätimen avulla
Näissä malleissa lähteen valintamenetelmä on hieman erilainen. Nämä ovat K-, M-, N-, R-, T-, A-, QLED-sarjan Samsung-televisioita. Näissä televisioissa lähdevalikko on päävalikossa, ja asennusvaiheet ovat seuraavat:
- Paina Home-painiketta One Remote -kaukosäätimessä siirtyäksesi päävalikkoon.
- Käytä One Remote -kaukosäätimen Circle Pad -painiketta valitaksesi Lähde.
- Paina Enter-painiketta; avautuu saatavilla olevien lähteiden valikko.
- Valitse haluamasi lähde.
- Paina Apply-painiketta, jolloin televisio vaihtaa signaalin valittuun lähteeseen.
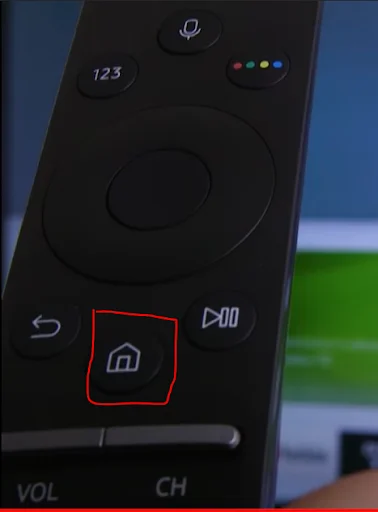
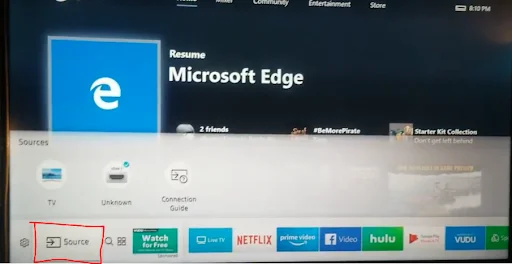
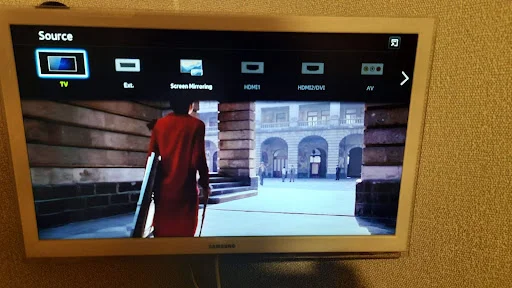
Joissakin Samsung-televisioiden malleissa on animoidut tulosignaalitilat. Esimerkiksi, voit nähdä HDMI-portin sinisessä tai punaisessa ympyrässä. Tämä tarkoittaa, onko portissa havaittu signaali. Jos HDMI-portti on punaisessa ympyrässä, se tarkoittaa, että HDMI-signaalia ei ole havaittu, ja portti on passiivinen.
Lähteen valinta vanhemmissa Samsung Smart TV -malleissa (2011-2015)
Vanhemmissa Samsung Smart TV -malleissa kaukosäätimen ulkonäkö muuttui lähes joka vuosi. Näissä kaukosäätimissä oli lähteen valintapainike, joka sijaitsi yleensä ylhäällä ja oli merkitty neliönuolella tai logolla, ja oli helppo löytää. Tämän painikkeen painaminen siirsi käyttäjän lähdevalikkoon. Vaikka valikko voi näyttää hieman erilaiselta ohjelmistoversion mukaan, opit nopeasti, miten lähdettä vaihdetaan. Voit myös vaihtaa lähteen valikon kautta, mutta on helpompaa käyttää kaukosäätimen standardipainiketta.
Miten vaihtaa lähdettä Samsung-televisiossa ilman kaukosäädintä
Tässä on viisi tehokasta tapaa vaihtaa lähdettä Samsung-televisiossa ilman kaukosäädintä. Vaikka jotkut näistä eivät välttämättä ole ihanteellisia, ne suorittavat tehtävän.
- Television painikkeiden tai joystickin käyttö
- Television ohjauspainikkeet: Joissakin budjettimalleissa ohjauspainikkeet sijaitsevat yleensä television sivussa. Voit vaihtaa lähteen painamalla lähdepainiketta tai valikkopainiketta.
- Joystick-ohjaus: Uusissa televisioissa on usein joystick-ohjain television alareunassa, lähellä logoa. Vaihtaaksesi lähteen joystickin avulla:
- Paina joystickia avataksesi television valikon.
- Siirrä joystickia vasemmalle valitaksesi lähdetilan valikosta.
- Paina joystickia avataksesi ulkoisten lähteiden luettelon.
- Valitse haluamasi lähde ja paina joystickia vahvistaaksesi.
- HDMI CEC (Anynet+)käyttö HDMI CEC (Anynet+) antaa televisiosi automaattisesti vaihtaa HDMI-lähteeseen, kun se havaitsee signaalin. Tämä ominaisuus toimii vain HDMI-yhteyksillä. Anynet+aktivoimiseksi:
- Siirry television asetuksiin.
- Valitse Yleiset.
- Valitse Ulkoisten laitteiden hallinta.
- Aktivoi Anynet+ (HDMI-CEC).
- Älypuhelimen käyttö kaukosäätimenä On olemassa monia älypuhelinsovelluksia, jotka jäljittelevät kaukosäädintä, ja komennot lähetetään verkkoyhteyden kautta. Samsungin virallinen sovellus, jolla voit hallita televisiotasi, on Samsung SmartThings: saatavilla Android- ja iOS-alustoille. Asentamalla sovelluksen voit etähallita televisiotasi ja saada täyden pääsyn sen asetuksiin.
- Bixbyn käyttö ääniohjaukseen tuetuissa televisioissa Televisioissa, jotka tukevat ääniohjausta ilman kaukosäädintä (yleensä vuoden 2020 premium-malleissa, joissa on sisäänrakennettu mikrofoni), voit käyttää Samsungin Bixby-ääniavustajaa vaihtamaan tulosignaalia komennoilla, kuten ”Vaihda HDMI1” tai ”Vaihda lähde HDMI2”. Tätä varten varmista, että television mikrofoni on päällä (kytkin sijaitsee yleensä joystickin lähellä) ja yhdistä televisio internettiin, sillä äänikomennot käsitellään Samsungin palvelimilla, eivätkä televisiossa.
- Alexa- tai Google Assistant -ääniohjausavustajien käyttö Vaihtaaksesi lähdettä Samsung-televisiossa Alexan tai Google Assistantin avulla, sinun täytyy integroida televisio älykotijärjestelmään. Tämä mahdollistaa television hallinnan samalla tavalla kuin Samsungin Bixby-ääniavustajaa käytettäessä, komennot lähetetään Alexan tai Google Assistantin kautta. Samsung-televisiot tukevat täysin yhteistyötä Alexan ja Google Assistantin kanssa vuodesta 2020 alkaen. Sinun täytyy yhdistää Alexa tai Google Assistant Samsung SmartThings -sovelluksen kautta hallitaksesi Samsung-tuotteita, minkä jälkeen voit hallita televisiotasi täysin äänellä.










