Internetin myötä ihmisten välinen viestintä on helpottunut huomattavasti, ja ihmiset ovat tulleet lähemmäksi toisiaan. Yksi suosituimmista toiminnoista, joita ihmiset käyttävät verkossa, on verkkopuhelut tai kirjeenvaihto. Tätä tarkoitusta varten saatat tarvita mikrofonia, mutta kuten minkä tahansa laitteiston kanssa, sen kanssa voi olla erilaisia ongelmia. Monet käyttäjät ihmettelevät, miten he voivat Windows 11 -käyttöjärjestelmässä tarkistaa ja korjata mikrofonin, jos se on liian hiljainen. Itse asiassa Windowsissa on useita tapoja, joiden avulla lisävarusteista voi tehdä mahdollisimman tuottavia ja hyödyllisiä.
Mitä sinun on tarkistettava ja korjattava liian hiljainen mikrofoni Windows 11:ssä?
Nykyaikaiset henkilökohtaiset tietokoneet ovat varsin monimutkaisia laitteita, jotka voivat suorittaa useita eri toimintoja. On mahdollista sanoa, että tietokoneet ovat suuria multimediakeskuksia. Voit katsella tietokoneella erilaista sisältöä tai luoda omaa sisältöä, kommunikoida ystävien kanssa, tehdä töitä ja tehdä paljon ja paljon muuta.
Tätä varten on olemassa melko paljon erilaisia tietokonelaitteita, jotka liitetään tietokoneeseen ja avaavat sinulle uusia mahdollisuuksia. Muun muassa mikrofoni on varsin suosittu käyttäjien keskuudessa.
Nykytodellisuudessa, jossa useimmat yritykset ovat siirtymässä etätyöhön ja ulkoistamiseen, on varsin tärkeää pystyä kommunikoimaan kollegoiden kanssa verkossa tietokoneen välityksellä, sillä se on yleensä etätyön edellytys. Ei ole yllättävää, että monilla käyttäjillä on jo omat mikrofonit, minkä lisäksi niitä voidaan käyttää myös erilaisiin ääniviesteihin, podcastien nauhoittamiseen tai äänikeskusteluihin osallistumiseen.
Kuten kaikki muutkin laitteet, mikrofonit vaativat kuitenkin lisäkonfigurointia, jotta ne toimisivat oikein. Kun mikrofoni kytketään ensimmäistä kertaa, monet käyttäjät kohtaavat erilaisia ongelmia mikrofoniensa kanssa. Yksi suosituimmista ongelmista on se, että mikrofoni on liian hiljainen ja ääntäsi on vaikea kuulla.
Tähän ongelmaan on useita yksinkertaisia ratkaisuja.
Mitkä ovat joitakin tapoja korjata mikrofoniongelmia Windows 11:ssä?
Windows 10:ssä on useita erilaisia työkaluja mikrofoniongelmien ratkaisemiseksi. Liian hiljaisen mikrofonin ongelmien lisäksi nämä ratkaisut voivat auttaa sinua ratkaisemaan myös muita ongelmia.
Tarkista, onko mikrofoni valittu
Tosiasia on, että tietokoneeseen voi olla kytkettynä useita eri laitteita, jotka järjestelmä voi tunnistaa äänitulolaitteiksi. Tässä tapauksessa sinun on tarkistettava manuaalisesti asetuksista, mikä laite on valittu ensisijaiseksi äänensyöttölaitteeksi. Voit tehdä tämän seuraavasti:
- Avaa Asetukset Win+I-pikakuvakkeella.
- Siirry sitten Järjestelmä-välilehdelle ja napsauta sitten Äänet.
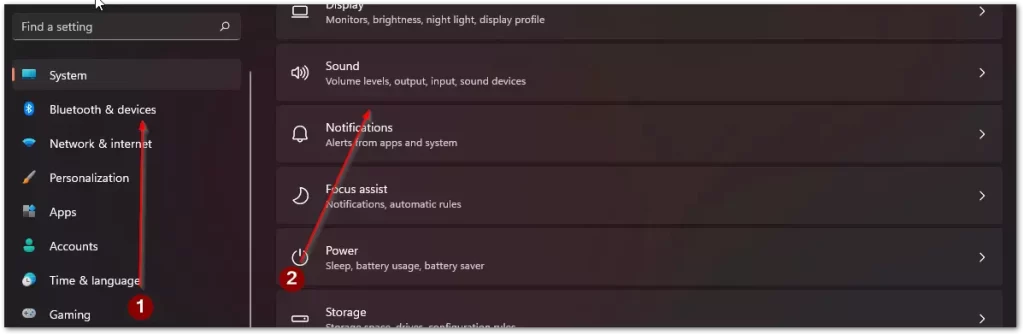
- Siirry tässä vain tuloasetukseen ja valitse haluamasi laite.
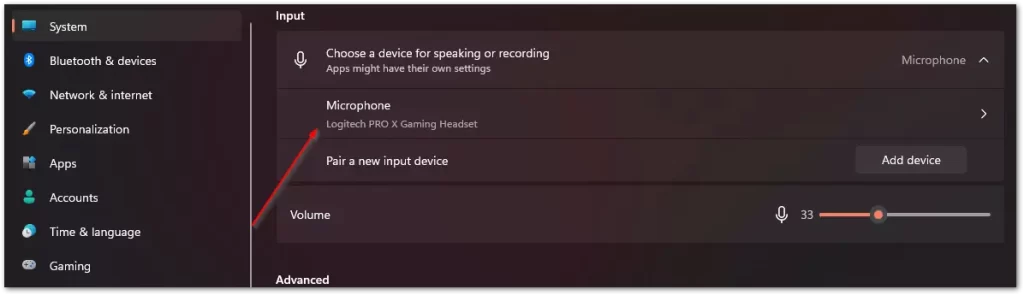
Lisää mikrofonin äänenvoimakkuutta
Jos mikrofonin äänenvoimakkuudessa on ongelmia, yritä lisätä äänenvoimakkuutta. Tätä varten sinun on:
- Avaa Asetukset Win+I-pikakuvakkeella.
- Siirry sitten Järjestelmä-välilehdelle ja valitse Ääni.
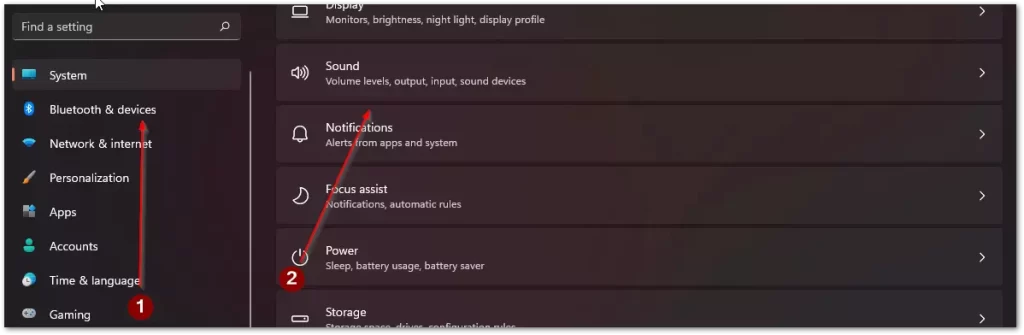
- Valitse syöttöosiossa laitteesi ja napsauta haluamasi mikrofonin vieressä olevaa nuolta.
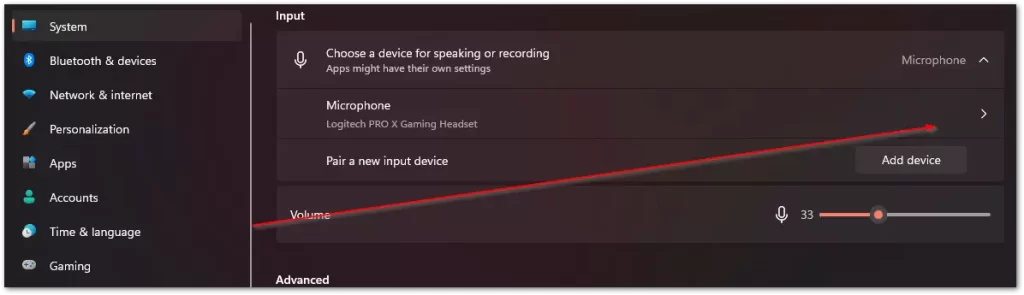
- Täällä voit tehostaa ääntä Input Volume -asetuksella.
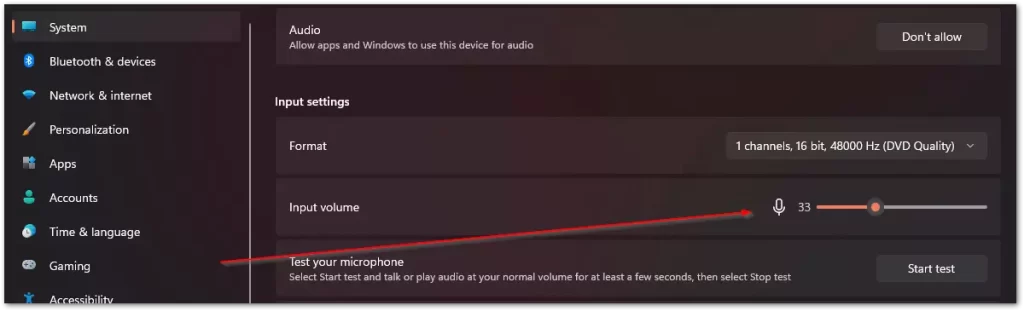
- Tässä voit myös testata mikrofonin Käynnistä testi -painikkeella nähdäksesi, onko äänenvoimakkuus asetettu oikein.
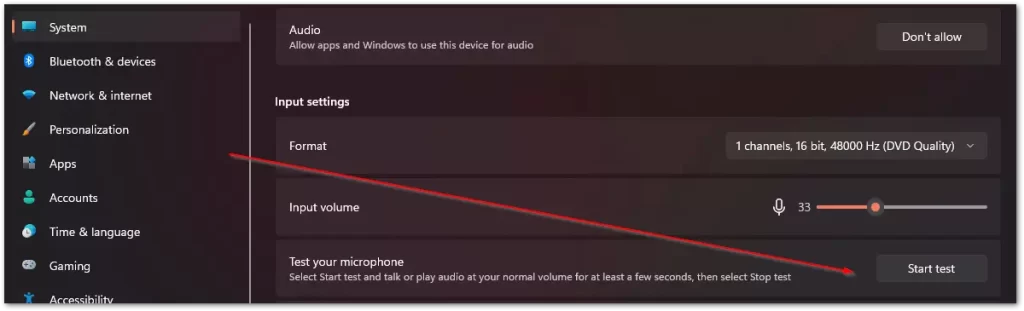
Tarkista, että haluamasi sovellus tai peli saa käyttää mikrofonia.
Tarkista myös, voiko sovellus, jossa haluat käyttää mikrofonia, käyttää sitä lainkaan. Tätä varten sinun on annettava sille asianmukainen lupa.
- Avaa ensin Asetukset Win+I-pikakuvakkeella.
- Siirry sitten Yksityisyys ja turvallisuus -välilehdelle ja sitten Sovelluksen käyttöoikeuksiin. Täällä sinun on napsautettava Mikrofoni-kohtaa.
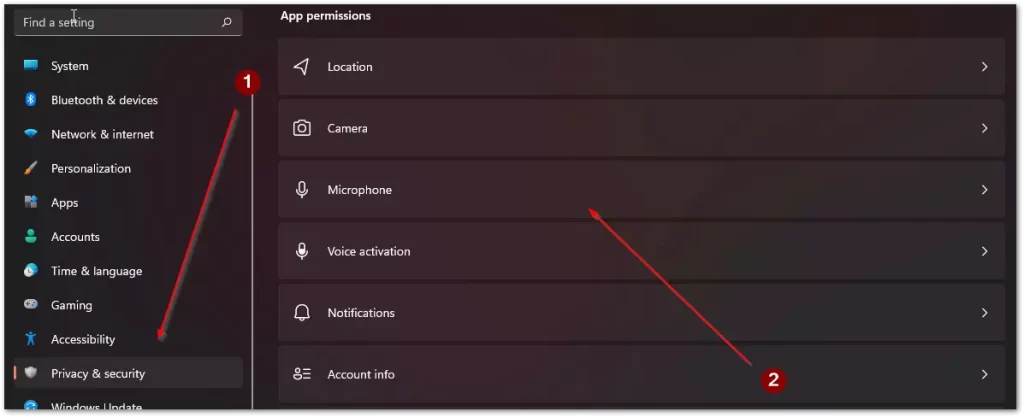
- Sitten näkyviin tulee luettelo kaikista sovelluksista. Sinun on löydettävä itsellesi sopiva ja kytkettävä mikrofoni päälle.
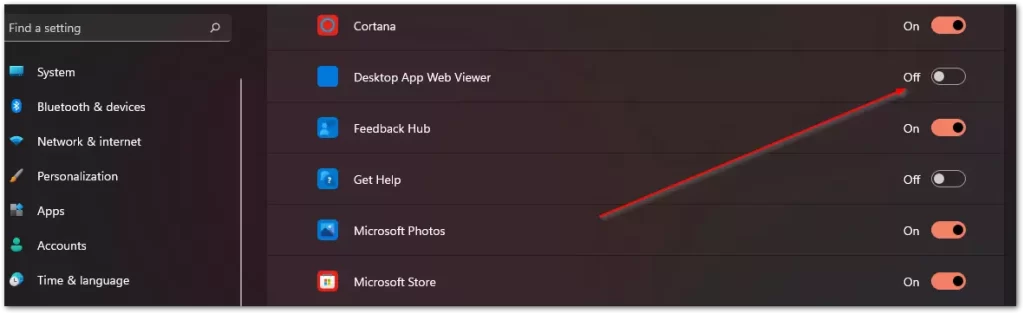
Nosta mikrofonin tulotasoa
Seuraavaksi voit yrittää lisätä mikrofonin äänenvoimakkuutta.
- Avaa ensin Asetukset, voit tehdä sen Käynnistä-valikosta tai pikakuvakkeella Win+I.
- Seuraavaksi sinun on napsautettava System (Järjestelmä) ja valittava Sound (Ääni).
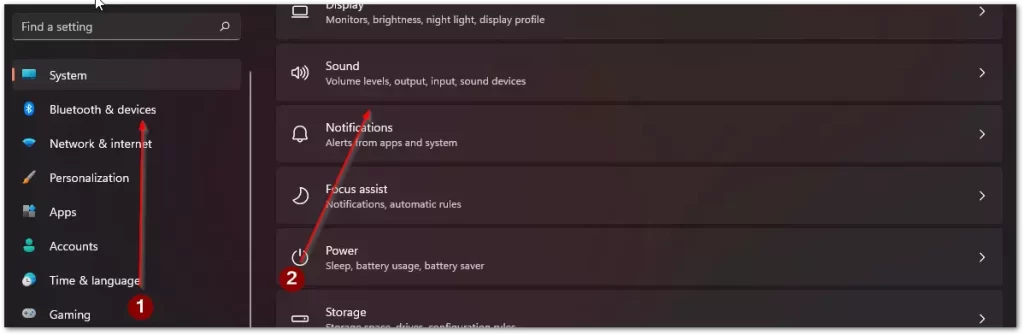
- Napsauta sen jälkeen Lisäasetukset-osiossa Lisää ääniasetuksia.
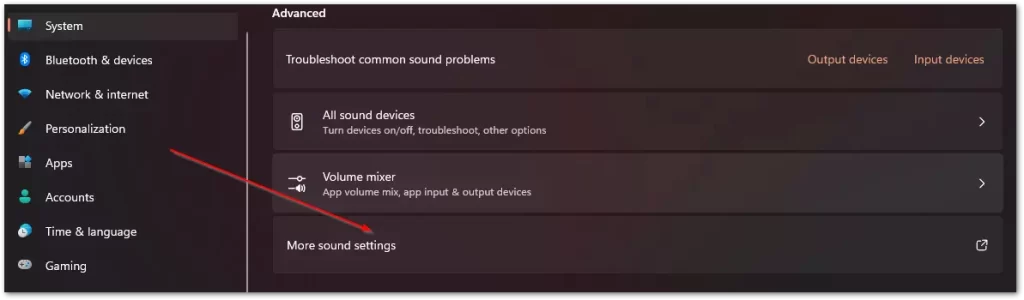
- Edessäsi avautuu valintaikkuna, jossa sinun on napsautettava Tallennus-välilehteä.
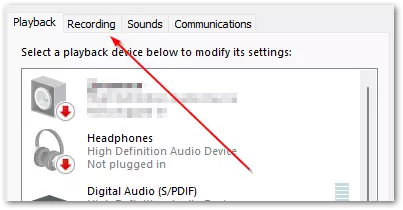
- Napsauta sitten mikrofonia hiiren kakkospainikkeella avataksesi avattavan valikon ja valitse Ominaisuudet.
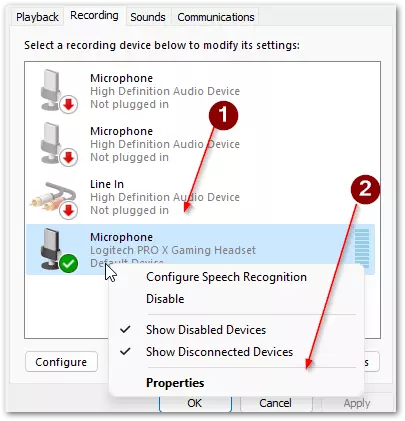
- Lopuksi sinun on napsautettava Levels-välilehteä ja siirrettävä Microphone Boost -liukusäädin maksimimerkkiin.
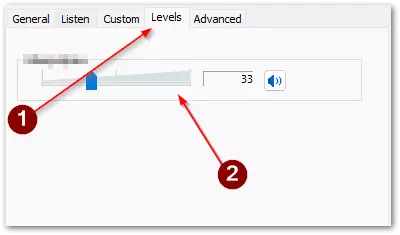
Tarkista mikrofonin kytkentä ja sijainti.
Ongelmana voi olla myös se, että johto ei ole täysin kiinni mikrofoniliitännässä. Tarkista, että kaikki johdot on työnnetty tiukasti liittimiinsä. Varmista myös, että mikrofoni ei ole liian kaukana sinusta.
Varmista myös, että se on liitetty kunnolla tietokoneeseen. Jos mikrofonissa on äänenvoimakkuuden kytkin, käännä se maksimiin, jolloin ääni on kovempi ja selkeämpi.










