Näytön kalibrointi on näytön väri- ja kirkkausasetusten säätämistä ja yhdenmukaistamista mahdollisimman tarkan värintoiston varmistamiseksi. Siinä näytön väriasetukset säädetään alan standardien mukaisiksi, jotta näytöllä näkyvät värit olisivat realistiset.
Kalibrointiprosessi sisältää yleensä värinäytteiden näyttämisen näytöllä ja monitorin asetusten säätämisen, kunnes näytteet vastaavat vertailukuvaa. Näin varmistetaan, että näytön värit vastaavat standardeja, jolloin näet tarkat värit eri laitteilla ja alustoilla.
Tässä artikkelissa kuvaan ensin näytön kalibroinnin vaiheet. Seuraavassa osiossa selitän sitten kunkin kalibrointikohteen suositukset. Jaottelen myös Macin oletusväriprofiilit.
Miten Macin näyttö kalibroidaan?
Värikalibrointi on tärkeä prosessi, jolla varmistetaan, että Mac-näytön värit ovat tarkkoja. Alla kuvaan seuraavat vaiheet. Seuraavassa osiossa kirjoitan myös suositukset ja vaatimukset kullekin osiolle. Jotta voit siis kalibroida Mac-näytön värikalibroinnin, sinun on noudatettava näitä vaiheita:
- Napsauta näytön vasemmassa yläkulmassa olevaa Apple-kuvaketta ja valitse ”Järjestelmäasetukset”.
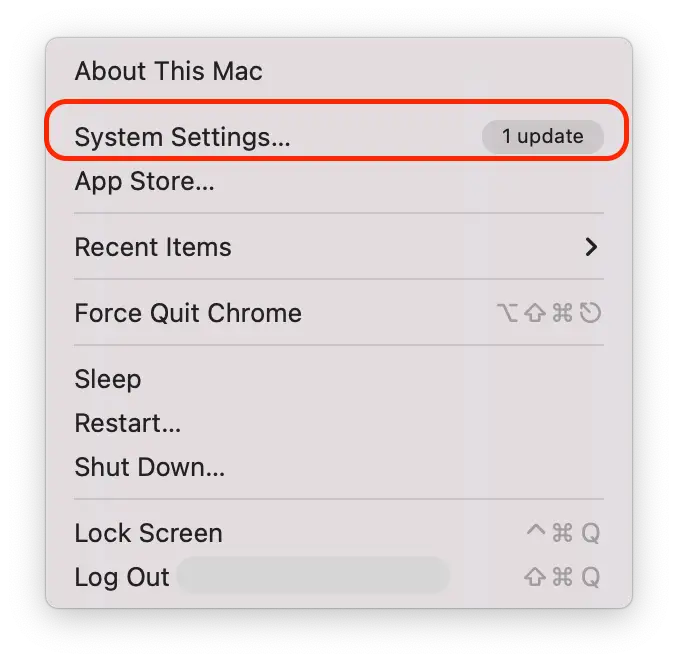
- Avaa sitten näytön vasemmassa reunassa oleva ”Näytöt”-osio.
- Napsauta ”Väriprofiili”.
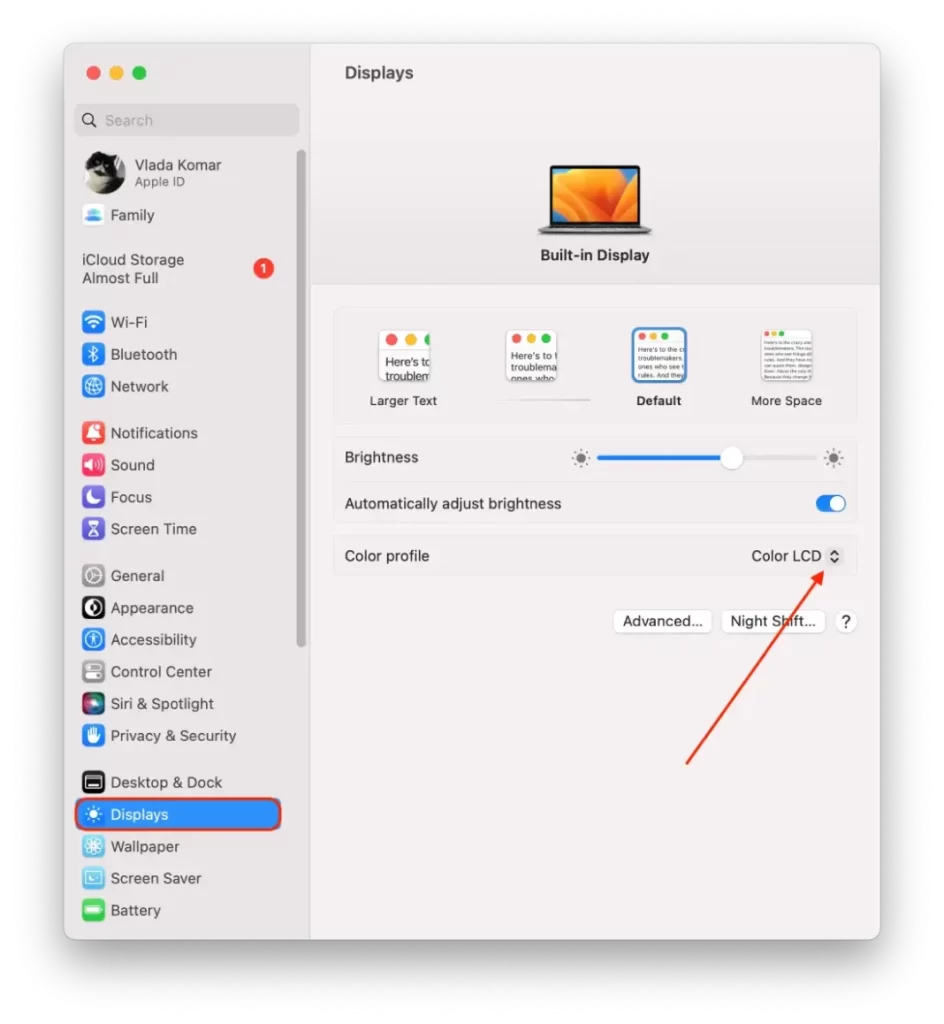
- Valitse avattavasta luettelosta vaihtoehto ”Mukauta”.
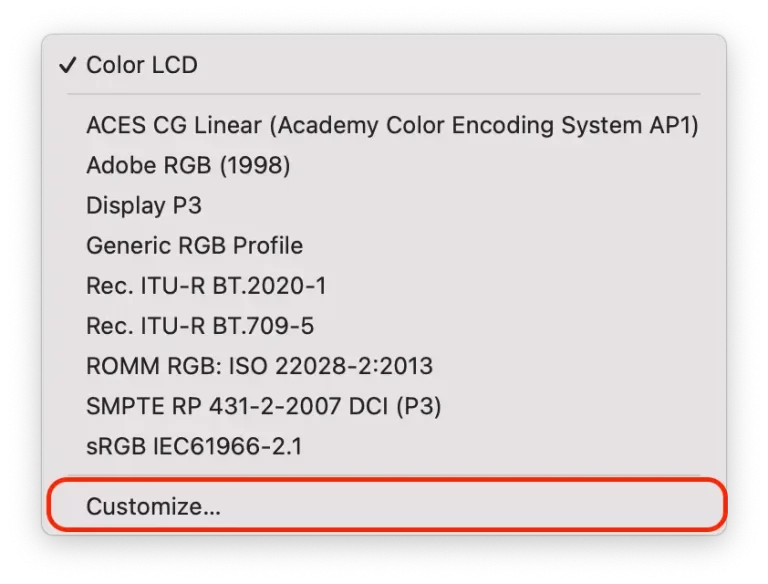
- Pidä sitten ”Option”-painiketta alhaalla ja napsauta ”+”-kuvaketta. Jos pidät ”Option” -painiketta alhaalla ja napsautat samanaikaisesti ”+” -kuvaketta, näet lisää vaihtoehtoja näytön mukauttamiseen.
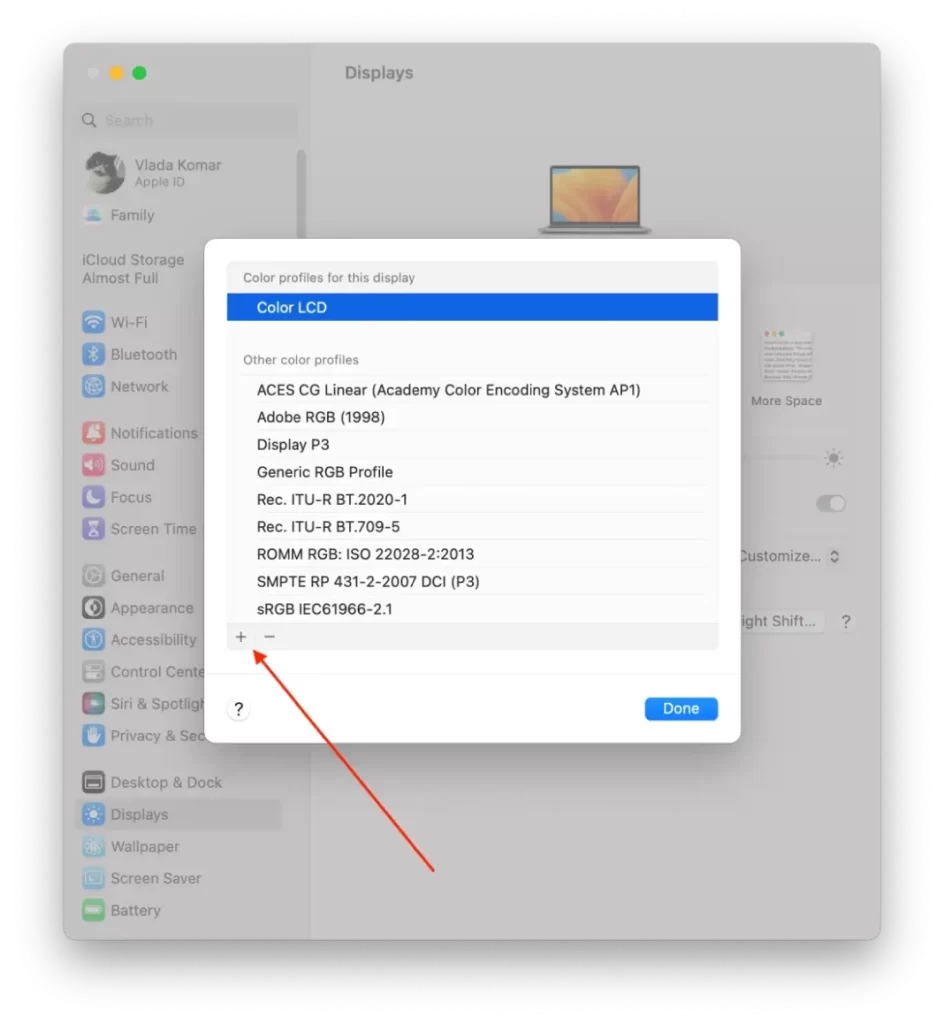
- Lue sitten uudessa ikkunassa johdanto ja napsauta ”Jatka”.
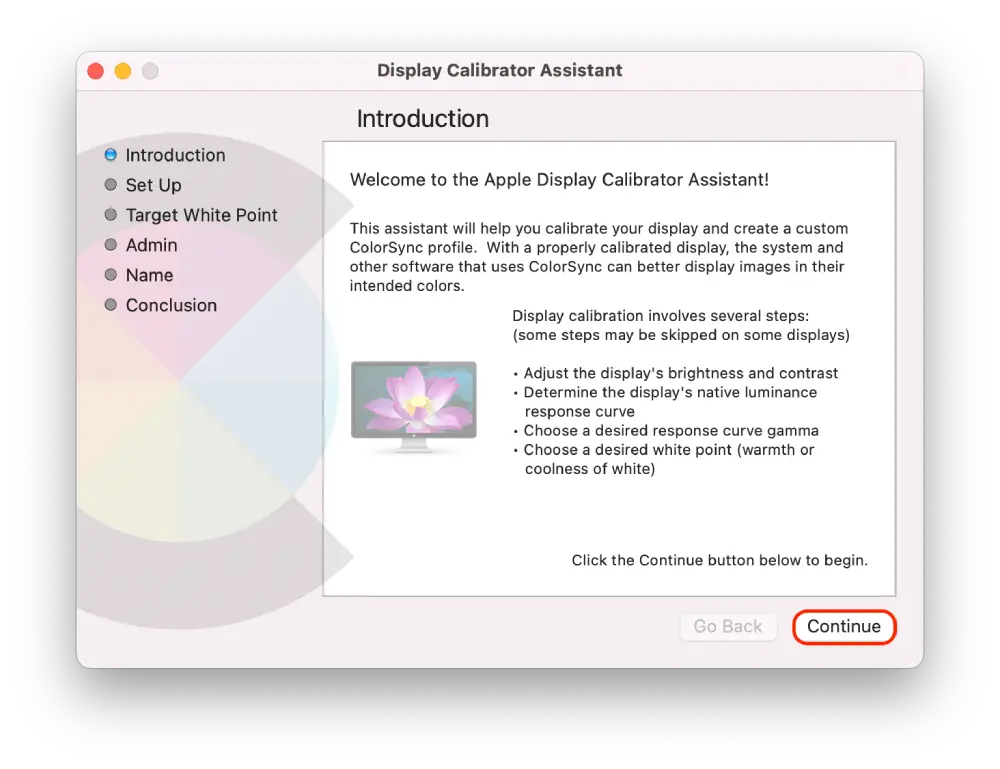
- Säädä vasenta liukusäädintä, kunnes Apple-logon kirkkaus vastaa taustaa. Säädä sitten oikeaa liukusäädintä, kunnes Apple-logon muoto on neutraali taustaan verrattuna. Ja napsauta ”Jatka”.
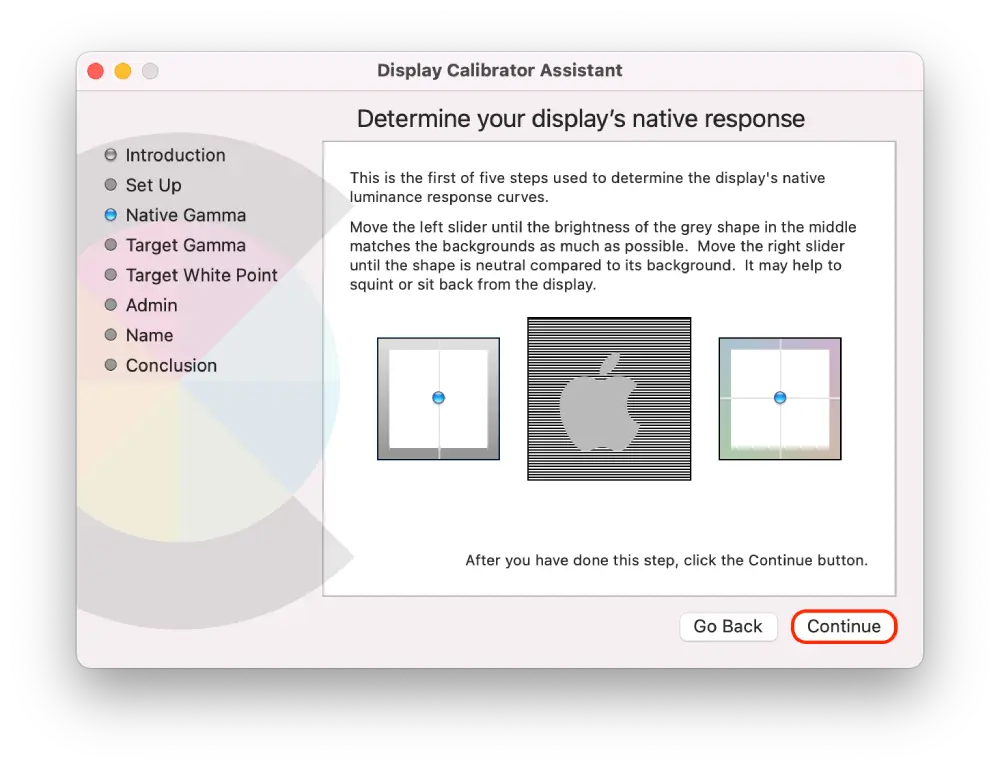
- Siirrä sitten liukusäädintä, kunnes saavutat haluamasi kontrastin, ja napsauta ”Jatka”. (Voit myös ruksata ”käytä natiivigammaa” -valintaruudun).
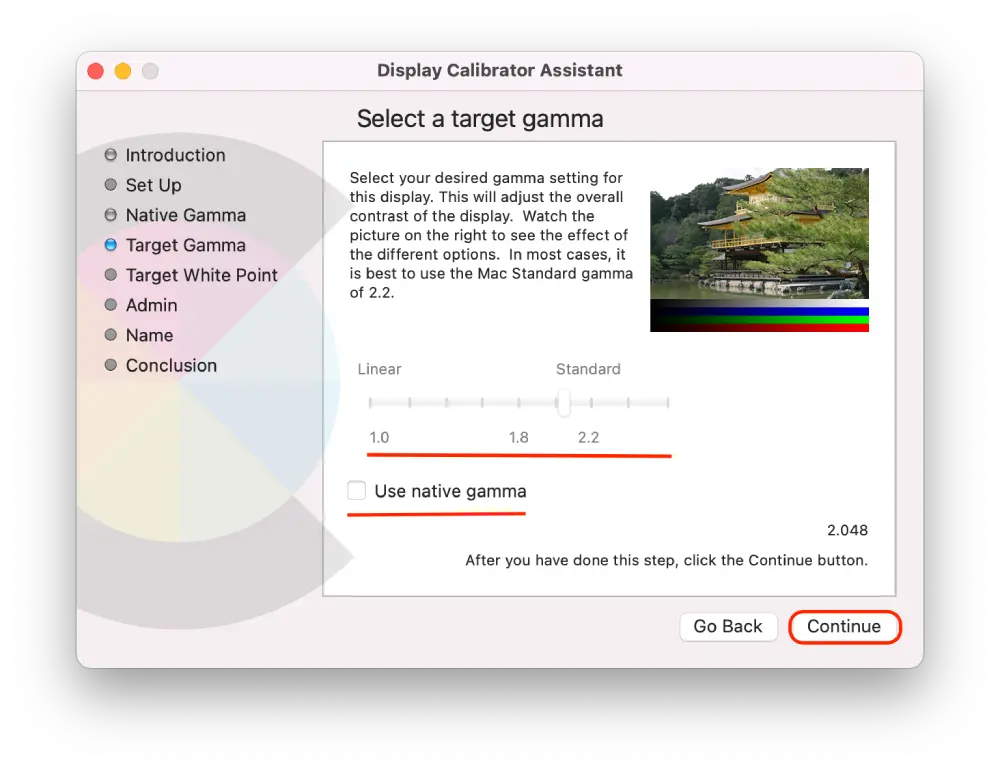
- Säädä nyt näytön yleistä värisävyä liukusäätimellä.
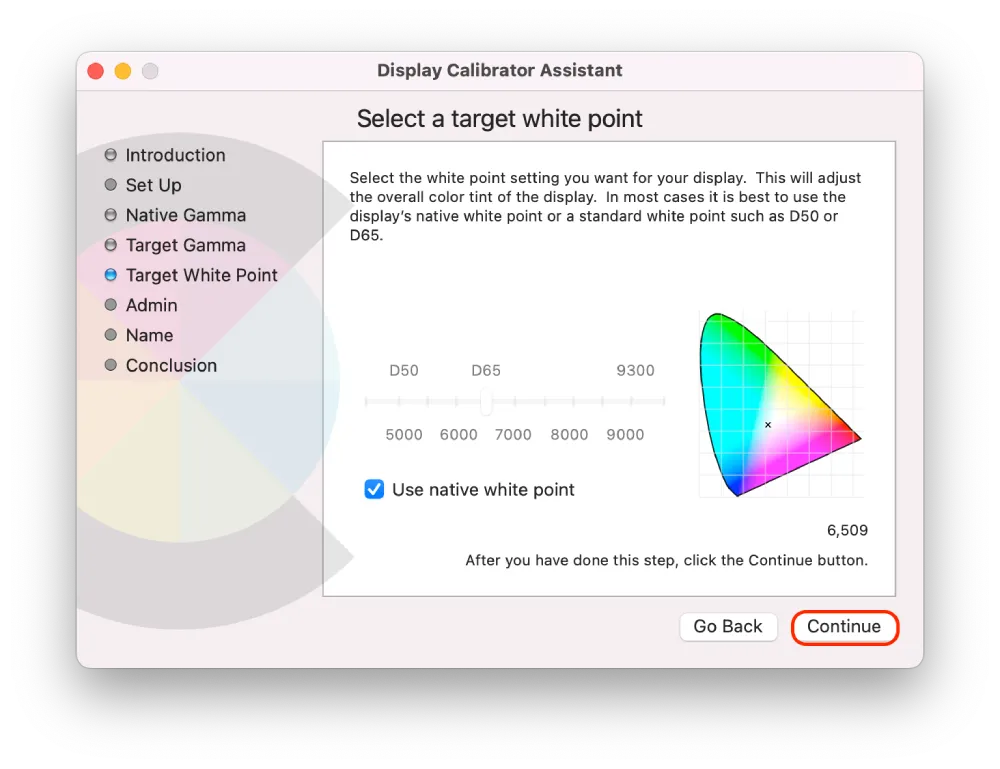
- Jos haluat antaa muiden käyttäjien nähdä kalibroidun näytön, merkitse ruutu.
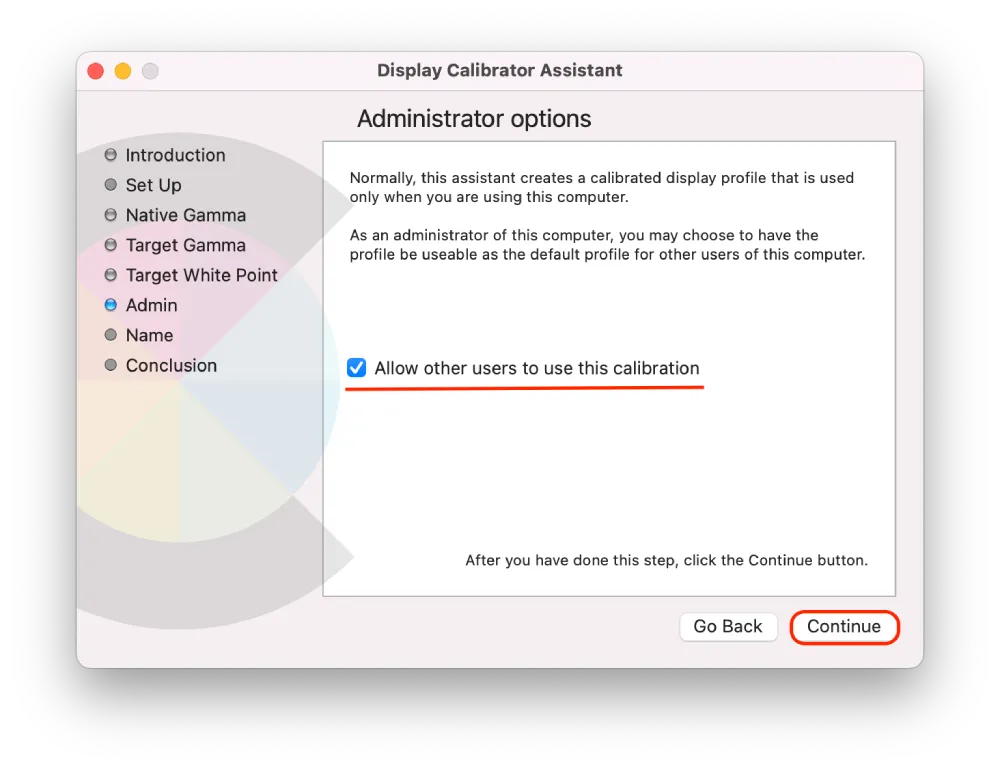
- Anna sitten profiilillesi nimi ja napsauta ”Jatka”.
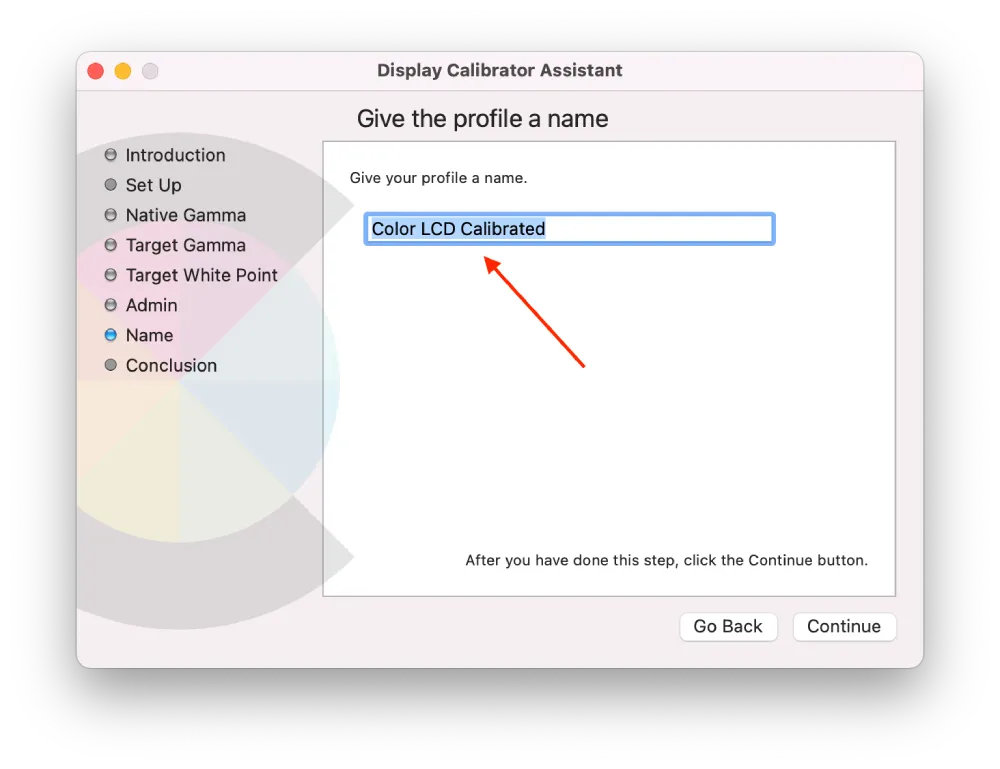
- Uusi ikkuna näyttää kaikki asetuksesi. Klikkaa ”Valmis” viimeistelläksesi sen.
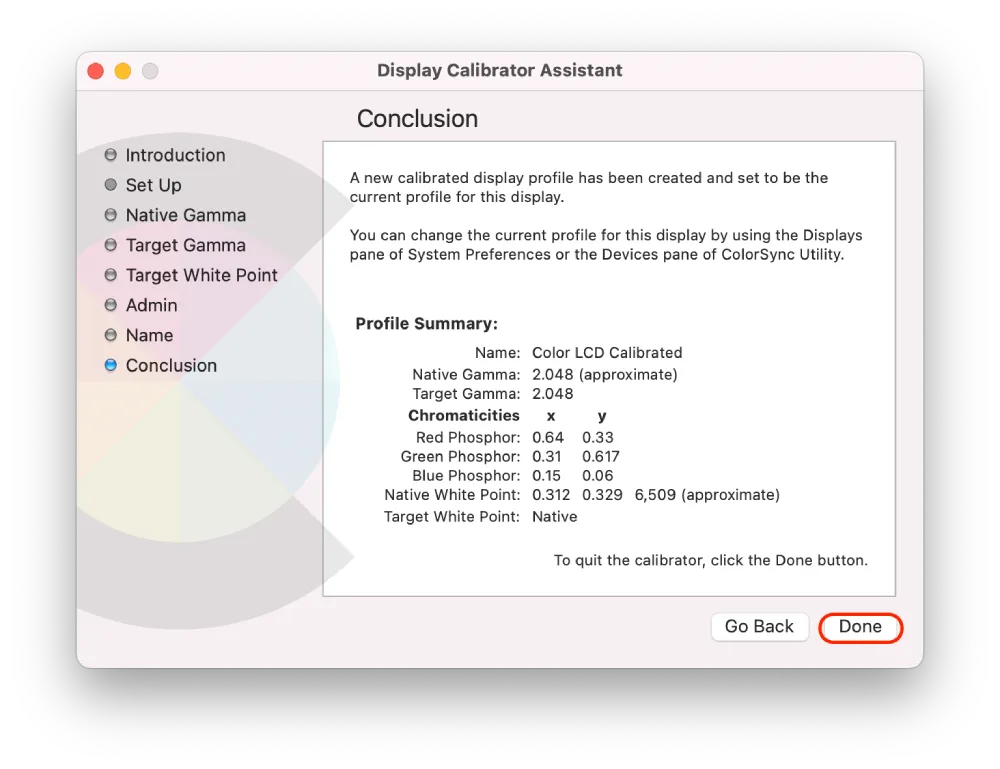
Jos teet tämän ensimmäistä kertaa, älä huoli, sillä jokaisessa uudessa ikkunassa on lyhyet ohjeet.
Näiden vaiheiden jälkeen saat tarkemman värien esityksen, mikä helpottaa valokuvien, videoiden ja muun visuaalisen materiaalin muokkaamista.
Miten kukin vaihtoehto kalibroidaan oikein?
Kun avaat näytön kalibrointiavustajan, näet kolme vaihtoehtoa, jotka voit määrittää tarpeidesi mukaan. Seuraavassa kuvaan joitakin suosituksia kutakin vaihtoehtoa varten, kun kalibroit näyttöäsi lähde- ja kohde-gammalle sekä valkopisteelle:
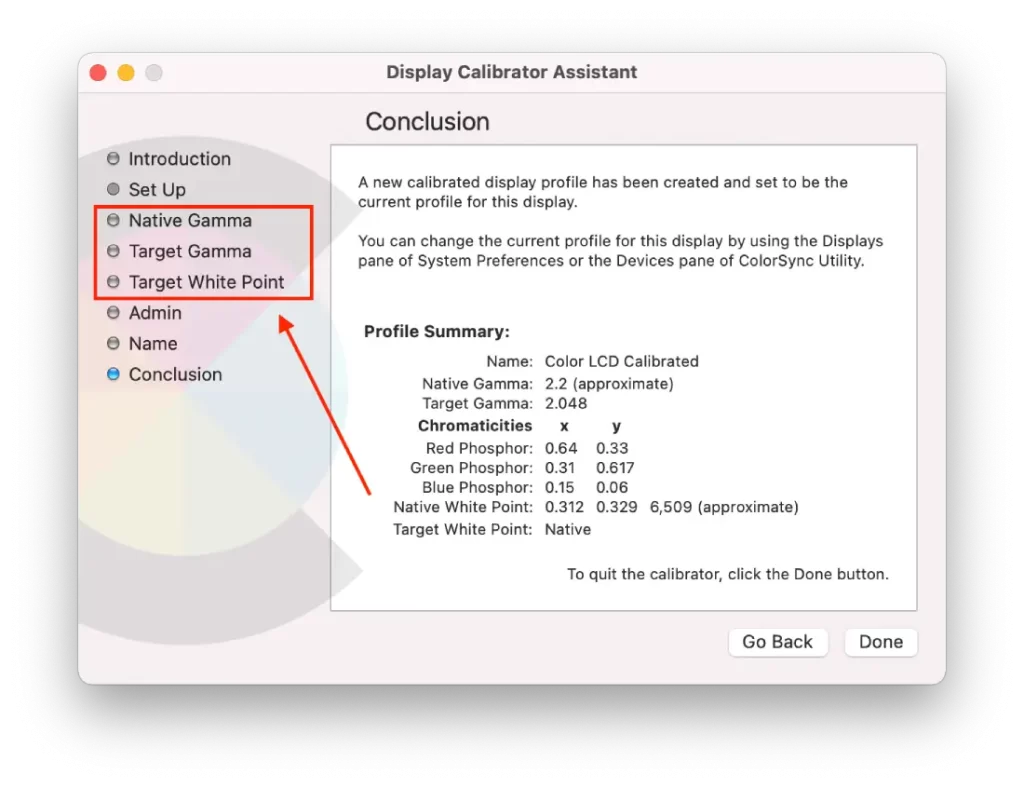
Alkuperäinen gamma
- Mac-näytön suositeltu Native Gamma -asetus on yleensä 2,2. Tämä asetus on useimpien näyttöjen oletusasetus, mutta on tärkeää tarkistaa oma malli varmuuden vuoksi.
- Säädä gammasäätöä, kunnes näet kaikki harmaasävykuvan sävyt. Sinun pitäisi pystyä erottamaan tummimmat ja vaaleimmat sävyt toisistaan ilman, että ne sekoittuvat tai menettävät yksityiskohtia.
- Jos työskentelet hämärässä huoneessa, saatat joutua säätämään gammasäätöä hieman kompensoidaksesi heikot valaistusolosuhteet.
- Varo tekemästä näytöstä liian kirkasta tai tummaa, sillä se voi rasittaa silmiäsi ja vaikuttaa yksityiskohtien havaitsemiseen.
- Tätä asetusta varten on hyödyllistä siristää silmiä tai siirtyä vähintään kolmen metrin päähän näytöstä.
Kohde Gamma
- Valitse käyttötarkoitukseesi sopiva gamma-arvo. Jos esimerkiksi käsittelet valokuvia, voit valita gamma-arvoksi 2,2. Jos työskentelet videoiden kanssa, on parempi valita gamma-arvoksi 2,4.
- Tavoiteltava gamma-arvo on henkilökohtainen mieltymys, joten saatat joutua kokeilemaan eri arvoja löytääksesi itsellesi parhaiten sopivan arvon.
Kohde Valkoinen piste
- Valkoinen pisteen avulla voit säätää näytön värilämpötilaa työpaikan valaistusolosuhteiden mukaan.
- Valkoinen piste -asetus mitataan yleensä kelvinasteina (K), jolloin matalammat arvot ilmaisevat lämpimämpiä värejä ja korkeammat arvot viileämpiä värejä.
- Yleisimmät valkoisen pisteen arvot ovat 6500K (D65), jota pidetään neutraalina valkoisena, ja 5000K (D50), jota pidetään lämpimänä valkoisena.
- Kun kalibroit näyttöäsi, valitse valkopisteen arvo, joka vastaa työtilasi valaistusolosuhteita.
- Neutraalin harmaan pitäisi näkyä neutraalina, ilman näkyvää värimuutosta.
- Varo, ettet tee valkoisesta pisteestä liian lämmintä tai liian viileää, mikä vaikuttaa väritarkkuuteen.
Pitäisikö Macissa käyttää oletusväriprofiileja?
Se, kannattaako sinun käyttää Macin oletusväriprofiileja, riippuu käyttötilanteestasi ja tarpeistasi. Esimerkiksi minun tapauksessani se ei ole välttämätöntä. Mutta noin puoli vuotta sitten, kun avasin näyttöasetukset mielenkiinnosta, huomasin, että työskentely Macilla oli paljon miellyttävämpää.
Useimmille käyttäjille Macin oletusväriprofiilit riittävät jokapäiväiseen käyttöön, kuten verkkosivujen katseluun, videoiden katseluun tai asiakirjojen muokkaamiseen. Oletusprofiilit, kuten sRGB tai Display P3, on suunniteltu tuottamaan tarkkoja ja yhdenmukaisia värejä eri laitteissa ja alustoilla.
Jos olet kuitenkin ammattivalokuvaaja, videokuvaaja tai graafinen suunnittelija, saatat tarvita erikoisempia väriprofiileja.
Mitkä Macin sisäänrakennetut väriprofiilit voisivat toimia valokuvaajille tai videokuvaajille?
Valokuvaajille ja videokuvaajille Macissa on useita sisäänrakennettuja väriprofiileja, jotka sopivat erityistarpeisiisi.
Adobe RGB (1998)
Tämä väriprofiili on suunniteltu ammattimaiseen tulostukseen ja graafisen suunnittelun työnkulkuun. Se tarjoaa laajemman värivalikoiman kuin sRGB, ja sitä käytetään usein huippuluokan näytöissä ja tulostimissa. Jos työskentelet ammattimaisilla valokuva- tai videoeditointiohjelmilla, kuten Adobe Photoshopilla tai Lightroomilla, tämä profiili voi olla hyvä valinta.
DCI-P3
Tämä väriprofiili on suunniteltu erityisesti käytettäväksi digitaalisissa elokuvatyönkuluissa. Se tarjoaa laajemman värivalikoiman kuin sRGB, ja sitä käytetään usein ammattikäyttöön tarkoitetuissa videoeditointiohjelmissa, kuten Final Cut Prossa.
Näyttö P3
Tämä on uudempi väriprofiili, jota käytetään uudemmissa Mac-näytöissä, kuten MacBook Prossa ja iMac Prossa. Se tarjoaa laajemman värivalikoiman kuin sRGB, mikä voi olla hyödyllistä ammattimaisessa valokuva- ja videoeditoinnissa.
Mielestäni ne eivät kuitenkaan ole täydellisiä. Testasin kutakin niistä ja tulin siihen tulokseen, että on parasta luoda oma profiili, jotta työskentely olisi mukavampaa. Jos et halua käsitellä sitä, ne eivät ole huonoja.










