Ajan myötä kannettavien tietokoneiden komponentit vanhenevat, eivätkä Macbookin komponentit ole poikkeus. Macbookeihin vuoteen 2012 asti asennetut kiintolevyt ovat erittäin luotettavia ja kestäviä asemia, jotka on suunniteltu kestämään pitkään ilman vikoja tai toimintahäiriöitä.
Niillä on kuitenkin vain yksi, mutta erittäin vakava haittapuoli. Ajan myötä ne täyttyvät käyttäjistä ja useista väliaikaisista tiedostoista, alkavat toimia paljon hitaammin, mikä johtaa usein kannettavan tietokoneen jäätymiseen ja niin sanottujen ”häiriöiden” syntymiseen.
Voit estää ne ja parantaa kannettavan tietokoneen suorituskykyä ja nopeutta merkittävästi korvaamalla kiintolevyn kiinteän aseman SSD-levyllä.
Missä MacBooksissa on mahdollista korvata hdd SSD-levyllä?
Kiintolevyn vaihtaminen on täysin mahdollista MacBook White -kannettavissa, jotka on valmistettu vuonna 2006, sekä MacBook Pro -malleissa (2009-2012-vuosimallit). SSD-levyn asentaminen on mahdollista myös kaikkiin alumiinirunkoisiin iMacs- ja Mac Mini -tietokoneisiin.
Vuodesta 2010 lähtien markkinoilla olleissa Air-kannettavissa sekä MacBook Pro Retina -malleissa (vuodesta 2012 alkaen) ei käytetä kiintolevyä, mutta voit korvata OEM SSD:n natiivilla tai vastaavalla suuremman kapasiteetin tallennusasemalla.
Kiintolevyn vaihtaminen eri MacBook-malleissa noudattaa samanlaista algoritmia. Käytämme MacBook Pro 13 Unibody -mallia jalustana, ja tämän esimerkin avulla voit vaihtaa kiintolevyn MacBookiin.
Mikä on syy MacBookin kiintolevyn vaihtamiseen?
On monia syitä, miksi haluat ehkä vaihtaa MacBookin vanhan kiintolevyn, nämä voivat olla sekä vakavia ongelmia, kuten:
- Käyttöjärjestelmä ei voi käynnistyä (näytössä näkyy kysymysmerkki).
- Kannettava tietokone ei suostu käynnistymään
- Toimintahäiriöt käyttöjärjestelmässä (outojen merkkien näkyminen, virheet tiedostojen avaamisessa jne.).
- Outoja ääniä, vinkumista, naksahduksia kannettavan tietokoneen käytön aikana.
Myös muut vähemmän vakavat ongelmat voivat aiheuttaa korvaamista, kuten:
- Kannettavan tietokoneen suorituskyky on heikentynyt.
- Sovellusten avaaminen kestää kauan
- Järjestelmä jäätyy hieman
- MacBookin käynnistyminen kestää kauan
Miten SSD-levyn asentaminen parantaa MacBookia
Kiinteän aseman asentaminen kiintolevyn sijaan on yksi MacBookin työn nopeuttamiseen tähtäävistä toimenpiteistä. Lisäksi se mahdollistaa:
- Lisää merkittävästi suorituskykyä ja parantaa kannettavan tietokoneen nopeutta.
- Lisää kannettavan tietokoneen latausnopeutta ja avaa asennetut sovellukset paljon nopeammin.
- Pidentää laitteen käyttöikää merkittävästi ilman korjausta. SSD-levy kestää paljon kauemmin, koska sen rakenteessa ei ole liikkuvia ja hankaavia osia, jotka voivat vioittua.
- SSD-levyn asentamisen jälkeen kannettava tietokone toimii paljon hiljaisemmin ja lakkaa kuumenemasta. Tämä saa jäähdytysjärjestelmän toimimaan tehokkaammin.
MacBook Pron valmistelu kiintolevyn vaihtoa varten
Ennen kuin aloitat kiintolevyn vaihtamisen, sinun on kopioitava kaikki kannettavan tietokoneen tiedot. Valitse tätä varten mikä tahansa ulkoinen asema, jolla on tarvittava kapasiteetti. On suositeltavaa kloonata järjestelmäosio sille.
Kloonaus voidaan tehdä käyttämällä ”Disk Utility” -ohjelmaa, joka sijaitsee käyttöjärjestelmän ”rungossa”. Tätä varten sinun on tehtävä näin:
- Käynnistä tietokone uudelleen ja pidä samanaikaisesti painettuna ”Command” ja ”R”, kunnes Apple-symboli ilmestyy käynnistyksen aikana.
- Napsauta ”Jatka” ja valitse ”Näytä” -kohdassa ”Näytä kaikki laitteet”.
- Tarkista levyosio (tai asema), jossa macOS sijaitsee.
- Napsauta ”Varmuuskopiointi”.
- Käytä seuraavaksi ohjelman kehotteita.
Kuinka korvata kiintolevy SSD-levyllä MacBook Pro 13:ssa?
Kun olet kopioinut kaikki tarvittavat tiedot, voit aloittaa levyn vaihtamisen. Tätä varten sinun on toteutettava muutama yksinkertainen toimenpide:
- Irrota kannettava tietokone virtalähteestä.
- Käännä MacBook ylösalaisin.
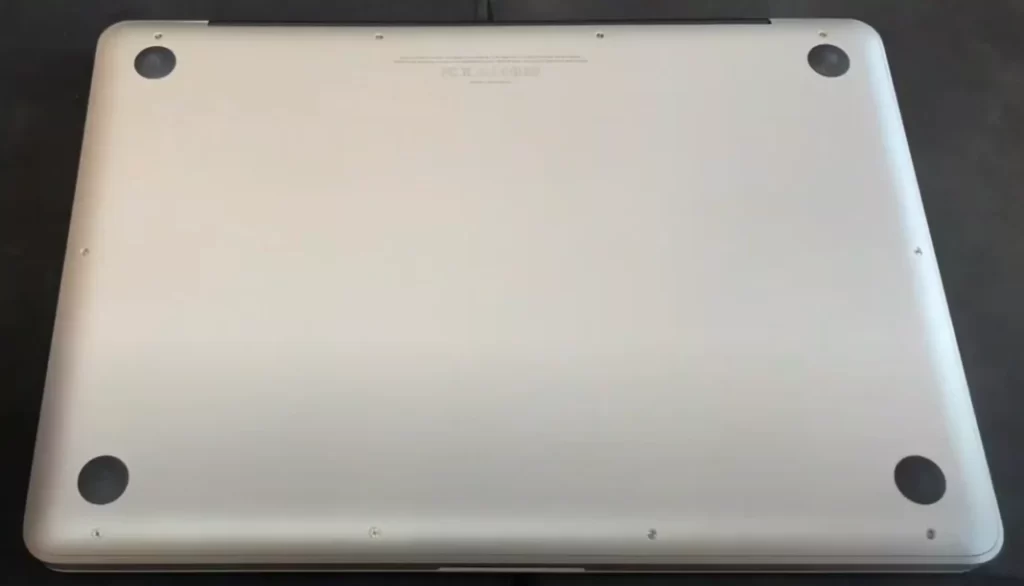
- Etsi oikea ruuvimeisseli pulttien irrottamiseen.

- Irrota MacBookin ympärillä olevat pultit.
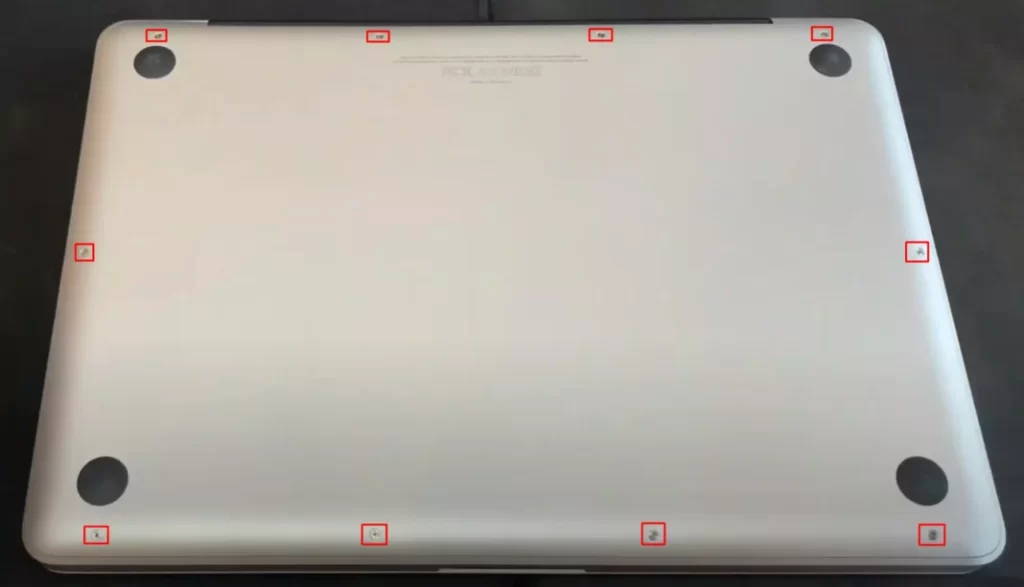
- Asettele pultit siihen järjestykseen, jossa ne otettiin ulos MacBookistasi; tämä tehdään siksi, että pultit ovat erikokoisia, ja sinun on tiedettävä tarkalleen, mihin ne on ruuvattava.

- Kun olet irrottanut kaikki ruuvit, irrota takakansi MacBookista kovamuovisen hakaneulan avulla.
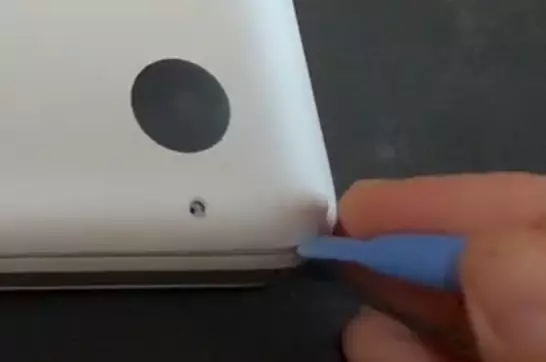
- Nosta MacBookin kansi.

- Kun avaat kannen, näet tämän.

- Jotta voit aloittaa MacBookin irrottamisen, sinun on irrotettava akku, ja irrota akkukaapeli varovasti, kuten kuvassa näkyy.
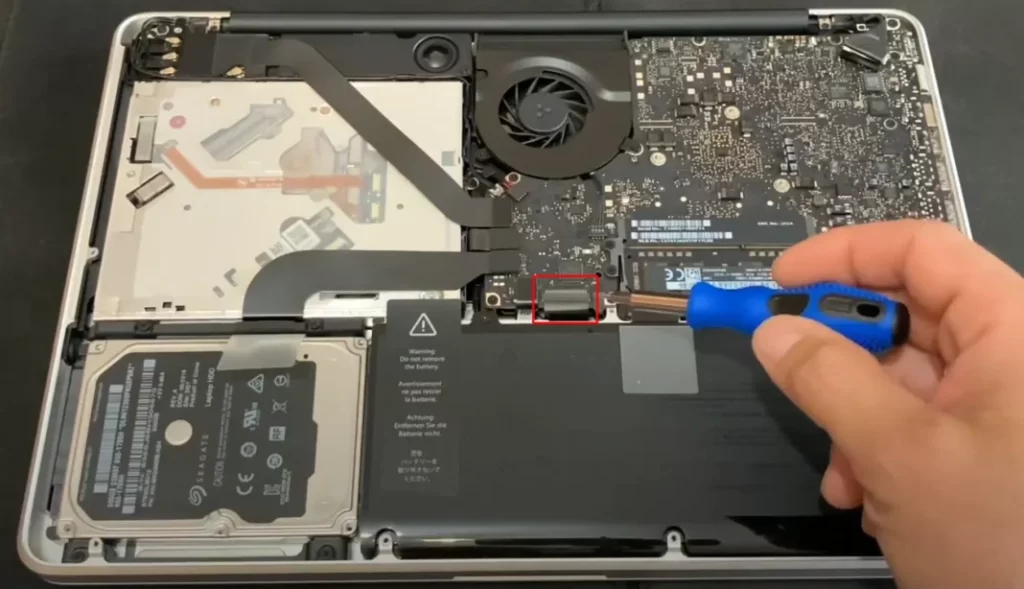
- Seuraavaksi sinun on irrotettava vanha kiintolevy kannettavasta tietokoneesta.

- Seuraavaksi sinun on irrotettava kiintolevyä pitelevä pidike.

- Etsi kiinnittimen kaksi ruuvia ja ruuvaa ne irti.

- Irrota pidike MacBookista.
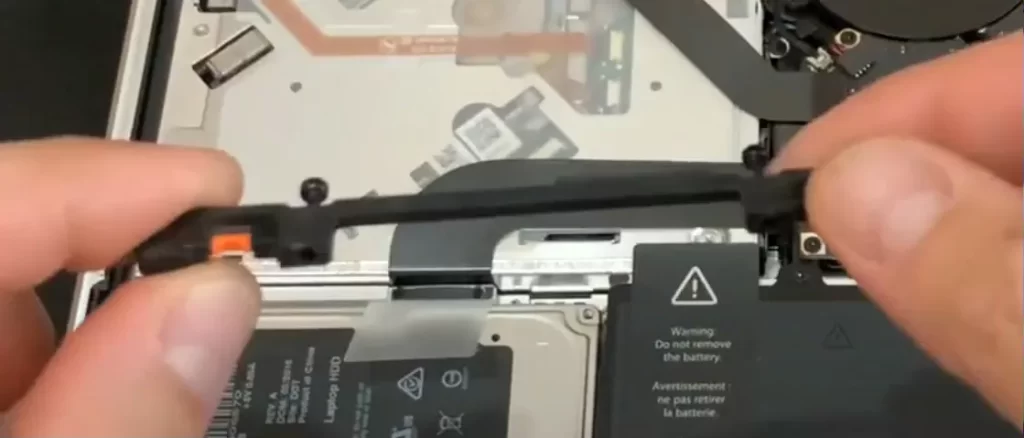
- Seuraavaksi kiintolevyssä on erityinen tarra, vedä se irti ja irrota kiintolevy MacBookista, ole varovainen tarran kanssa, tarvitset sitä.

- Kierrä kiintolevyn ruuvit irti, jotka ovat kiintolevyn vastakkaisilla puolilla.
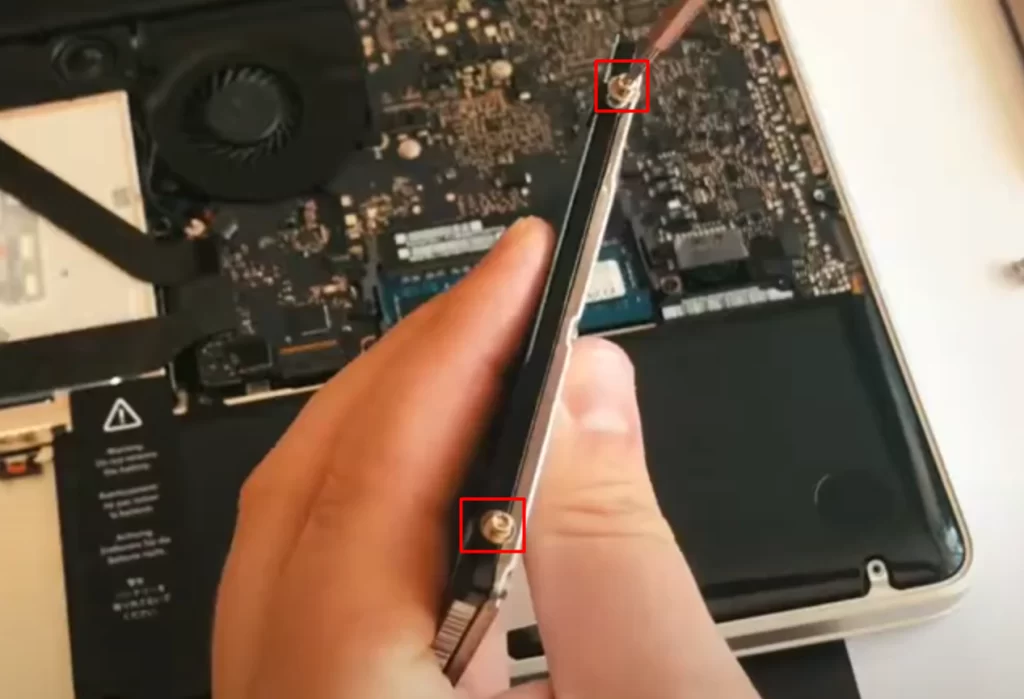
- Kiinnitä kiintolevytarra uudelleen SSD-levyyn.
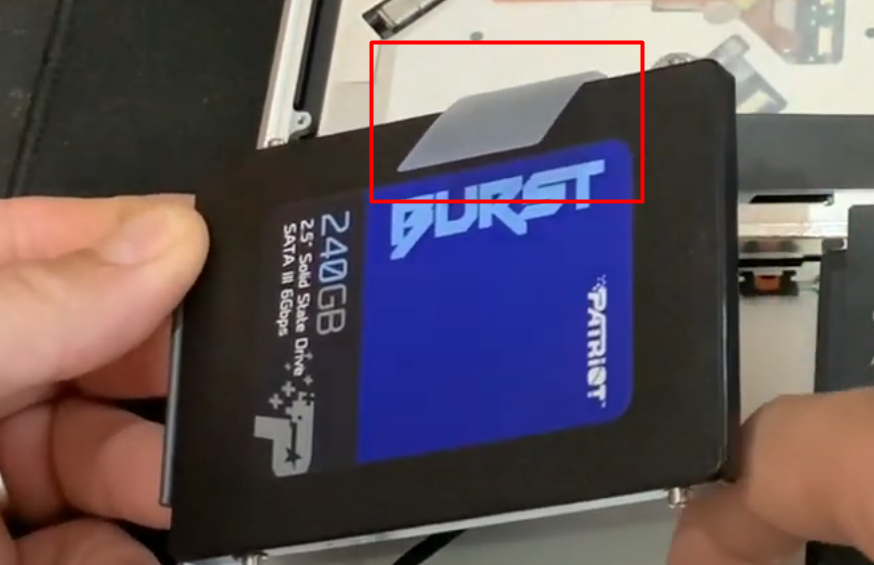
- Kierrä vanhan kiintolevyn ruuvit paikalleen, kierrä uusi cd-asema paikalleen ja aseta se paikalleen samalla tavalla kuin vanha kiintolevy.
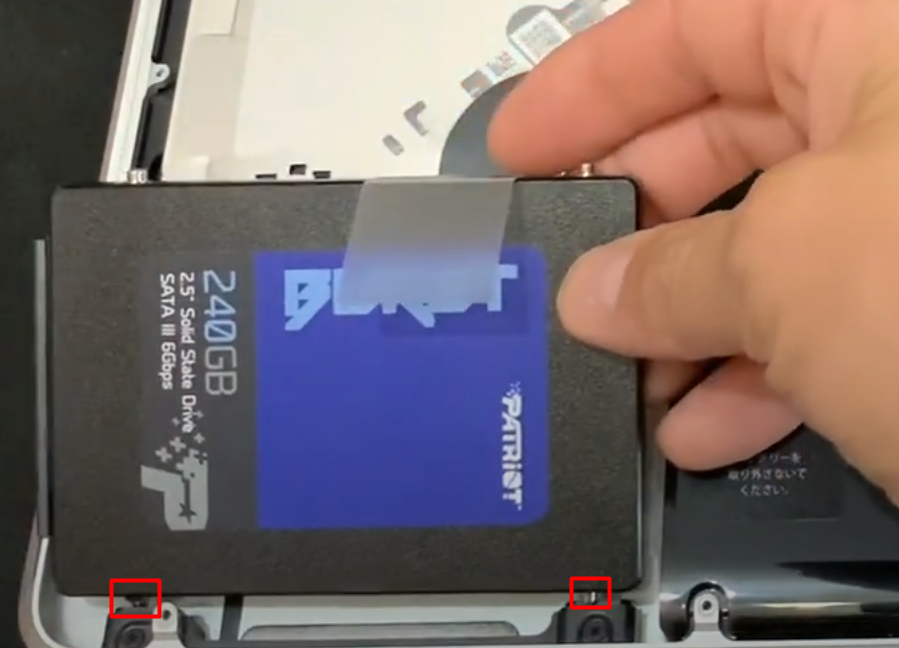
- Ruuvaa pidike takaisin paikalleen.

- Kytke akkukaapeli.
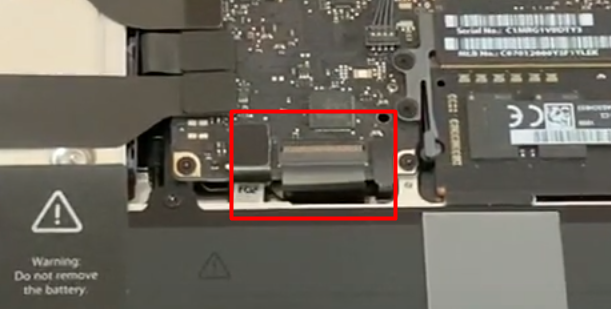
- Ruuvaa kansi takaisin paikalleen siinä järjestyksessä kuin irrotit sen.

- Käynnistä MacBook ja tarkista, että kaikki toimii

Näiden vaiheiden jälkeen voit aloittaa käyttöjärjestelmän asentamisen MacBookiin.
Miten järjestelmä palautetaan uuden SSD-levyn asentamisen jälkeen?
Kun olet koonnut MacBookin uudelleen, asenna käyttöjärjestelmä uudelle asemalle. Voit tehdä tämän suoraan macOS-käyttöliittymästä.
Ensin sinun on alustettava kiintolevy. Käynnistä järjestelmä elvytystilassa (komento+R, kun järjestelmä käynnistyy) ja avaa Disk Utility.
Seuraavaksi sinun on valittava SSD-levy ja painettava ”Poista”-näppäintä. Tämä antaa sinulle mahdollisuuden palauttaa käyttöjärjestelmä tai asentaa macOS alusta.
Voit palauttaa vanhan kiintolevyn ja tehdä tämän sinun täytyy:
- Liitä vanha kiintolevy sovittimen avulla.
- Sitten sinulla on mahdollisuus ”kloonata” järjestelmä uudelle asemalle.
- Valitse SSD-levytilavuus ja napsauta Palauta-painiketta.
- Valitse lähteenä vanha kiintolevyasema ja noudata ohjelman ohjeita.
Voit asentaa macOS:n puhtaasta asennuksesta ja tehdä sen, mitä sinun tarvitsee:
- Kun käynnistät macOS:n, paina ”Command+Option+R”.
- Seuraavaksi sinun on seurattava asennusohjelman ohjeita (internetyhteys vaaditaan).
- Jos et voi palauttaa järjestelmää internetistä, voit käyttää mukana toimitettua palautuslevyä tai muistitikkua.
Voit asentaa sen myös palautustilasta. Tällöin järjestelmä lataa automaattisesti SSD-levyllä olevan macOS-version, joka oli aiemmin asennettu tietokoneeseen.










