Minun piti kerran palauttaa Macini aiempaan päivämäärään, mutta minulla ei ollut varmuuskopiota. MacOS:ssä ei ole järjestelmän palautusominaisuutta, jonka avulla voit palauttaa tietokoneen aiempaan tilaan, jos et tee varmuuskopiota. On kuitenkin olemassa keinoja palauttaa Mac aikaisempaan päivämäärään Time Machine -varmistusohjelmiston avulla.
Time Machine on varmuuskopiointityökalu, jonka avulla voit tallentaa täydelliset kopiot järjestelmästäsi ja tiedoistasi ulkoiselle kiintolevylle tai verkkoasemalle. Tämä tarkoittaa, että jos tietokoneessasi on ongelmia, voit palauttaa kaikki tiedostosi, sovelluksesi ja asetuksesi varmuuskopiosta.
Jos haluat tehdä säännöllisiä varmuuskopioita, tarvitset erillisen noin 1 TB:n tallennuslaitteen tai MacOS-palvelimen. MacOS Server on ohjelmisto, jonka avulla voit tehdä Macista täysimittaisen palvelimen. Keskimäärin varmuuskopion koko voi olla 50-70 % alkuperäisten tietojen koosta. Jos sinulla on esimerkiksi Mac, jossa on 500 Gt:n kiintolevy ja 400 Gt on tällä hetkellä varattu, ensimmäinen varmuuskopio saattaa viedä noin 200-300 Gt:n verran tilaa ulkoiselta kiintolevyltä.
Mikä on aikakone?
Time Machine on ominaisuus, joka varmuuskopioi automaattisesti koko järjestelmän, mukaan lukien henkilökohtaiset tiedostot, sovellukset ja järjestelmäasetukset, ja tallentaa ne ulkoiselle kiintolevylle. Samalla se toimii niin, että Time Machine suorittaa inkrementaalisia varmuuskopioita. Toisin sanoen ensimmäisen varmuuskopion jälkeen kopioidaan vain edellisen varmuuskopion jälkeen tehdyt muutokset. Näin voit tarvittaessa helposti palauttaa tiedostot tai jopa koko järjestelmän aiempaan tilaan.
Sen avulla voit tarkastella varmuuskopioita ja palauttaa yksittäisiä tiedostoja tai kansioita, jotka on mahdollisesti poistettu tai kadotettu vahingossa. Se on tehokas ja luotettava varmuuskopiointiratkaisu, jonka avulla voit suojata tärkeät tietosi järjestelmävian, laitteisto-ongelmien tai muiden ongelmien aiheuttamilta menetyksiltä.
Kun otat Time Machinen käyttöön ensimmäistä kertaa, se luo alkukopion koko järjestelmän varmuuskopiosta. Tämä voi kestää jonkin aikaa riippuen järjestelmäsi koosta ja ulkoisen kiintolevyn nopeudesta. Ensimmäisen varmuuskopion jälkeen Time Machine luo automaattisesti tunnin välein inkrementaalisia varmuuskopioita kaikista järjestelmään tekemistäsi muutoksista, kuten uusista tiedostoista, ohjelmistoasennuksista tai järjestelmäpäivityksistä.
Time Machine tallentaa varmuuskopiot niin kauan kuin niille on tilaa ulkoisella kiintolevylläsi. Kun kiintolevyltäsi loppuu tila, Time Machine poistaa automaattisesti vanhimmat varmuuskopiot ja tekee tilaa uusille.
Kuinka varmuuskopioida Mac edelliseen päivämäärään?
Tietojen varmuuskopiointitapa voi vaihdella prosessorin mukaan. Ennen kuin aloitat vaiheiden noudattamisen, sinun on siis selvitettävä, millainen prosessori sinulla on.
Voit määrittää, mikä prosessori on asennettu Maciin, seuraavasti:
- Napsauta näytön vasemmassa yläkulmassa olevaa ”Apple”-kuvaketta.
- Valitse avattavasta valikosta ”Tietoja tästä Macista”.
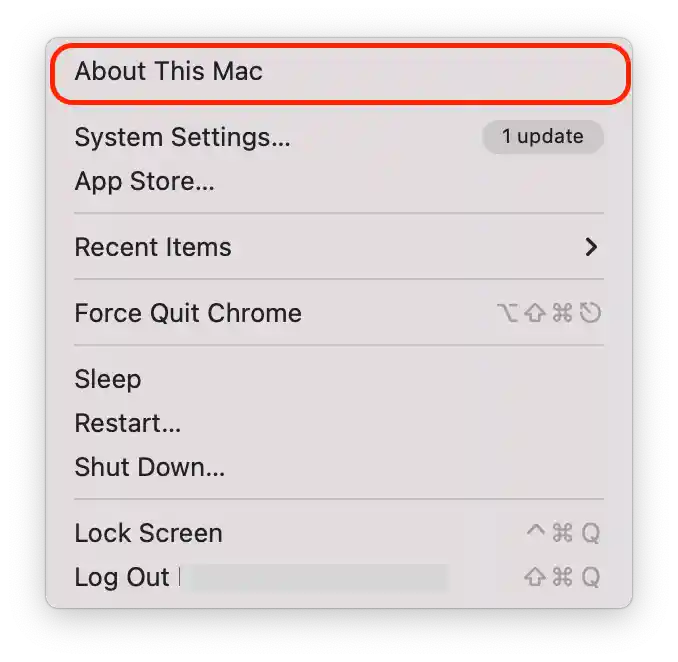
- Etsi ominaisuusluettelosta kohta ”Prosessori”.
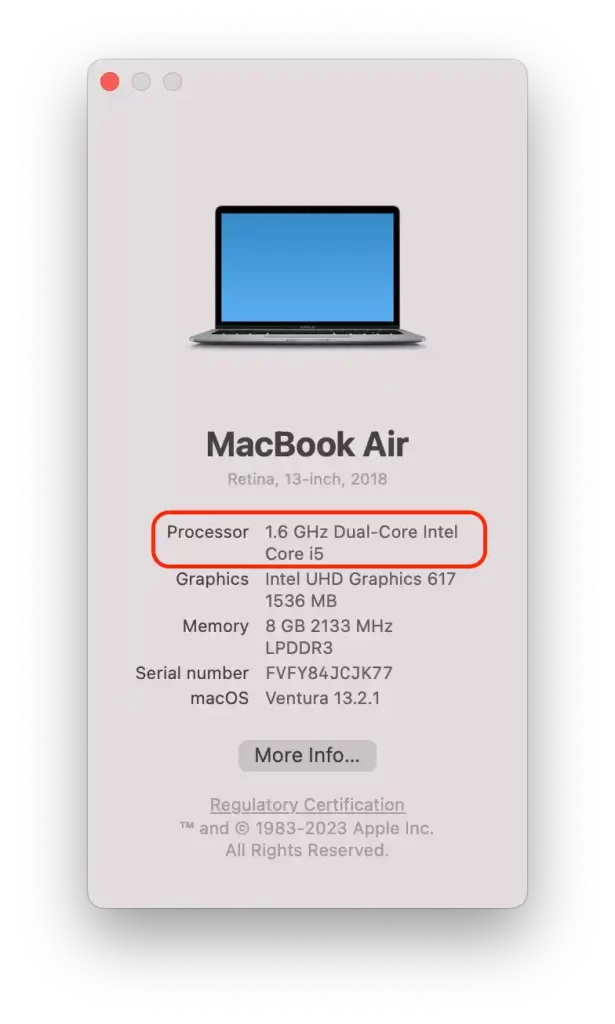
Tässä kohdassa määritetään prosessorin nimi ja nopeus. Jos nimessä on sana ”Intel”, se tarkoittaa, että tietokoneessa on Intel-prosessori. Jos tässä rivissä lukee ”M1”, se tarkoittaa, että sinulla on Mac, jossa on Apple Silicon (M-chips) -prosessori.
Jos olet aiemmin tehnyt säännöllisiä varmuuskopioita, voit käyttää tätä menetelmää. Jos haluat varmuuskopioida Intel-Macisi edelliseen päivämäärään, sinun on noudatettava seuraavia ohjeita:
- Liitä ensin Time Machine -asema Maciin ja sammuta se.
- Paina sitten virtapainiketta ja pidä komento + R painettuna.
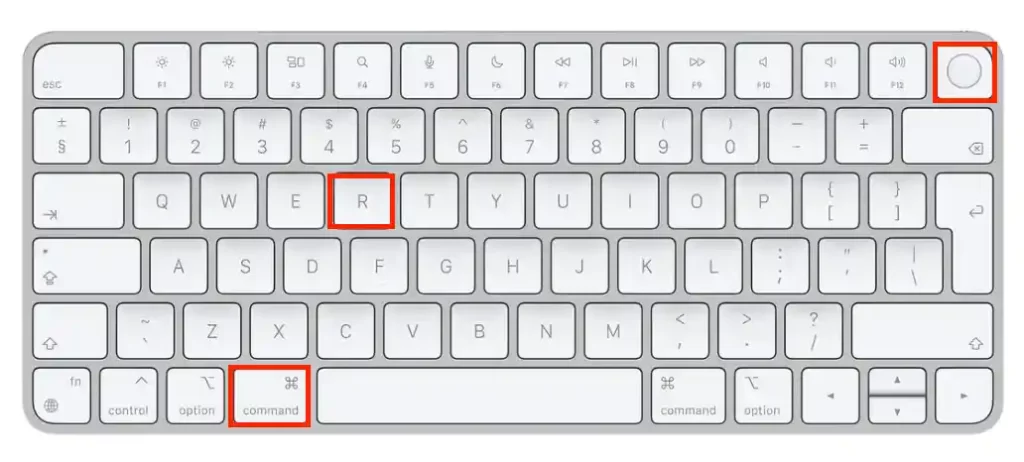
- Kun näet Applen logon tai pyörivän maapallon, sinun on vapautettava komento + R.
- Sitten sinun on annettava järjestelmänvalvojan käyttäjätunnus ja salasana.
- Avaa seuraavaksi macOS-apuohjelmat luettelosta.
- Sinun on valittava ”Palauta Time Machinen varmuuskopiosta”.
Näiden vaiheiden jälkeen sinun on valittava aika ja päivämäärä, jolloin varmuuskopio palautetaan.
Voit varmuuskopioida Apple Silicon Mac -tietokoneesi edelliseen päivämäärään noudattamalla seuraavia ohjeita:
- Pidä virtapainiketta painettuna, kunnes Macin näyttöön tulee Loading Startup Options (Käynnistysasetusten lataaminen).
- Valitse näiden vaiheiden jälkeen kohta ”Asetukset”.
- Seuraavaksi sinun on annettava järjestelmänvalvojan käyttäjätunnus ja salasana.
- Valitse seuraavassa ikkunassa ”Palauta Time Machinen varmuuskopiosta”.
Näiden vaiheiden jälkeen sinun on valittava varmuuskopiointipäivämäärä, josta haluat palauttaa.
Miksi palauttaa Macisi aikaisempaan päivämäärään?
Mac-käyttäjänä olen törmännyt erilaisiin ongelmiin, jotka voidaan ratkaista palauttamalla järjestelmä aiempaan päivämäärään. Tässä on joitakin näistä syistä:
- MacOS-päivitys
MacOS-päivityksen jälkeen havaitsin yhteensopimattomuutta joidenkin sovellusten kanssa, jotka lakkasivat toimimasta kunnolla. Palauttamalla aiempaan päivämäärään pystyin palaamaan vakaaseen MacOS-versioon ja jatkamaan työskentelyä ilman ongelmia.
- Järjestelmän ei-toivotut muutokset
Joskus poistan vahingossa tärkeitä tiedostoja tai muutan järjestelmäasetuksia, jotka aiheuttavat ongelmia Macissa. Palauttaminen aikaisempaan ajankohtaan on auttanut minua korjaamaan nämä virheet ja palauttamaan järjestelmän optimaaliseen tilaan.
- Virustartunta
Vaikka yritän aina suojata Macini viruksilta, jotkin uhat pääsevät ohi virustorjuntaohjelmista. Palauttamalla Time Machinen avulla aikaisempaan ajankohtaan pystyin poistamaan haittaohjelman ja palauttamaan järjestelmän.
- Hidas suorituskyky
Joskus Macini alkaa toimia hitaasti, mikä voi johtua monista syistä, kuten kiintolevyn täyttymisestä. Palauttaminen aikaisempaan ajankohtaan auttoi minua pääsemään eroon kertyneistä tiedostoista ja saamaan järjestelmän takaisin normaaliksi.
- Tietojen menetys
Jos poistat vahingossa tärkeitä tiedostoja tai menetät tietoja laitteistovian tai muun ongelman vuoksi, Macin palauttaminen aikaisempaan ajankohtaan voi auttaa palauttamaan menetetyt tiedot.
On kuitenkin tärkeää huomata, että Macin palauttamisella aikaisempaan ajankohtaan voi olla myös haittansa. Esimerkiksi palautusajankohdan jälkeen järjestelmään tai ohjelmistoon tehdyt muutokset tai päivitykset menetetään. Lisäksi Macin palauttaminen aikaisempaan päivämäärään ei välttämättä aina ratkaise ongelmaa, ja perusteellisempi vianmääritys voi olla tarpeen.










