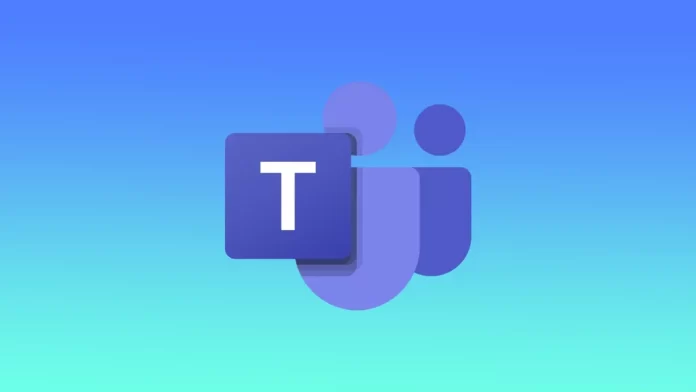Microsoft Teams voi avautua tietokoneen käynnistyksen yhteydessä. Se voi tapahtua samoista syistä riippumatta siitä, onko käytössäsi Windows vai MacOS. Useimmiten Microsoft Teams voi avautua käynnistyksen yhteydessä, koska sovellus on asetettu käynnistymään automaattisesti, kun kirjaudut tilillesi. Tämä asetus on usein oletuksena käytössä sovelluksen asennuksen yhteydessä.
Windows-pohjaisissa tietokoneissa voit korjata tämän monella tavalla. Käytät Asetuksia, Tehtävienhallintaa tai sovelluksen kautta. Macissa sinun on käytettävä sovellusta.
Mitä tehdä, jotta Microsoft Teams ei avautuisi käynnistyksen yhteydessä Windows 11:ssä?
Jos haluat estää Microsoft Teamsin avautumisen käynnistyksen yhteydessä Windows 11:ssä, voit poistaa sen käytöstä käynnistysasetuksista. Sinun on noudatettava seuraavia ohjeita:
- Napsauta Käynnistä-painiketta.
- Napsauta sitten ”Asetukset”-painiketta.
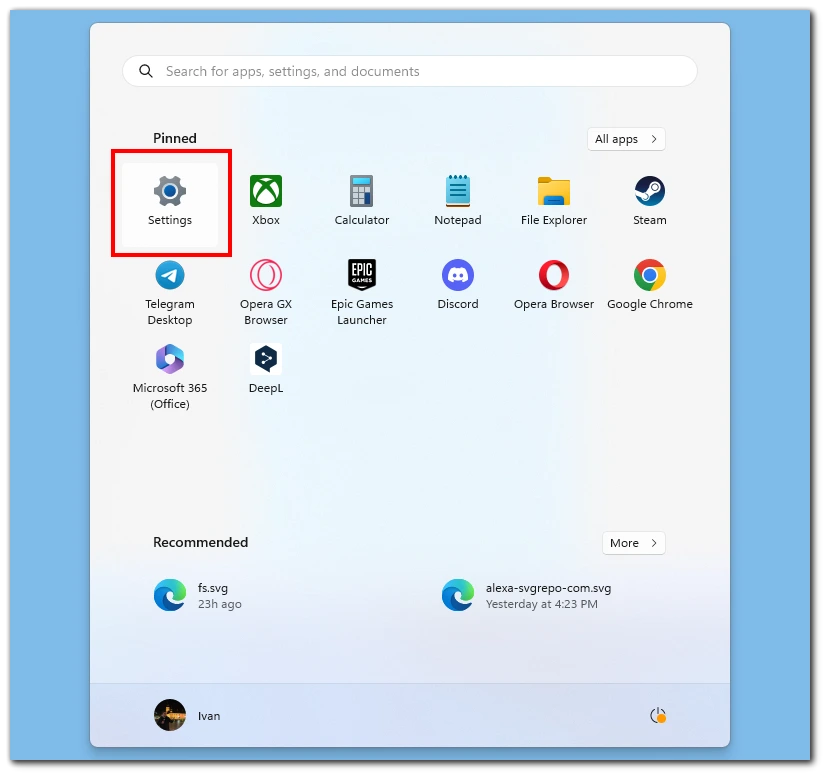
- Valitse ”Sovellukset”-osio.
- Napsauta sitten vaihtoehtoa ”Käynnistys”.
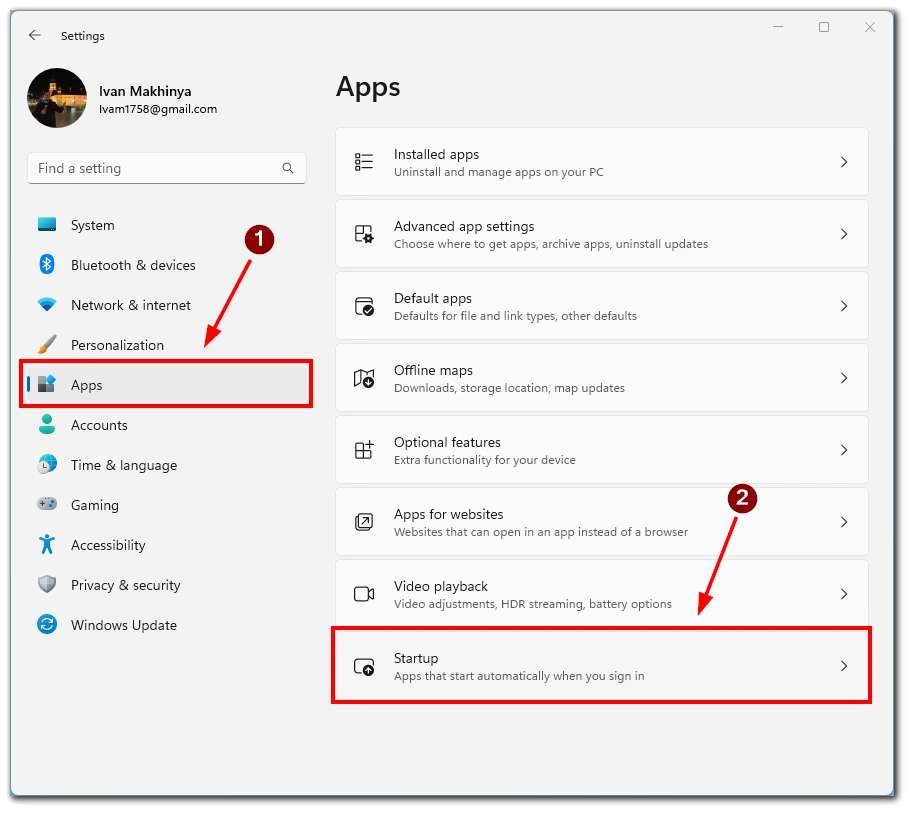
- Seuraavaksi poista Microsoft Teams -vaihtoehto käytöstä prosessin loppuun saattamiseksi.
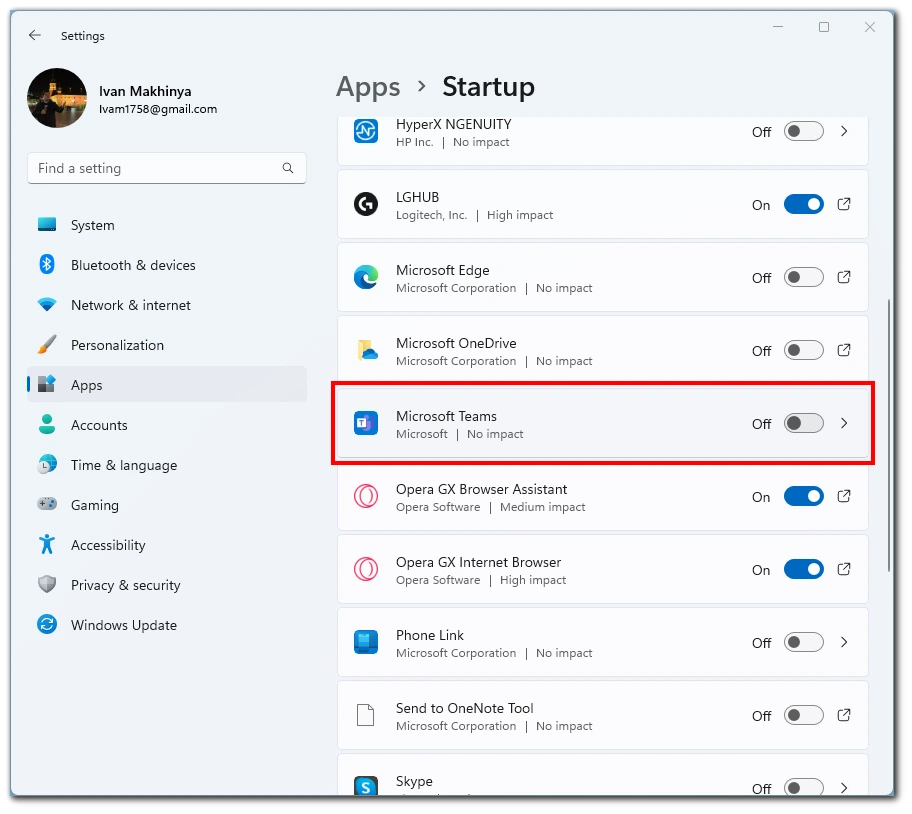
Kun Microsoft Teams on poistettu käynnissä olevien sovellusten luettelosta, se ei enää avaudu automaattisesti, kun käynnistät tietokoneen. Jos haluat käynnistää Microsoft Teamsin manuaalisesti, voit edelleen avata sen Windowsin Käynnistä-valikosta tai napsauttaa työpöydällä olevaa kuvaketta.
Mitä tehdä, jos haluat poistaa Microsoft Teamsin käytöstä Macin käynnistyksen yhteydessä?
Voit poistaa Microsoft Teamsin käytöstä Macin käynnistyksen yhteydessä noudattamalla seuraavia ohjeita:
- Avaa Microsoft Teams -sovellus.
- Napsauta profiilikuvaasi sovelluksen oikeassa yläkulmassa.
- Valitse avattavasta valikosta ”Tilin hallinta”.
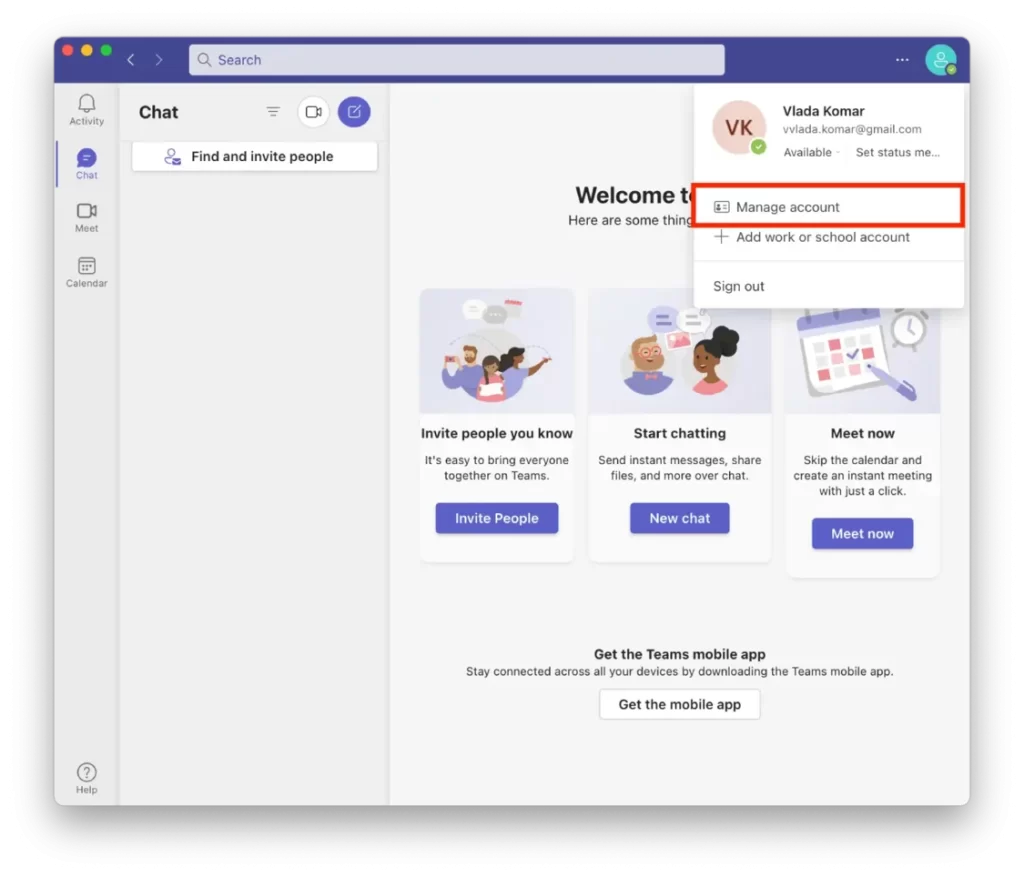
- Napsauta vasemmanpuoleisessa valikossa kohtaa ”Yleistä”.
- Poista käytöstä vaihtoehto ”Käynnistä sovellus automaattisesti”.
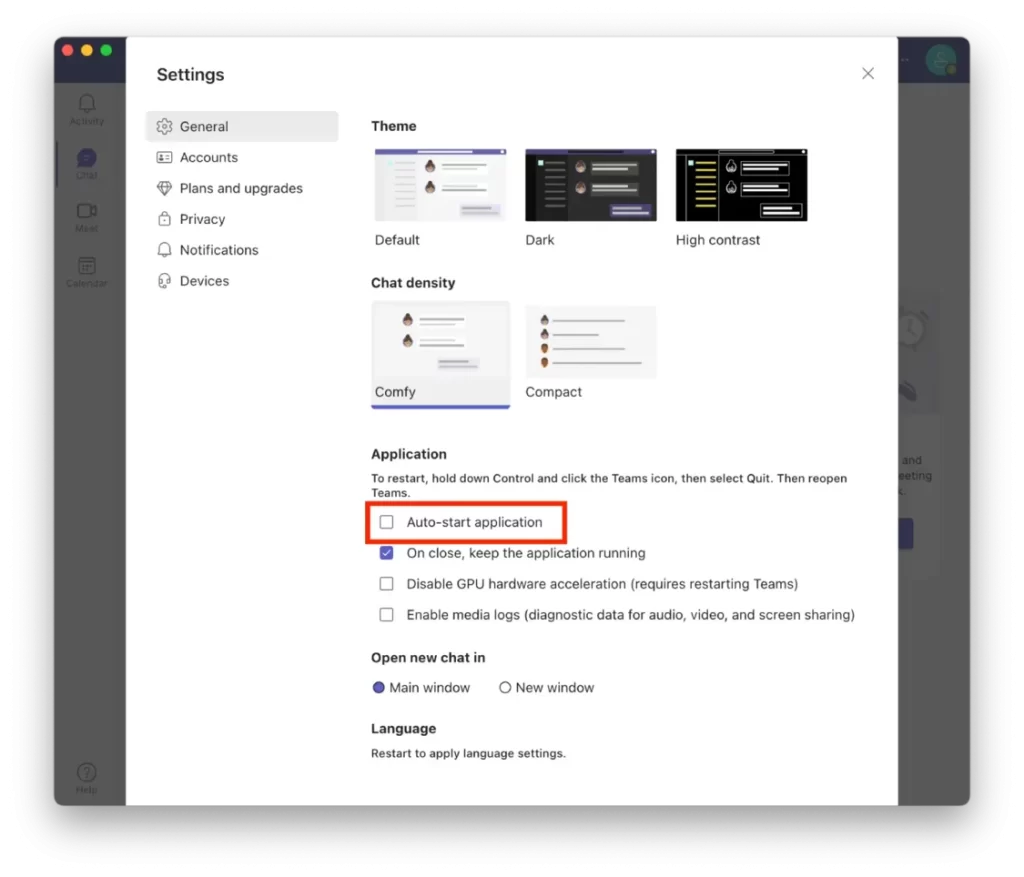
Kun poistat tämän vaihtoehdon käytöstä, Microsoft Teams ei enää avaudu automaattisesti, kun käynnistät Macin. Jos haluat käyttää Microsoft Teamsia, voit silti avata sen manuaalisesti – napsauta sen kuvaketta Sovellukset-kansiossa tai etsi se Spotlightista. Avaa Spotlight painamalla komento + välilyönti.
Kuinka poistaa avaaminen Teams-sovelluksen kautta Windows 11:ssä?
Jos haluat estää Microsoft Teamsin automaattisen käynnistämisen sovelluksen kautta Windows 11:ssä, voit muuttaa sen asetuksia Teams-sovelluksessa. Näin:
- Ensiksi sinun on käynnistettävä Microsoft Teams.
- Napauta sen jälkeen kolmea pistettä, jotka sijaitsevat oikeassa yläkulmassa.
- Valitse sieltä Asetukset.
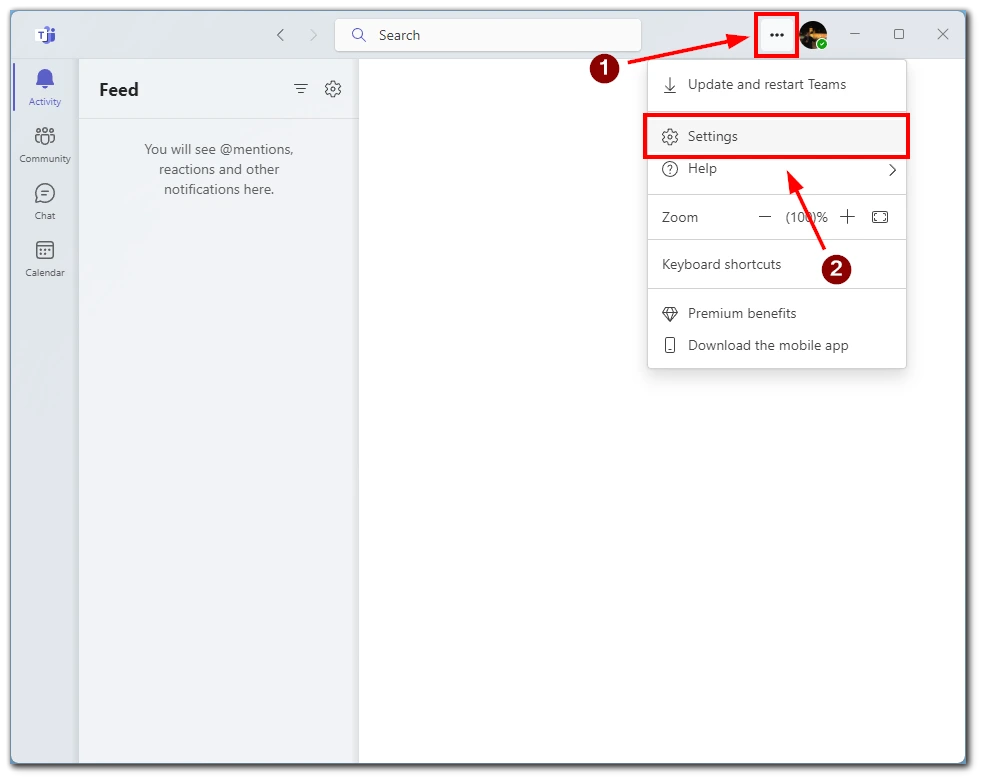
- Tämän jälkeen avautuu uusi ikkuna. Poista valintaruutu Automaattinen käynnistys -sovelluksen kohdalta Yleiset-välilehdeltä.
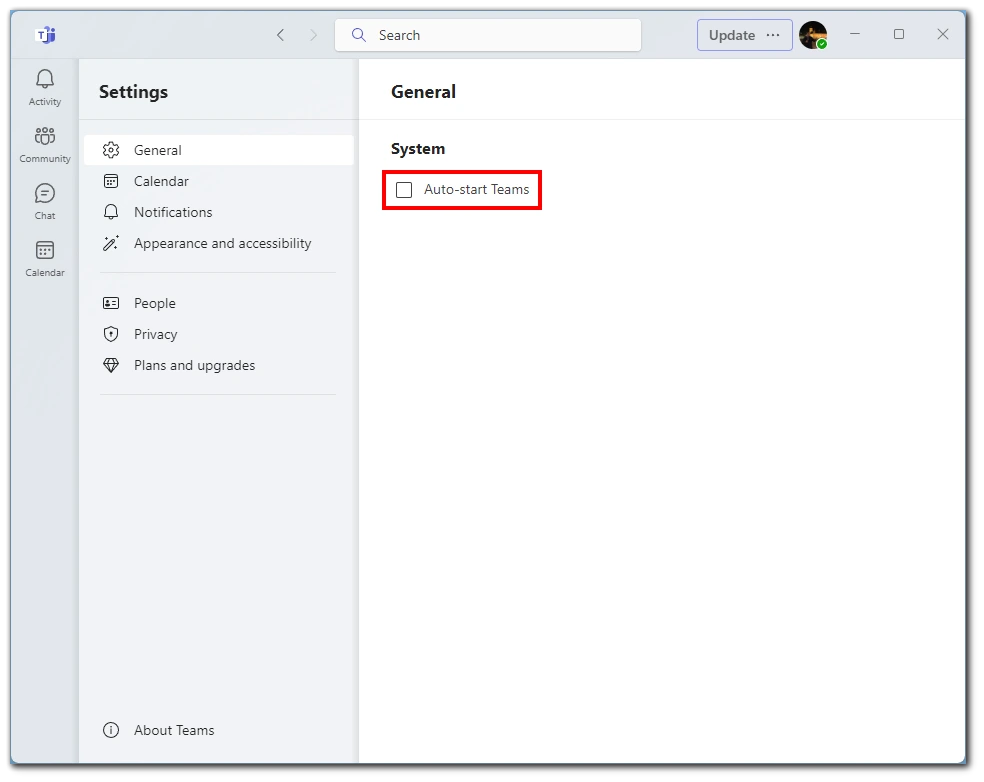
Jos poistat tämän vaihtoehdon käytöstä, Microsoft Teams ei enää toimi taustalla, kun suljet sovelluksen, eikä se käynnisty automaattisesti, kun käynnistät tietokoneen. Sen sijaan sinun on avattava sovellus, kun haluat käyttää sitä manuaalisesti.
Miten Microsoft Teamsin käynnistys poistetaan käytöstä Tehtävienhallinnan avulla Windows 11:ssä?
Voit estää Microsoft Teamsin käynnistymisen Tehtävienhallinnan avulla Windows 11:ssä. Tarvitset:
- Avaa ensin Tehtävienhallinta.
- Paina sitten Ctrl + Alt + Esc tai napsauta hiiren kakkospainikkeella tehtäväpalkin tyhjää kohtaa ja valitse Tehtävienhallinta.
- Tämän jälkeen sinun pitäisi löytää Käynnistys-välilehti.
- Sitten sinun pitäisi löytää Microsoft Teams.
- Napsauta sitä hiiren kakkospainikkeella ja valitse Poista käytöstä.
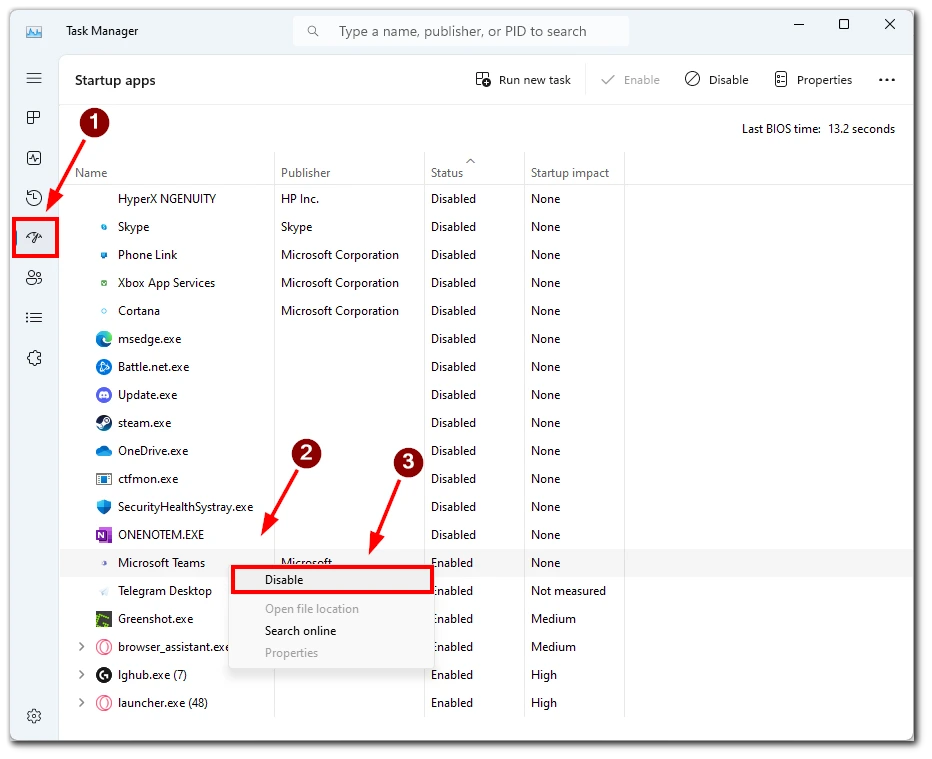
Näiden vaiheiden jälkeen Microsoft Teams ei käynnisty automaattisesti, kun käynnistät tietokoneen.
Kuinka estää Microsoft Teamsin poissaolotila Windows 11:ssä?
Jos haluat muuttaa Microsoft Teamsin tilaa, sinun on:
- Avaa ensin Microsoft Teams.
- Napauta sitten profiiliasi oikeassa yläkulmassa.
- Valitse Käytettävissä-tilan vieressä Määritä tilaviesti.
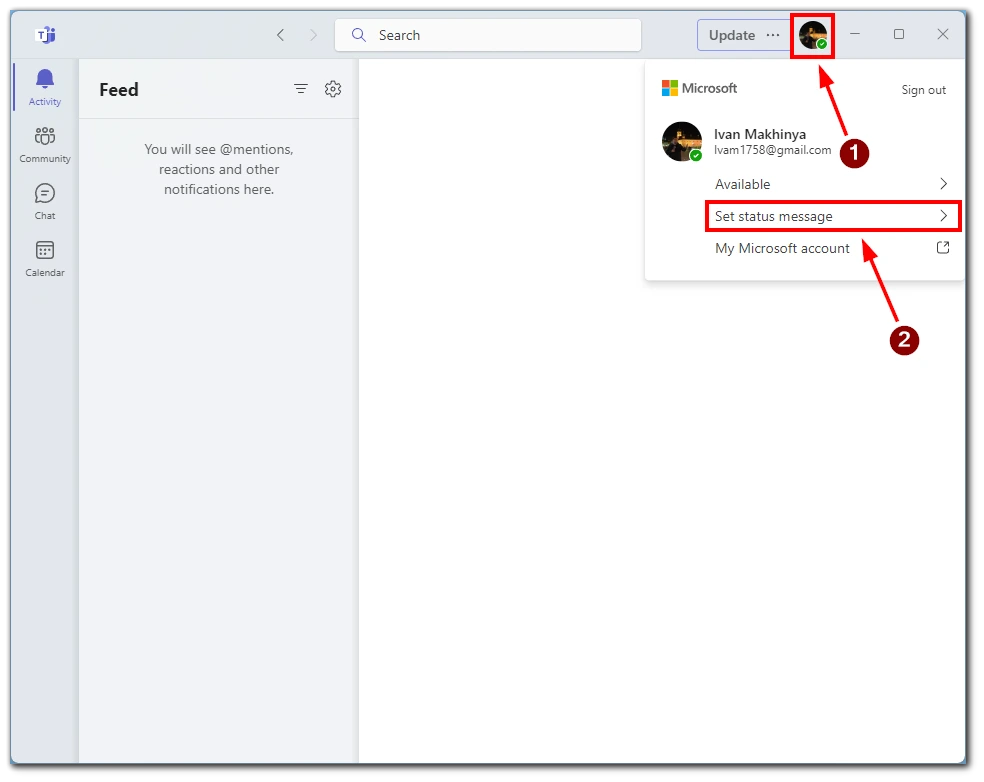
- Kirjoita mikä tahansa haluamasi viesti, tai kirjoita piste/täydellinen piste, jos et halua kirjoittaa mitään.
- Avaa pudotusvalikon jälkeen Clear status message (Tyhjennä tilaviesti) ja aseta sen arvoksi Never (Ei koskaan).
- Napsauta Valmis.
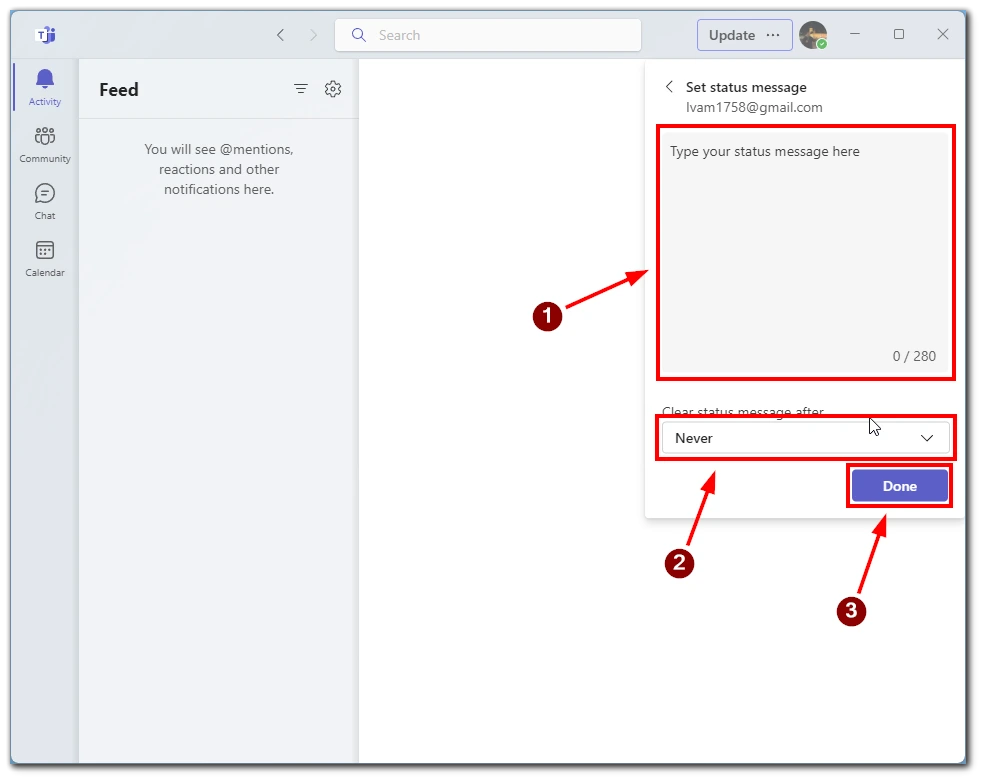
Näiden vaiheiden jälkeen tila muuttuu.
Mistä muista syistä Microsoft Teams on auki käynnistettäessä?
Jos tämä asetus on aktivoitu, Microsoft Teams käynnistyy yleensä automaattisesti, kun käynnistät sen. On kuitenkin muitakin syitä.
Jos sovellus kaatuu tai sitä ei suljeta kunnolla, se käynnistyy automaattisesti, kun käynnistät tietokoneen seuraavan kerran ja jatkat viimeistä keskustelua tai kokousta.
Samoin, jos olet varannut kokouksia tai määrittänyt ilmoituksia tulevista kokouksista tai tapahtumista, Microsoft Teams saattaa avautua käynnistyksen yhteydessä muistuttamaan sinua niistä.
Harvoissa tapauksissa haittaohjelmat tai virukset voivat aiheuttaa Microsoft Teamsin avautumisen käynnistyksen yhteydessä ilman lupaa. On tärkeää varmistaa, että tietokoneesi on suojattu virustorjuntaohjelmalla ja että tarkistat järjestelmäsi säännöllisesti.