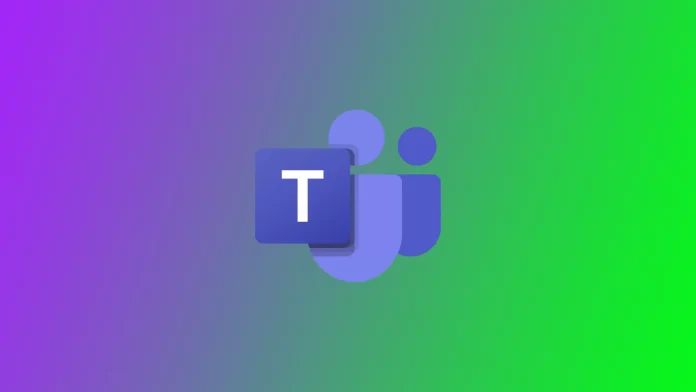Joskus näytölle saattaa ilmestyä virhekoodi 135011, kun yrität kirjautua Microsoft Teams -tilillesi. Tämä virhe osoittaa, että IT-ylläpitäjäsi on todennäköisesti poistanut tai poistanut laitteesi käytöstä Azure Active Directorysta.
Miksi saatat kohdata Microsoft Teamsin virheen 135011: Laitteesi on poistettu käytöstä
Kun kirjaudut Microsoft Teamsiin yritystilin avulla, sinulta kysytään, haluatko, että yrityksesi hallitsee laitetta. Jos vahvistat kyllä, laitettasi hallitaan yrityksen käytäntöjen mukaisesti.
Jos IT-hallinnoijasi on poistanut käytöstä koneen, johon Microsoft Teams on asennettu, saatat saada tämän virheen kirjautumisen jälkeen:
Jokin meni pieleen. Organisaatiosi on poistanut tämän laitteen käytöstä. Korjaa ongelma ottamalla yhteyttä järjestelmänvalvojaan ja antamalla virhekoodi 135011.
Lisäksi tämä virhe voi johtua seuraavista syistä:
- Vanhentunut tai yhteensopimaton ohjelmisto: 135011 voi aiheuttaa virheen, jos käytät laitteessasi Microsoft Teamsin vanhentunutta versiota tai yhteensopimatonta ohjelmistoa. On tärkeää pitää Teams-sovellus ajan tasalla, jotta varmistetaan yhteensopivuus uusimpien ominaisuuksien ja virhekorjausten kanssa.
- Laitekohtaiset ongelmat: Tietyt laitteeseen liittyvät ongelmat, kuten virheelliset asetukset, vanhentuneet ohjaimet tai ristiriitaiset ohjelmistot, voivat aiheuttaa virheen 135011. Nämä ongelmat voivat estää Microsoft Teamsin asianmukaisen toiminnan laitteellasi.
- Verkkoyhteysongelmat: Vakaat tai heikot verkkoyhteydet voivat häiritä Microsoft Teamsin moitteetonta toimintaa ja aiheuttaa virheen 135011. Riittämätön kaistanleveys, verkkokatkokset tai rajoittavat verkkoasetukset voivat aiheuttaa tämän virheen.
- Kolmannen osapuolen virustorjunta- ja palomuurihäiriöt: Jotkin kolmannen osapuolen tietoturvaohjelmat, kuten virustorjunta- tai palomuuriohjelmat, voivat virheellisesti merkitä Microsoft Teamsin mahdolliseksi uhaksi ja poistaa sen toiminnan käytöstä. Nämä turvatoimet voivat häiritä Teamsin normaalia toimintaa ja aiheuttaa virheen 135011.
On tärkeää huomata, että virhe 135011 voi johtua useista eri syistä, ja syy voi vaihdella käyttäjäkohtaisesti. Vianmääritystoimet on räätälöitävä yksilöllisten olosuhteiden mukaan, ja niihin voi kuulua laitteen asetusten tarkistaminen, ohjelmistojen päivittäminen, verkkokokoonpanojen säätäminen tai avun hakeminen Microsoftin tukipalvelusta.
Miten korjata ’organisaatio on poistanut tämän laitteen käytöstä’ Microsoft Teamsissa?
Jos sinulla on tarpeeksi epäonnea kohdata virhe 135011 Microsoft Teamsissa, voit ratkaista tämän virheen useilla eri tavoilla. Sinun kannattaa aloittaa aivan ensimmäisestä ratkaisusta ja siirtyä luettelossa alaspäin, kunnes löydät sinulle sopivan ratkaisun.
Tarkista yhteys
Kokeile ensin, onko Internet-yhteyttä lainkaan. Käynnistä reititin uudelleen: irrota pistoke, odota puoli minuuttia ja kytke se takaisin. Kokeile myös tietokoneen tai kannettavan tietokoneen uudelleenkäynnistämistä. Jos käytät langatonta yhteyttä, vaihda kaapeliyhteyteen. Kokeile käyttää toista verkkoa, kuten mobiilihotspotia, ja tarkista, onko tilanne parantunut.
Ota laite käyttöön Azuressa
Kuten edellä mainittiin, tämä virhe voi johtua toimintojesi rajoittamisesta, sillä laitteesi on todennäköisesti IT-ylläpitäjän valvonnassa. Tämän ratkaisun käyttäminen edellyttää järjestelmänvalvojan oikeuksia. Tai sinun on otettava yhteyttä IT-ylläpitäjään näiden ohjeiden noudattamiseksi. Näin voit parantaa tilannetta:
- Siirry AAD:n hallintakeskukseen osoitteessa https://aad.portal.azure.com tai Microsoft Endpoint Managerin hallintakeskukseen osoitteessa https://endpoint.microsoft.com ja kirjaudu sisään hallintatilillesi.
- Etsi ”Käyttäjät” -kohdassa tili, jolla on tämä ongelma, ja valitse ”Laitteet”.
- Valitse nyt käytöstä poistetut laitteet (joiden ”Enabled” -asetukseksi on valittu ”No”) ja napsauta sitten yläreunassa olevaa ”Enable” (Ota käyttöön) -vaihtoehtoa.
Kun olet tehnyt tämän, odota hetki, kunnes virhe ei enää näy kyseisessä laitteessa.
Poista kaikki Office-tunnukset
Voit poistaa kaikki Office-tunnukset, mukaan lukien Microsoft Teamsiin liittyvät tunnukset, noudattamalla alla esitettyjä ohjeita. Muista, että näillä toimenpiteillä kirjaudut ulos kaikista laitteen Office-sovelluksista ja -palveluista. Jos haluat käyttää Office-sovelluksia ja -palveluita, sinun on kirjauduttava uudelleen sisään Microsoft-tililläsi tai organisaation tunnistetiedoilla.
- Siirry Käynnistä-valikon hakupalkin kautta kohtaan ”Ohjauspaneeli”.
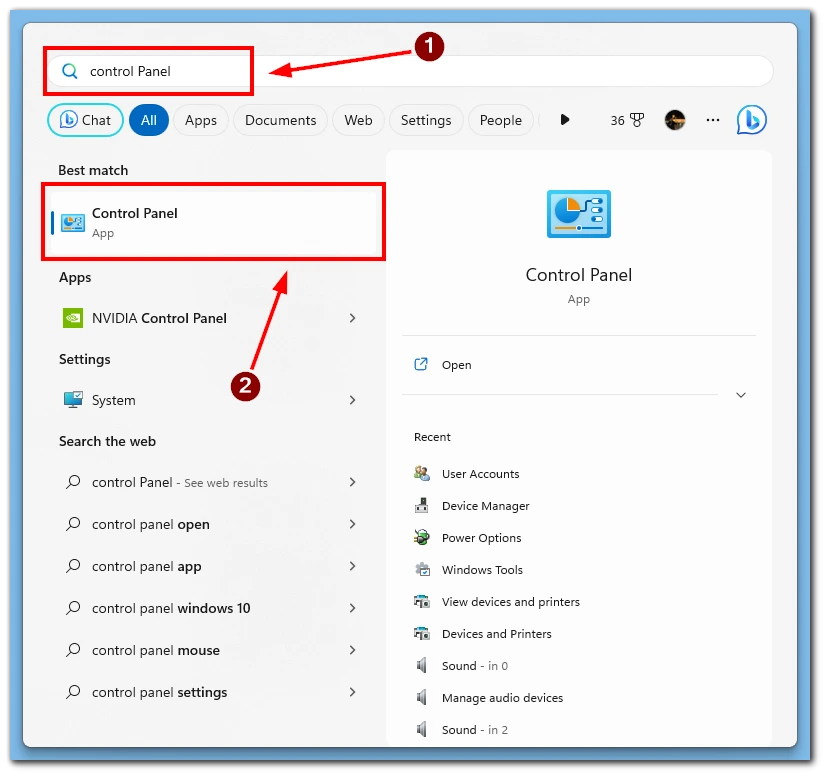
- Siirry kohtaan ”Käyttäjätilit”.
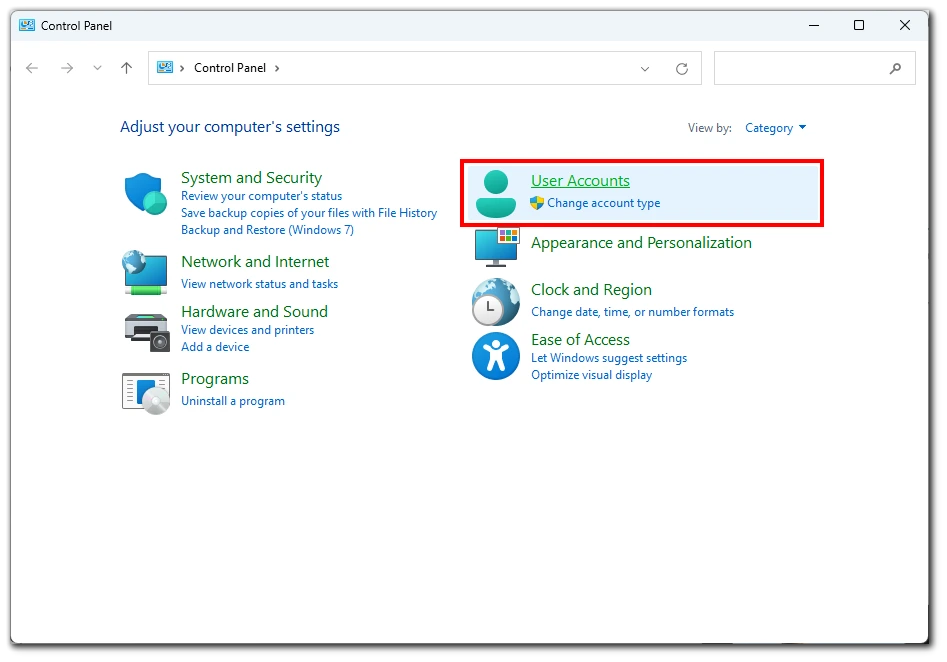
- Valitse vaihtoehto ”Windows-tunnusten hallinta”.
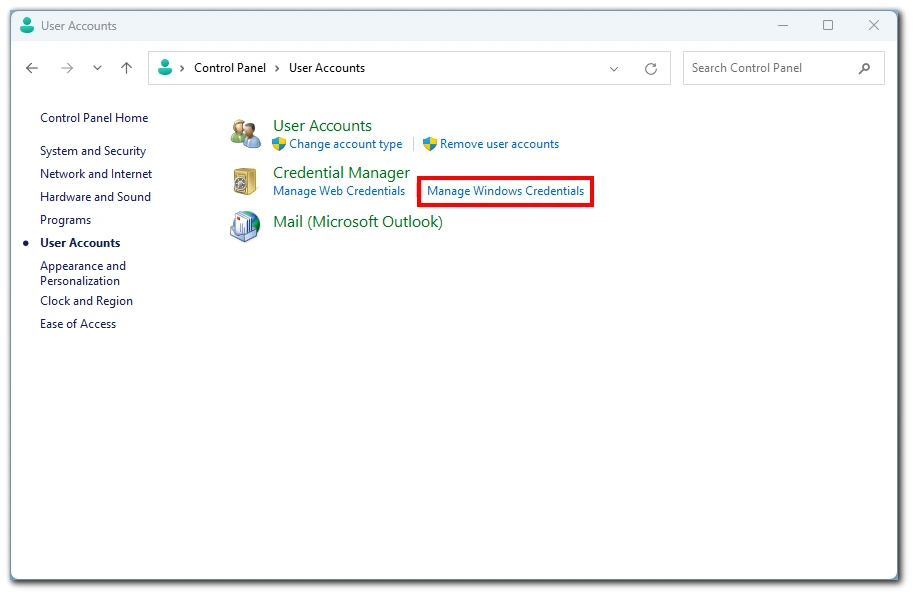
- Napsauta ”Windows Credentials”.
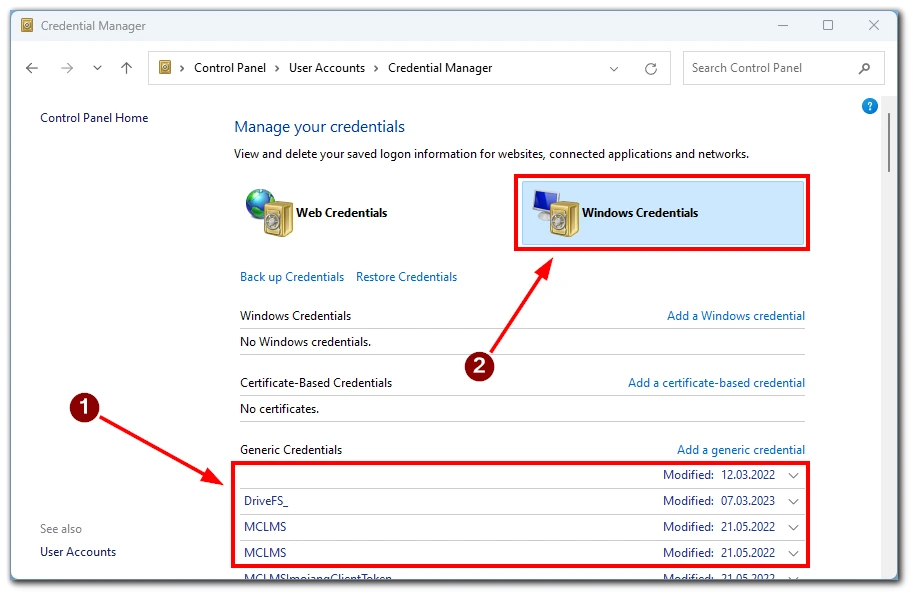
- Poista kaikki Microsoft Officeen liittyvät tunnistetiedot.
- Käynnistä Teams uudelleen ja tarkista, voitko kirjautua tilillesi.
Nämä vaiheet poistavat Office-tunnukset laitteestasi, mukaan lukien Microsoft Teamsiin liittyvät tunnukset. Muista kirjautua uudelleen sisään Microsoft- tai organisaatiotililläsi saadaksesi takaisin pääsyn Office-sovelluksiin ja -palveluihin.
Poista tilisi linkitys
Koska tämä virhe liittyy suoraan työ- tai opiskelutiliisi, voit yrittää poistaa työ- tai koulutilisi linkityksen:
- Siirry ”Asetukset”-valikkoon.
- Siirry sitten ”Tilit”-asetuksiin.
- Siirry sen jälkeen kohtaan ”Access work or school”.
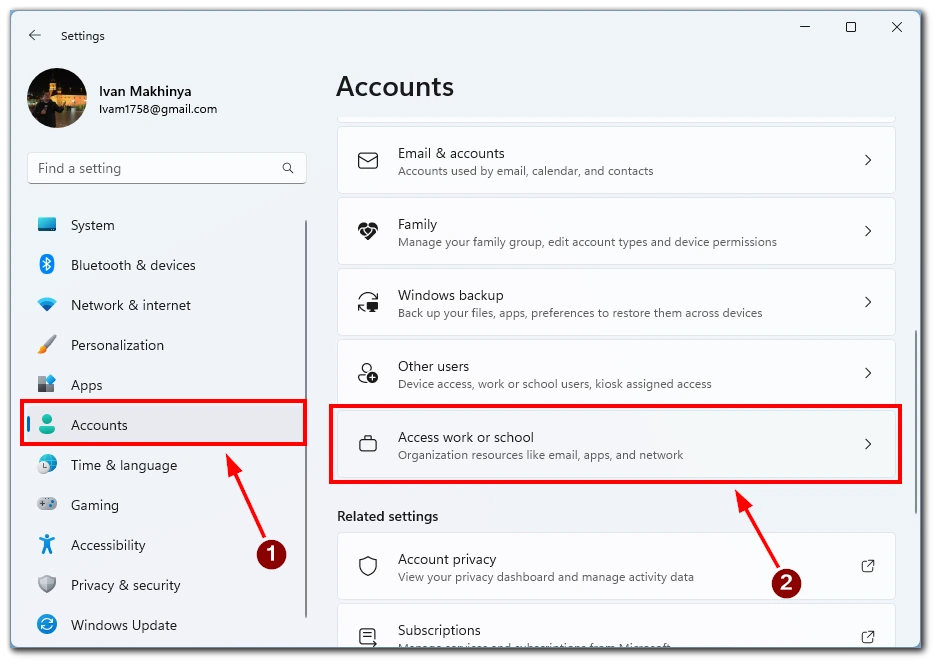
- Poista tilisi linkitys.
- Käynnistä tietokone uudelleen.
- Palaa takaisin kohtaan ”Pääsy työhön tai kouluun” ja lisää tilisi uudelleen.
Siinä kaikki, miten korjata virhe 135011: Teamsissa ja aloita sovelluksen käyttö ilman lisäongelmia.
Sammuta kolmannen osapuolen virustorjunta
Voit poistaa kolmannen osapuolen virustorjuntaohjelmiston tilapäisesti käytöstä seuraavasti:
- Tunnista käytössä oleva virustorjuntaohjelmisto ja etsi sen kuvake järjestelmäluukusta.
- Napsauta kuvaketta hiiren kakkospainikkeella, etsi ”Poista suojaus käytöstä” tai ”Virustorjunta pois käytöstä” ja valitse se.
- Vahvista toiminto, jos sinua pyydetään, ja tarkista, että virustorjunnan tila osoittaa, että se on kytketty pois päältä.
Muista ottaa virustorjunta uudelleen käyttöön, kun olet suorittanut tehtävän tai vianmäärityksen. Virustorjunnan poistaminen käytöstä tulisi tehdä varoen ja vain väliaikaisesti tietokoneen jatkuvan turvallisuuden varmistamiseksi.
Yritä tyhjentää Microsoftin välimuistitiedot
Microsoft Teamsin välimuistitietojen tyhjentäminen voi auttaa ratkaisemaan useita ongelmia, kuten virheen 135011. Tämä voidaan tehdä noudattamalla seuraavia ohjeita:
- Sulje Microsoft Teams ja kaikki muut Office-sovellukset.
- Avaa Suorita-valintaikkuna painamalla näppäimistön Windows-näppäintä + R.
- Kirjoita %appdata%\Microsoft\Teams ja paina Enter. Tämä avaa Teams-sovelluksen datakansio.
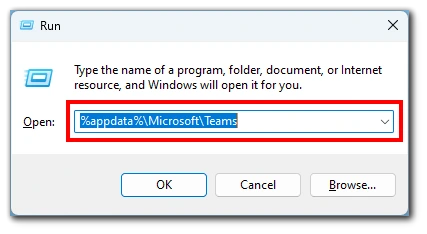
- Valitse kaikki kansiossa olevat tiedostot ja kansiot painamalla Ctrl + A.
- Napsauta valittuja tiedostoja ja kansioita hiiren kakkospainikkeella ja valitse kontekstivalikosta ”Poista”.
- Käynnistä tietokone uudelleen ja yritä käynnistää Microsoft Teams uudelleen.
Kannattaa huomata, että välimuistitietojen tyhjentäminen poistaa Teamsiin liittyvät väliaikaiset tiedostot ja asetukset, mutta se ei poista olennaisia käyttäjätietoja tai henkilökohtaisia tiedostoja. Näiden ohjeiden avulla voit varmistaa, että Microsoft Teamsin välimuisti on puhdas, mikä voi auttaa ratkaisemaan virheen 135011 ja parantamaan sovelluksen suorituskykyä.
Yritä asentaa Microsoft Office uudelleen
Voit asentaa Microsoft Officen uudelleen noudattamalla alla olevia ohjeita:
- Poista Office ohjauspaneelista.
- Lataa Office-asennuspaketti Microsoft Officen viralliselta verkkosivustolta.
- Suorita Office-asennusohjelma ja noudata ohjeita.
- Aktivoi Office kirjautumalla sisään Microsoft-tililläsi tai organisaation tunnistetiedoilla.
- Tarkista päivitykset, kun uudelleenasennus on valmis.
Muista noudattaa Microsoftin antamia erityisohjeita ja pidä tarvittaessa tuoteavain tai Microsoft-tilin tiedot valmiina.
Ota yhteyttä Microsoftin tukeen
Jos haluat ottaa yhteyttä Microsoftin tukeen, käy Microsoftin virallisella tukisivustolla. Täällä voit ottaa yhteyttä tukeen chatin tai sähköpostin välityksellä tai varata soittopyynnön tukihenkilöltä. Puhelintukea voi olla saatavilla myös soittamalla Microsoftin tukisivustolla annettuun puhelinnumeroon.
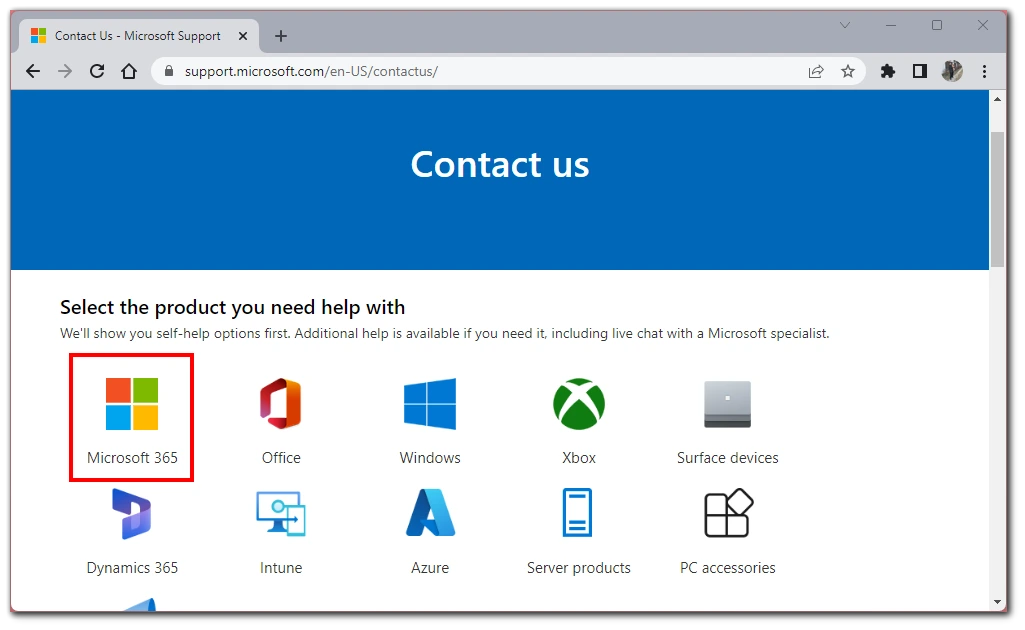
Kun otat yhteyttä Microsoftin tukeen, valmistaudu antamaan olennaiset tiedot, kuten nimesi, yhteystietosi, tuoteversio ja selkeä kuvaus ongelmasta. Tukihenkilöt auttavat sinua edelleen annettujen tietojen perusteella.