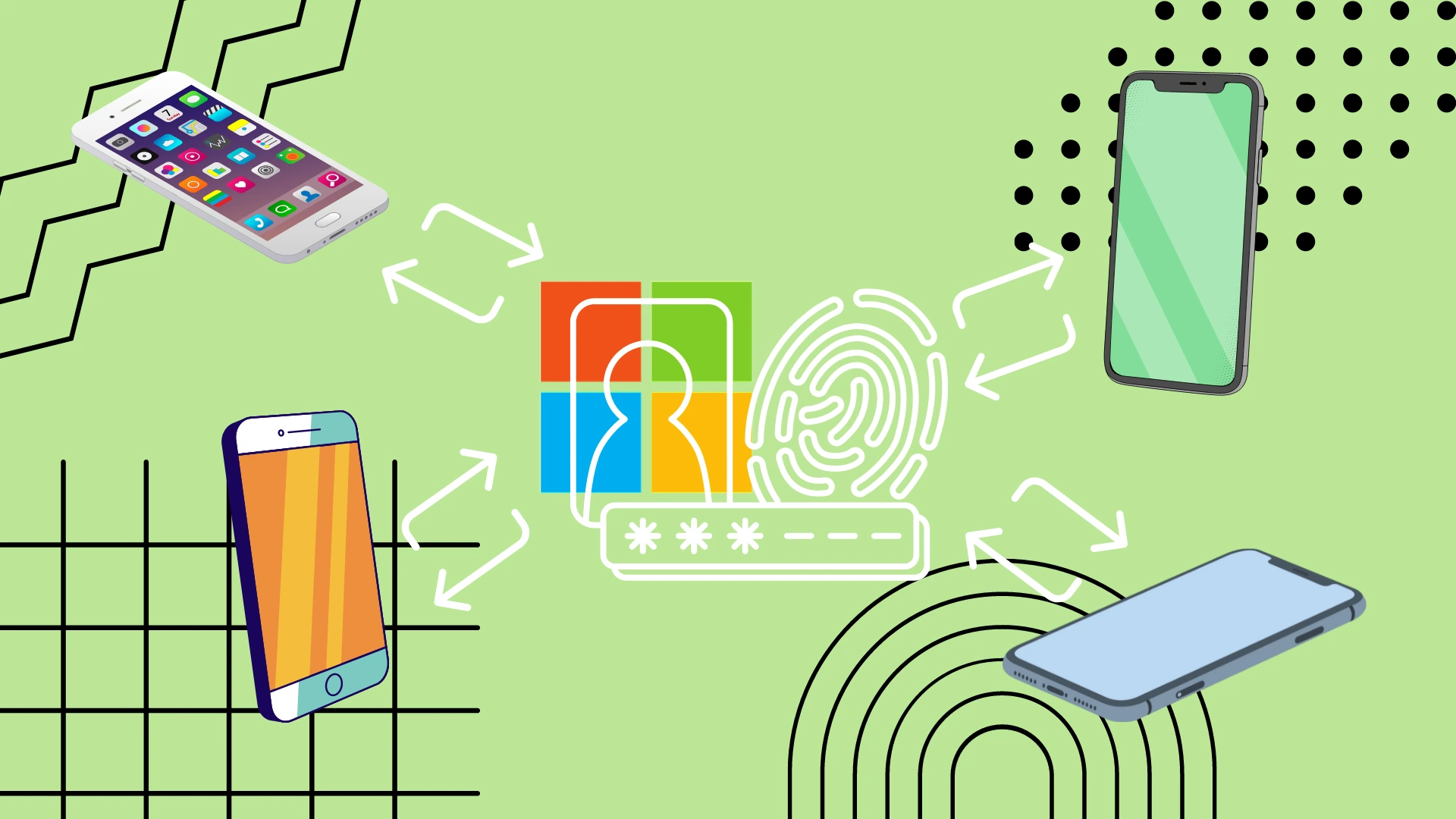Jos sinun on siirrettävä Microsoft Authenticator puhelimesta toiseen, se voidaan tehdä vain Androidista Androidiin tai iPhonesta iPhoneen. Tietojen siirtämistä suoraan toiselle alustalle ei vielä tueta. Tässä tapauksessa sinun on syötettävä kaikki tilit uudelleen ja yhdistettävä kaikki sovellukset manuaalisesti.
Jos sinun on kuitenkin siirrettävä yhdestä iPhonesta toiseen, sinun on napsautettava kolmea palkkia aloitusnäytön vasemmassa yläkulmassa Microsoft Authenticator -sovelluksessa ja valittava sitten Asetukset. Ota Asetuksissa käyttöön iCloud Backup ja kirjaudu sisään toiseen iPhoneen käyttämällä Palauta varmuuskopiosta -painiketta ja käyttämällä samaa Apple ID:tä.
Androidista Androidiin siirtymisen tapauksessa et tarvitse kolmannen osapuolen pilvipalveluita. Kaikki tapahtuu Microsoftin palvelimien kautta. Napsauta kolmea pistettä näytön oikeassa yläkulmassa ja valitse avattavasta valikosta Ota varmuuskopiointi käyttöön. Valitse sitten toisessa Android-älypuhelimessa Palauta varmuuskopiosta, kun kirjaudut sisään ensimmäisen kerran ja kirjaudut sisään Microsoft-tililläsi.
Voitko siirtää Microsoftin autentikaattorin iPhonesta Androidiin ja päinvastoin?
Ennen kuin perehdymme yksityiskohtaiseen siirtoprosessiin, on tärkeää pohtia, onko mahdollista siirtää Microsoft Authenticator eri alustojen välillä. Valitettavasti Microsoft Authenticator -tietojen siirtoa iPhonen ja Androidin välillä ei tueta suoraan. Microsoft Authenticator käyttää erilaisia pilvipalveluita iOS:lle (iCloud) ja Androidille (Microsoft Servers), mikä tekee siirtämisestä eri alustojen välillä haastavaa.
Tämä tarkoittaa, että jos päätät vaihtaa Android-älypuhelimesta iPhoneen tai päinvastoin, sinun on määritettävä kaikki tilit ja Microsoft Authenticator uudelleen. Ehkä tämä epämiellyttävä rajoitus korjataan aikanaan, mutta toistaiseksi se toimii näin.
On tärkeää huomata, että siirron aikana saatat joutua käyttämään vaihtoehtoisia kaksivaiheisen todennuksen menetelmiä, kuten tekstiviestipohjaisia koodeja tai varakoodeja, varmistaaksesi tiliesi turvallisuuden. Lisäksi on suositeltavaa poistaa kaksivaiheinen todennus käytöstä vanhassa laitteessasi mahdollisten ristiriitojen ja ongelmien välttämiseksi.
Microsoftin autentikaattorin siirtäminen uuteen iPhoneen
Aloitetaan selvittämällä, kuinka iPhonesi Microsoft Authenticator -siirto toimii. Tämä ominaisuus käyttää iCloud-tallennustilaa, joten se on aktivoitava vanhassa iPhonessasi ja uudella iPhonella on oltava sama Apple ID. Vain muistutus siitä, että tämä ei toimi, jos haluat siirtää iPhonesta Androidiin . Voit tehdä tämän seuraavasti:
- Aloita avaamalla Microsoft Authenticator -sovelluksen päänäyttö ja napsauttamalla näytön vasemmassa yläkulmassa olevia kolmea riviä.
- Napsauta nyt ponnahdusvalikon Asetukset-painiketta .
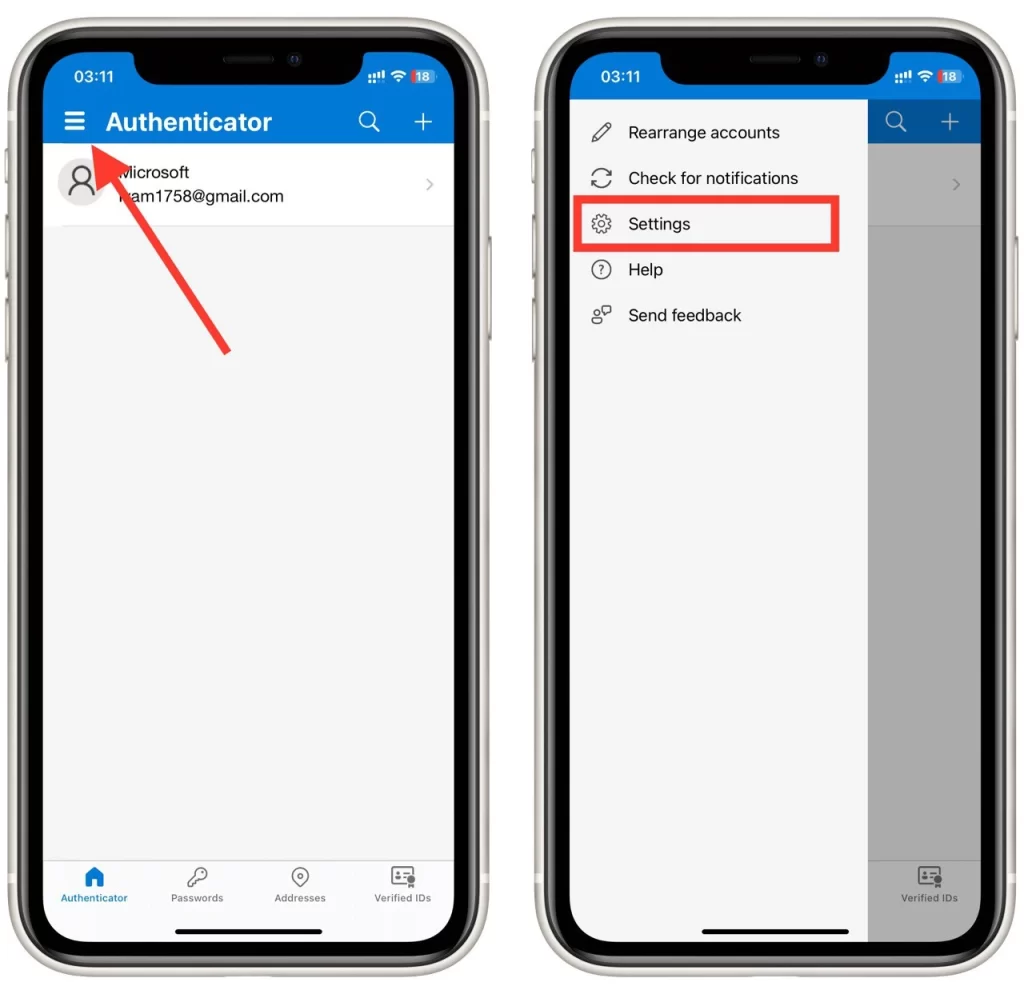
- Asetuksissa käyttöön iCloud-varmuuskopiointi .
- Sinun pitäisi nähdä ponnahdusikkuna, jossa näkyy tili, johon varmuuskopio tehtiin. Yleensä se on Microsoft-tili.
- Jos näet sen sijaan virheilmoituksen, sinun on vieritettävä alla olevaa artikkelia ja luettava osio ”ICloud-tallennustilan käyttöönotto iPhonessa” ottaaksesi iCloud-tilisi käyttöön iPhonen asetuksissa.
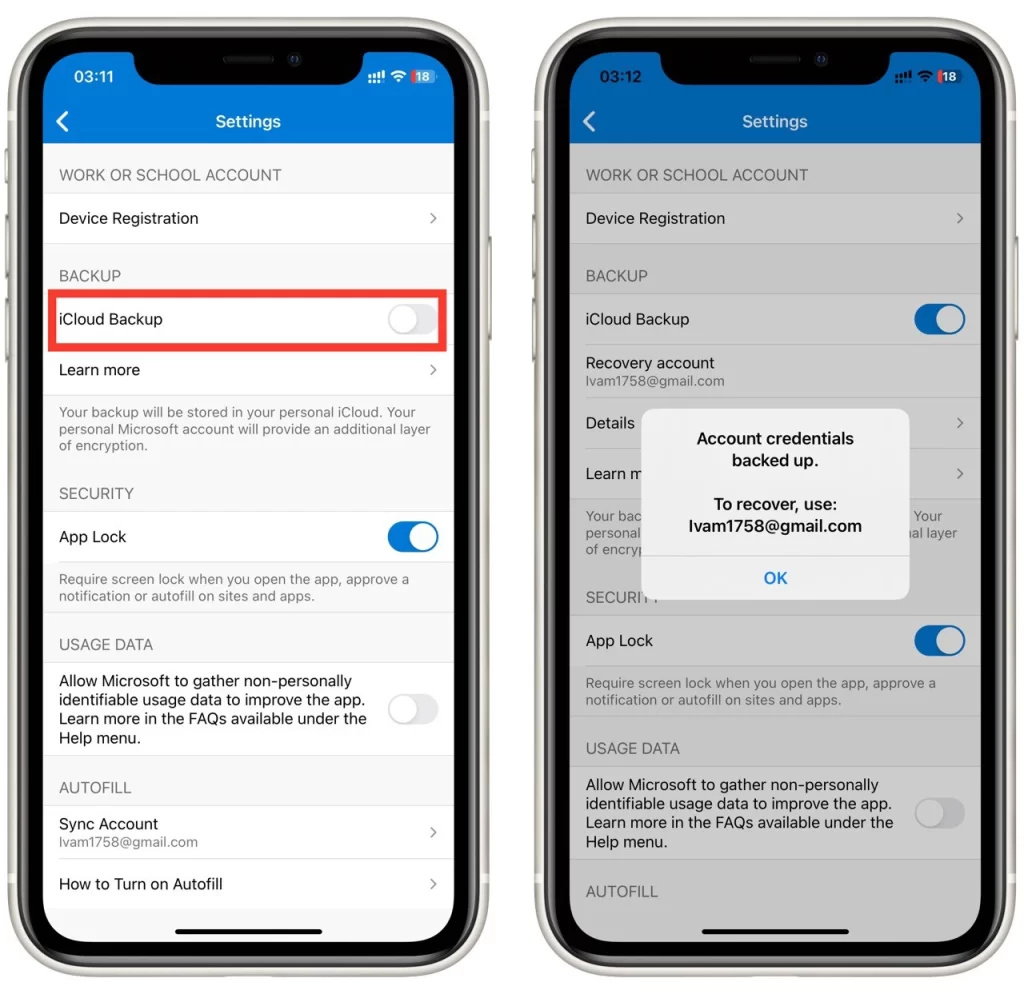
- Sen jälkeen voit siirtyä toiseen laitteeseen ja ladata Microsoft Authenticator -sovelluksen sieltä.
- Kun käytät sovellusta ensimmäisen kerran, hyväksy käyttöehdot ja napsauta Palauta varmuuskopiosta.
- Sitten sinun tarvitsee vain kirjautua sisään tilillesi ja tietosi synkronoidaan automaattisesti.
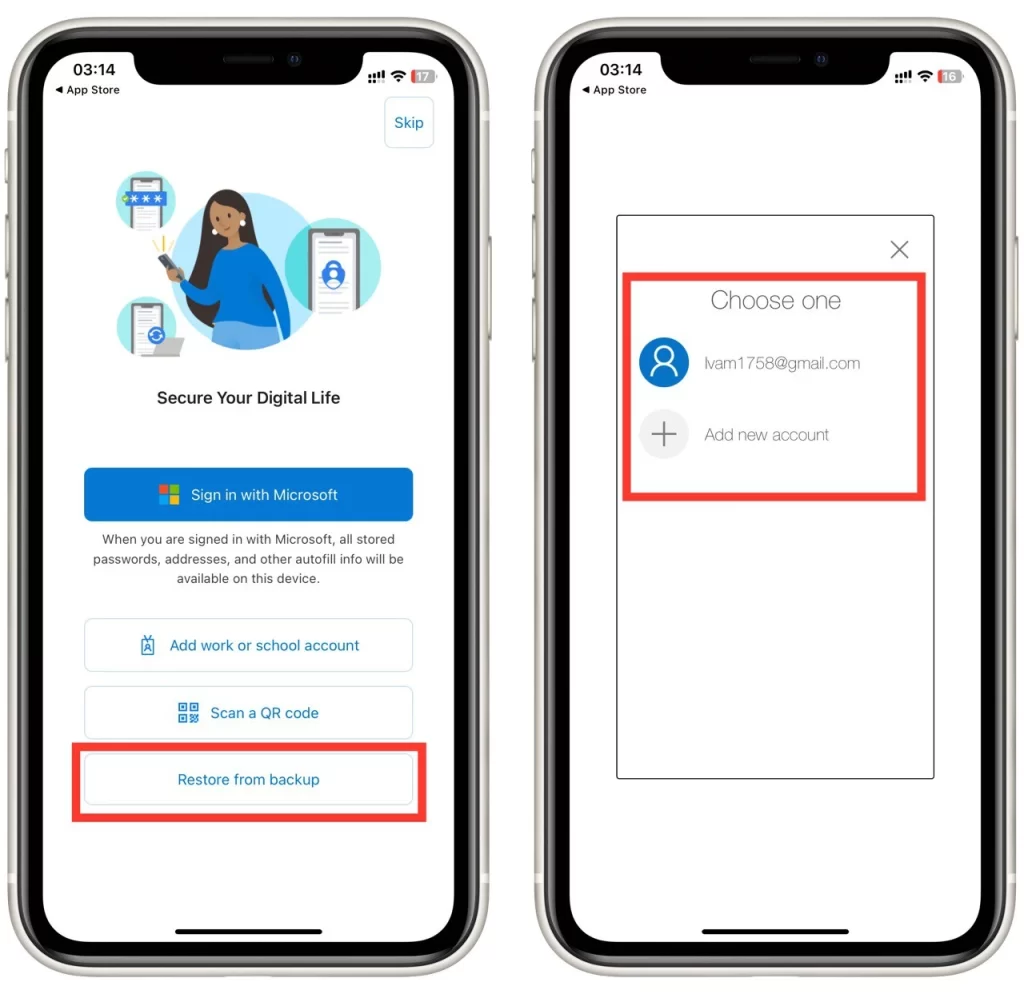
Jos et vieläkään ole poistanut Microsoft Authenticatoria vanhasta iPhonestasi, saatat saada sinne viestin, jossa on vahvistus ja yksilöllinen koodi, joka sinun on syötettävä uuteen laitteeseen.
Huomaa, että tarvitset joka tapauksessa Microsoft-tilin, jolla kirjaudut Microsoft Authenticatoriin ja johon varmuuskopio liitetään. Sinulla on myös oltava vapaata tilaa iCloudissa, jotta se mahtuu varmuuskopioon.
Kuinka siirtää Microsoft-todennus uuteen Androidiin
Siirtyminen uuteen Android-älypuhelimeen on hyvin samanlainen kuin iPhone-prosessi. Huomaa, että varmuuskopiointi toimii vain henkilökohtaisten Microsoft-tilien kanssa . Muista kuitenkin, että et voi siirtää tietoja Androidista iPhoneen. Se voidaan tehdä vain kahden samalla alustalla olevan laitteen välillä. Voit tehdä tämän seuraavasti:
- Napauta Android-laitteesi Microsoft Authenticator -sovelluksen päänäytössä kolmea pistettä näytön oikeassa yläkulmassa.
- Valitse sitten avattavasta luettelosta Ota varmuuskopiointi käyttöön (jos et löydä tätä painiketta, siirry osoitteeseen Asetukset ja löydä se sieltä ).
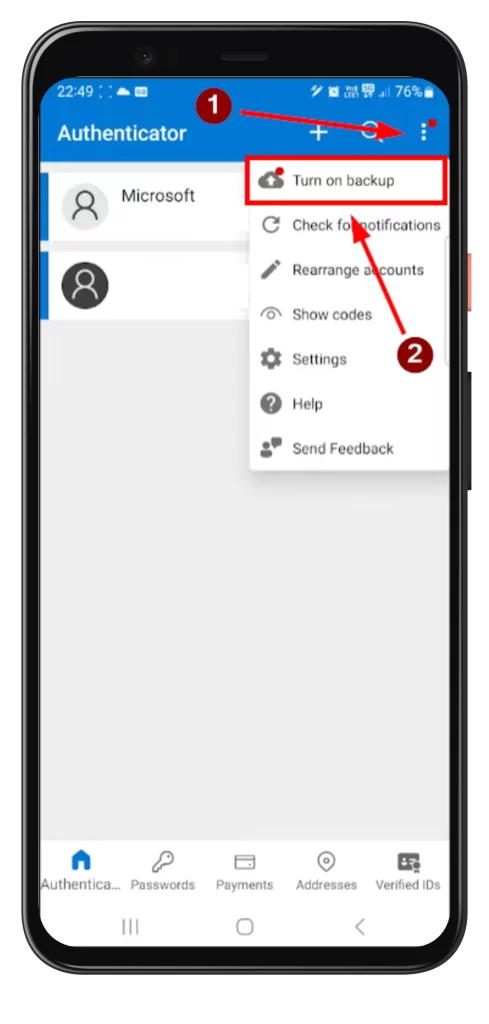
- Näet viestin onnistuneesta varmuuskopioinnista ja tilistä, johon varmuuskopio on liitetty.
- Nyt voit siirtyä uuteen laitteeseen ja valita Palauta varmuuskopioinnista -painikkeen , kun avaat sovelluksen ensimmäisen kerran.
- Kun kirjaudut sisään tilillesi , tietosi synkronoidaan automaattisesti . Huomaa, että sinun on ehkä vahvistettava synkronointi vanhassa laitteessa.
Tässä tapauksessa synkronointi suoritetaan vain Microsoft-palvelimilla, joten sinulla on oltava Microsoft-tili Android-laitteen Microsoft Authenticator -sovelluksessa tehdäksesi niin. Voit katsoa, kuinka se lisätään hieman alta.
Kuinka lisätä Microsoft-tili Microsoft Authenticatoriin
Tarvitset myös Microsoft-tilin synkronointia varten. Microsoft-tilin lisääminen Microsoft Authenticatoriin on yksinkertainen prosessi. Tässä on vaiheittainen opas, joka auttaa sinua:
- Napauta ”+” -painiketta Microsoft Authenticator -aloitusnäytössä. Tämä vaihtoehto sijaitsee yleensä sovelluksen käyttöliittymän yläosassa.
- Valitse tilin tyypin valintanäytöstä Henkilökohtainen tai Työ- tai Koulutili .
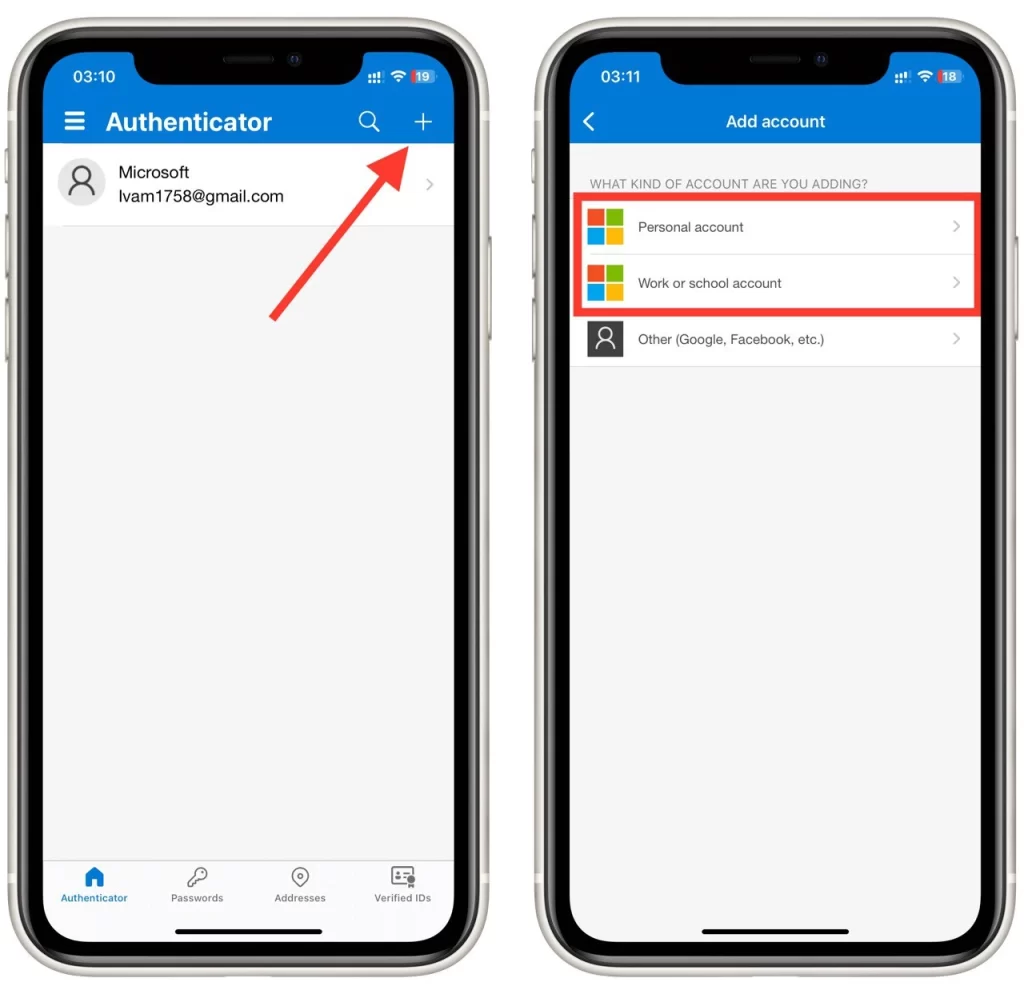
- Kirjoita Microsoft-tilisi sähköpostiosoite ja salasana tilin asetusnäyttöön.
- Suorita asennusprosessi loppuun noudattamalla sovelluksen antamia ohjeita .
- Kun asennusprosessi on valmis, Microsoft-tili lisätään onnistuneesti Microsoft Authenticatoriin. Sinun pitäisi nähdä lisätty tili Microsoft Authenticatorin aloitusnäytössä.
Toista nämä vaiheet jokaiselle Microsoft Authenticatoriin lisättävälle Microsoft-tilille. Tämä opas toimii sekä Android- että iOS-alustoilla.
Kuinka ottaa iCloud-tallennus käyttöön iPhonessa
Yksi yleisistä ongelmista, joita iPhonen käyttäjät kohtaavat yrittäessään tehdä varmuuskopiota, on se, että iCloud on poistettu käytöstä. Jos saat virheilmoituksen, kun otat varmuuskopioinnin käyttöön, sinun on toimittava seuraavasti:
- Avaa Asetukset-sovellus iPhonessa.
- Vieritä alas ja napauta nimeäsi Asetukset-valikon yläosassa.
- Apple ID -asetusvalikossa näet erilaisia tiliisi liittyviä vaihtoehtoja. Napauta iCloud päästäksesi iCloud-asetuksiin.
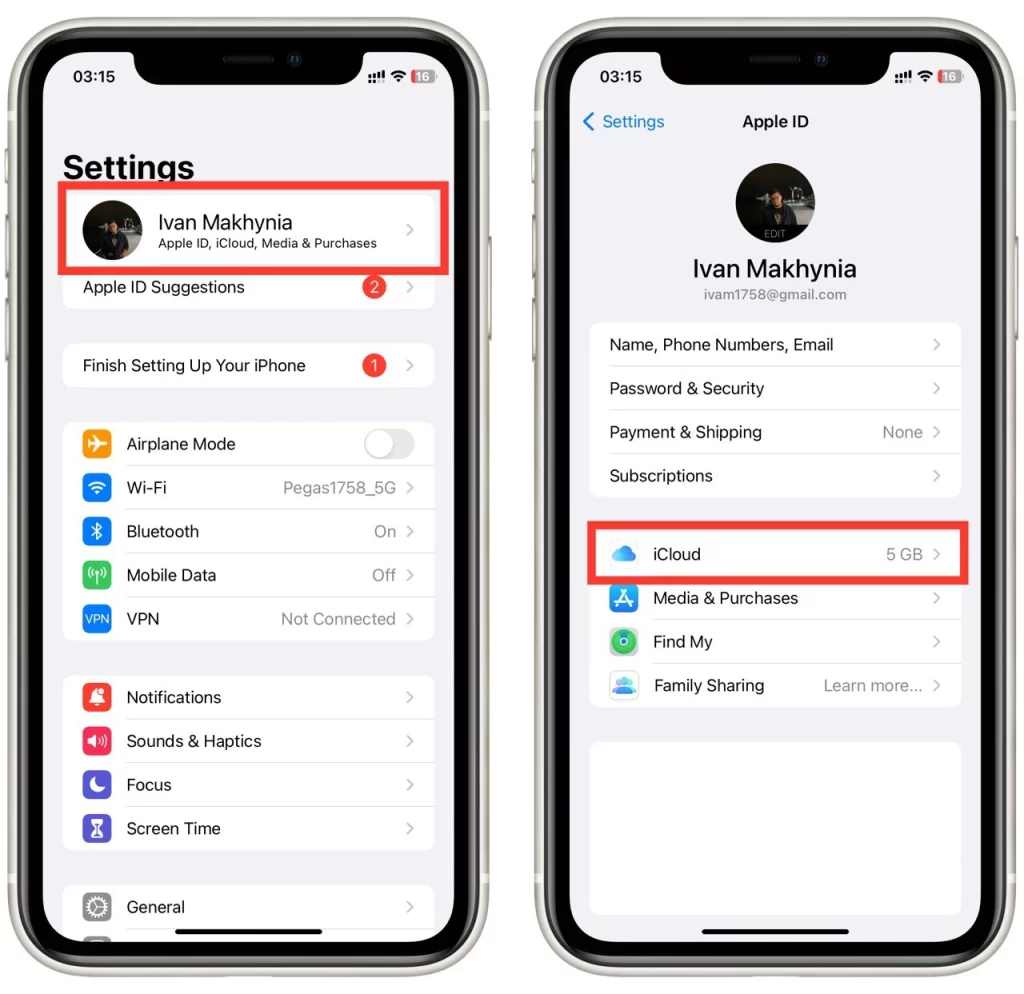
- Vieritä iCloud-asetuksissa alas ja napauta iCloud Drive .
- Näet iCloud Drive -näytössä valitsimen Synkronoi tämä iPhone -kohdan vieressä . Kytke se päälle napauttamalla kytkintä. Sen pitäisi muuttua vihreäksi, mikä osoittaa, että iCloud Backup on nyt käytössä.
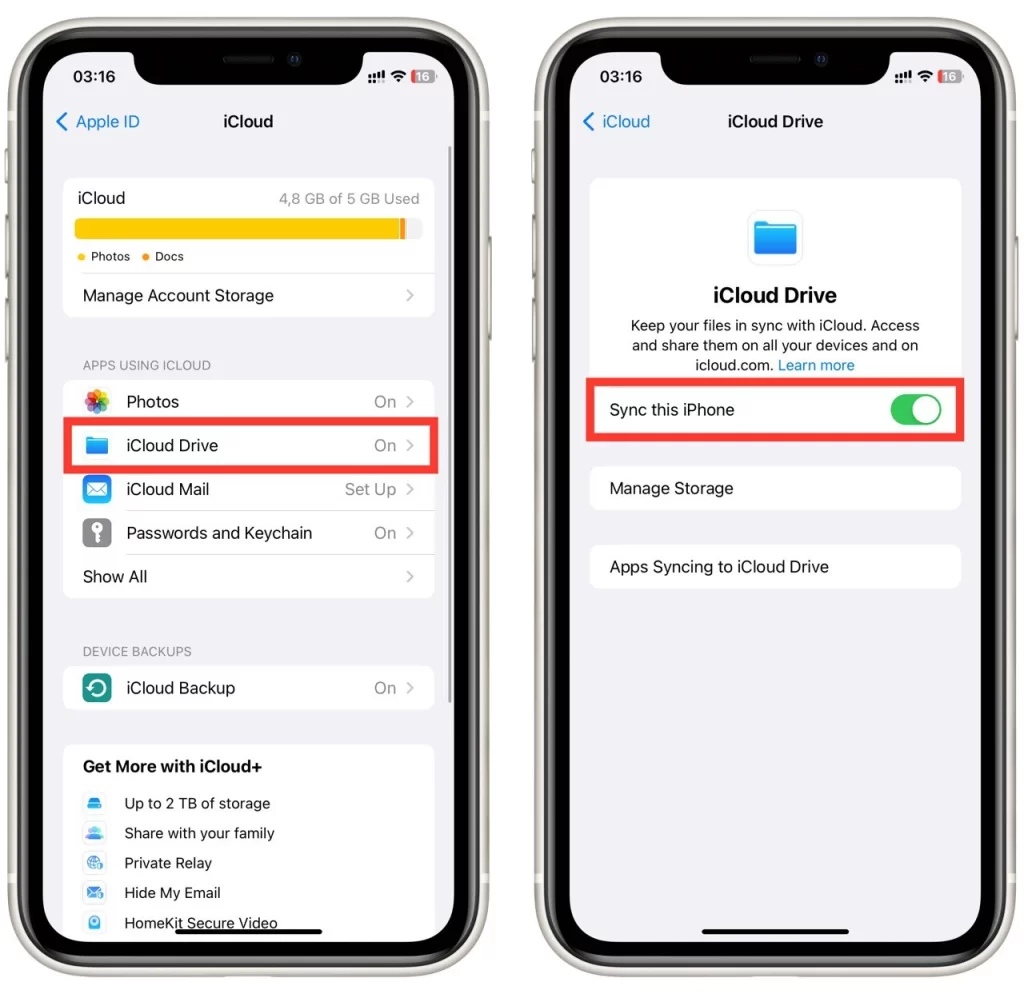
Se siitä! Olet ottanut iCloud-tallennustilan käyttöön iPhonessasi. Nyt voit toistaa varmuuskopiointiprosessin, ja kaiken pitäisi toimia oikein.
Muista, että iCloud-tallennustilassa on rajoitettu määrä vapaata tilaa. Koska toinen ongelma, jonka saatat kohdata iPhonessasi, on iCloudin tilan puute varmuuskopiointia varten. Tässä tapauksessa sinun on joko suurennettava iCloud-tallennustilan kokoa tai poistettava tarpeettomat tiedostot tilan vapauttamiseksi.