High-Efficiency Image Format (HEIC) nousi Applen oletuskuvamuodoksi iOS 11:n myötä. Kaikki iPhonella otetut valokuvat muotoillaan luonnostaan HEIC-muodossa, ellei niitä ole muutettu manuaalisesti. Kamera-asetukset tarjoavat käyttäjille mahdollisuuden valita kahden muodon välillä: High Efficiency (HEIC) ja Most Compatible (JPEG).
HEIC erottuu kyvystään tuottaa ylivoimaista kuvanlaatua ja samalla minimoida tiedostokoot, mikä on huomattava etu JPEG:iin verrattuna. Applen tämän tekniikan varhainen käyttöönotto korostaa sen sitoutumista optimoimaan käyttökokemusta laitteissaan.
HEIC-muodon historia
HEIC eli High-Efficiency Image Format (HEIF (High-Efficiency Image Coding)) oli enemmän kuin vain Applen luomus, huolimatta niiden varhaisesta ja laajalle levinneestä muotointegraatiosta. Sen sijaan se sai alkunsa tunnetulta Moving Picture Experts Groupilta (MPEG). äänen ja videon pakkausstandardien, mukaan lukien MP3 ja MP4, luomiseen.
MPEG loi HEIC:n JPEG-muodon seuraajaksi, mikä hyödynsi kuvankoodauksen edistysaskeleita tehokkuuden parantamiseksi. iOS 11:stä ja macOS High Sierrasta alkaen Apple otti HEIC:n oletuskuvaksi Ensisijainen sysäys tälle käyttöönotolle johtui HEIC:n kyvystä tuottaa korkealaatuisia kuvia samalla, kun se pienentää merkittävästi tiedostokokoa, mikä on keskeinen tekijä Apple-laitteiden tallennustilan optimoinnissa.
HEIC-tiedostoissa on yleensä HEIF ”.heif”-tiedostotunniste , vaihtelee alustan tai laitteen mukaan. Vastaava videomuoto on HEVC (High-Efficiency Video Coding).
Vaikka virallisessa standardissa ei nimenomaisesti mainita lyhennettä HEIC High-Efficiency Image Codec, se on saanut tunnustusta ja käyttöä de facto tuotemerkkinä. Näin ollen HEIC toimii puhekielenä, mutta yleisesti hyväksyttynä viittauksena High Efficiency Image Format -kuvamuotoon teollisuudessa ja käyttäjäyhteisöissä.
Mitkä ovat HEIC:n edut?
HEIC tarjoaa erinomaisen suorituskyvyn ansiosta useita etuja perinteisiin muotoihin, kuten JPEG:iin, verrattuna. Näiden etujen joukossa on kyky tarjota parempi kuvanlaatu ja samalla pienentää tiedostokokoa integroimalla kehittyneitä pakkausalgoritmeja.
Kuvanlaadun parantamisen lisäksi HEIC tarjoaa edistyneitä ominaisuuksia. Erityisesti se voi kapseloida useita kuvia muodostaen kuvasarjoja yhteen tiedostoon.
HEIC:n monipuolisuus ulottuu läpinäkyvyystukeen, mikä mahdollistaa alfakanavien sisällyttämisen. Tämä ominaisuus osoittautuu arvokkaaksi tehtäviin, kuten kuvien päällekkäisyyteen ja kompositioon, mikä laajentaa luovia mahdollisuuksia.
Toinen HEIC:n etu on sen kattava tuki erilaisille kuvien metatiedoille. Se tallentaa erinomaisesti monimutkaisia yksityiskohtia, kuten kameran mallin, aukon, valotuksen ja sijainnin. Näin suuren metadatamäärän ansiosta HEIC on parempi ammattilaisille ja harrastajille, jotka arvostavat yksityiskohtaista kuvatietoa.
Kuinka muuttaa kuvamuotoa iPhonessa
Kuten aiemmin sanoin, voit valita muodon, jossa valokuvat tallennetaan iPhonellesi. Tässä on nopea opas kuvan muodon muuttamiseen iPhoneen tallennettaessa:
- Avaa Asetukset: Siirry iPhonen Asetukset-sovellukseen. Aloitusnäytössä oleva rataskuvake edustaa sitä yleensä.
- Vieritä näyttöä alaspäin ja valitse ” Kamera ”. Vieritä alas ja etsi ”Kamera”. Napauta sitä siirtyäksesi kameran asetuksiin.
- Valitse muodot: Etsi ja valitse kameran asetuksista ”Muodot”.
- Valitse ” High Efficiency” tai ”Most Compatible ”: Formats-osiossa näet kaksi vaihtoehtoa, ”High Efficiency” ja ”Most Compatible”.
- Valitse ” High Efficiency” käyttääksesi HEIF-muotoa, joka tarjoaa paremman laadun pienemmällä tiedostokoolla.
- Valitse Yhteensopivin käyttääksesi JPEG-muotoa, joka on laajalti yhteensopiva eri laitteiden ja alustojen kanssa.
- Poistu asetuksista: Kun olet valinnut, poistu Asetukset-sovelluksesta. iPhonesi käyttää nyt valittua muotoa kuvien tallentamiseen.
Seuraamalla näitä vaiheita voit helposti vaihtaa High Efficiency (HEIF) ja Most Compatible (JPEG) -muotojen välillä mieltymystesi ja tarpeidesi mukaan. Seuraavaksi näet täydellisen oppaan kameramuodon määrittämisestä iPhonessa.
- Avaa Asetukset ja siirry kohtaan Kamera .
- Valitse Kameran asetuksista Muodot .
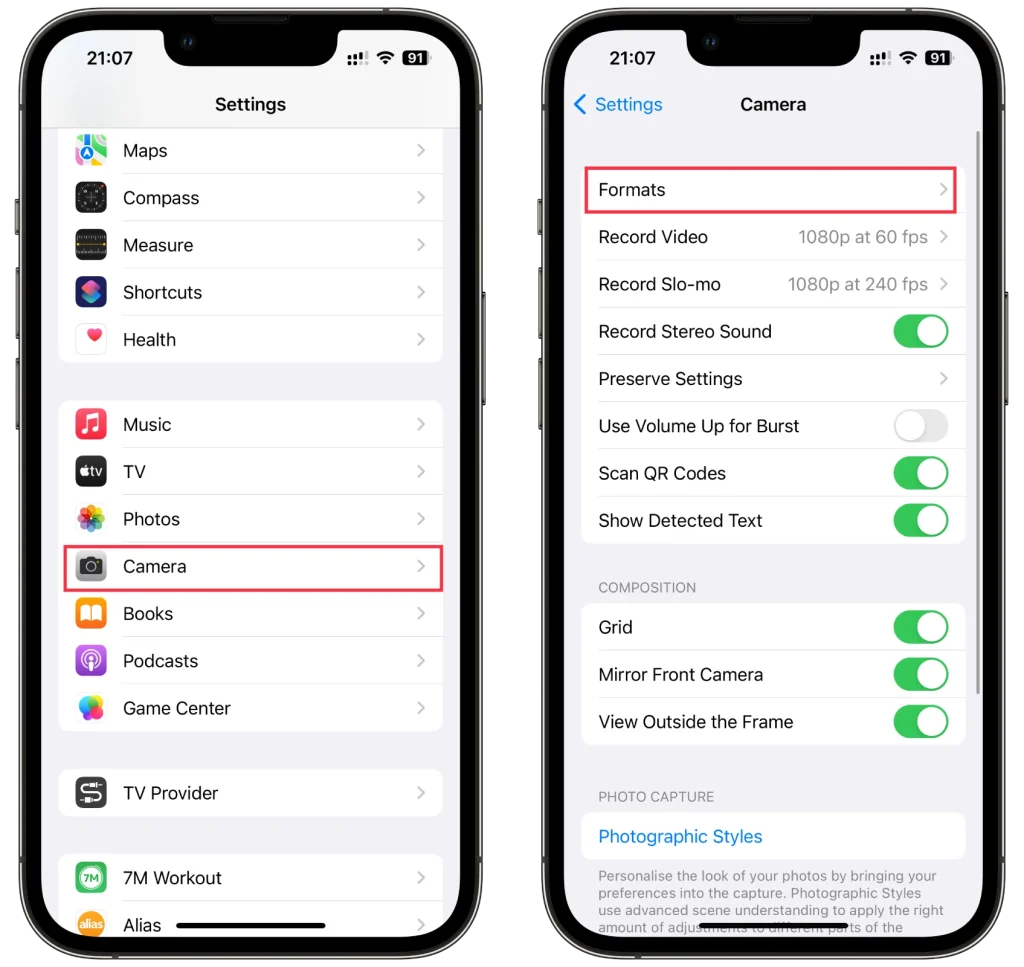
- Näet kaksi vaihtoehtoa: High Efficiency ja Most Compatible .
- High Efficiency (HEIF): Tämä vaihtoehto tallentaa valokuvat HEIC-muodossa, joka tarjoaa korkeamman laadun ja pienempiä tiedostokokoja.
- Yhteensopivin (JPEG): Tämä vaihtoehto tallentaa valokuvat laajasti tuetuissa JPEG-muodoissa.
- Valitse haluamasi muoto napauttamalla sitä. Valitun muodon viereen tulee valintamerkki.
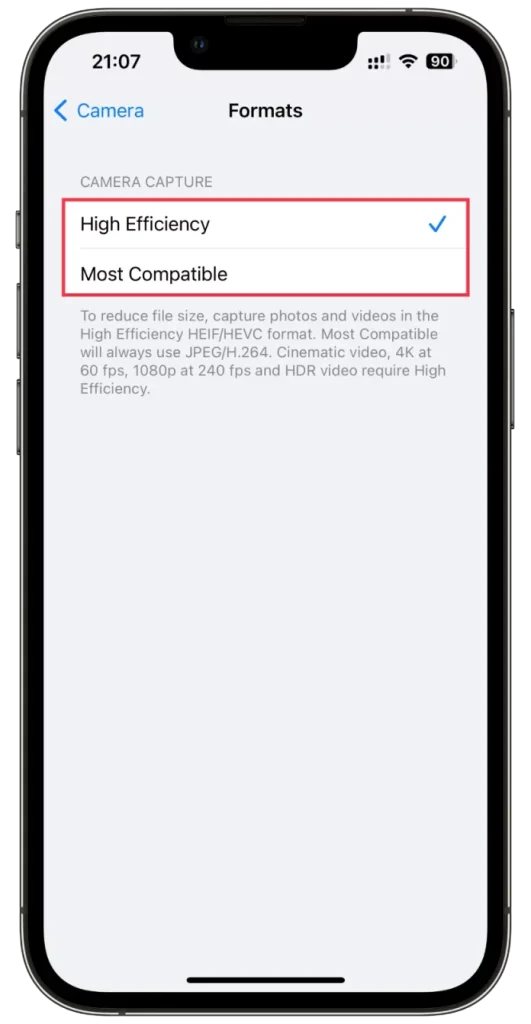
- Lopuksi poistu asetuksista, ja iPhonesi tallentaa nyt kuvat valitussa muodossa.
On tärkeää huomata, että kuvamuodon muuttaminen vaikuttaa kaikkiin uusiin iPhonen kameralla otettuihin kuviin. Olemassa olevia valokuvia ei muunneta automaattisesti. Ne säilyvät alkuperäisessä muodossaan.
Kuinka tarkistaa valokuvan muoto iPhonessa
Varmista, että otat nyt uusia kuvia toisessa muodossa, toimi seuraavasti:
- Ota valokuva mistä tahansa ja siirry Valokuvat-sivulle .
- Etsi tämä kuva ja napauta (i) -kuvaketta alareunassa.
- Oikealla puolella sinun pitäisi nähdä muodon nimi.
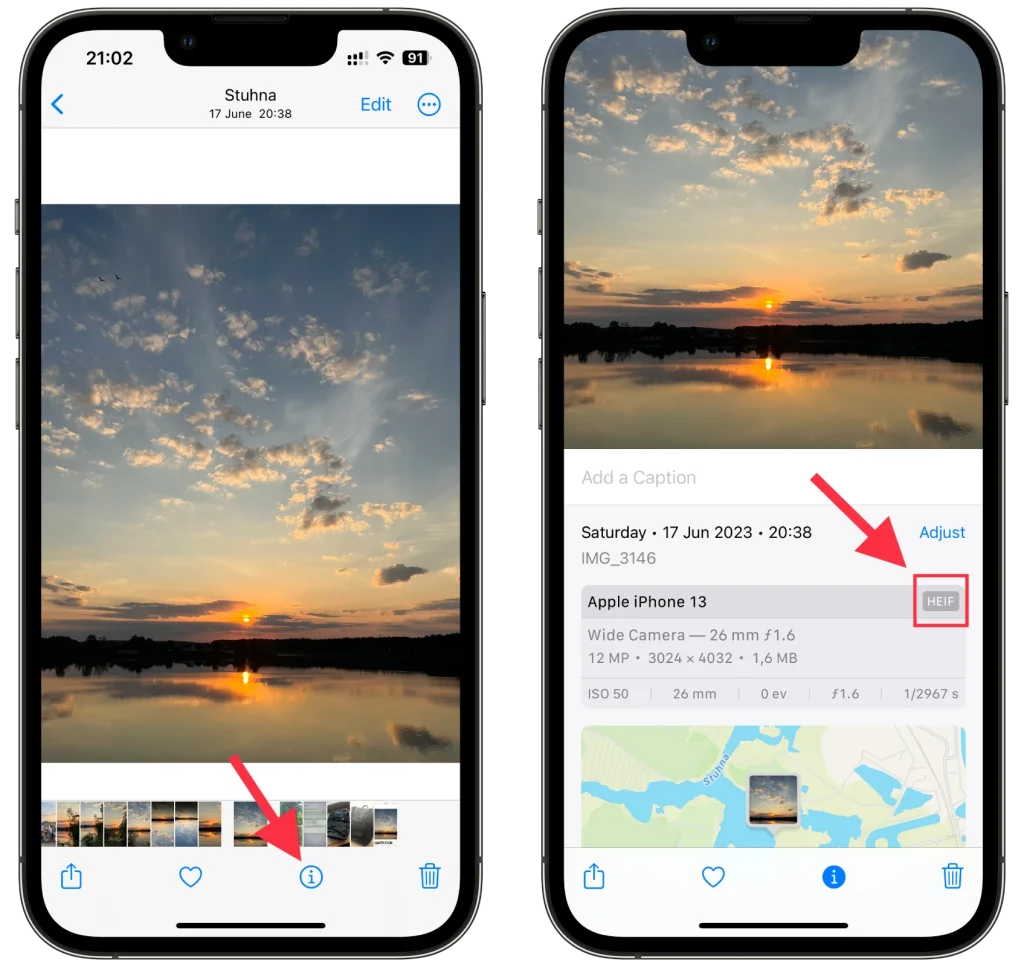
Kuinka avata HEIC-muoto Windowsissa
Yhteensopivuusongelmia ilmenee HEIC (HEIF) -tiedostojen kanssa alustoissa ja vanhemmissa laitteissa, jotka eivät tarjoa alkuperäistä tukea tälle muodolle, mikä edellyttää muuntamista yleisemmin hyväksyttyyn muotoon, kuten JPEG. Näistä alustoista Windowsista puuttuu alkuperäinen HEIC-tuki, ja HEIC-kuvien avaaminen vaatii ilmoituksen HEVC-videolaajennuksen asentamisesta.
Valitettavasti HEVC-videolaajennuksen hankkiminen Microsoft Storesta maksaa, vaikkakin nimellisen, alle 1 dollarin. Tästä huolimatta vaihtoehtoinen lähestymistapa sisältää HEIC-valokuvien muuntamisen JPEG-muotoon tai muuhun suositeltuun muotoon online-työkalujen avulla, josta keskustellaan myöhemmin.
Seuraavia vaiheita voidaan noudattaa niille, jotka haluavat sallia saumattoman HEIC-tiedostojen käytön Windows-tietokoneessa.
- Kun olet avannut kuvan, napsauta Lataa ja asenna se nyt .
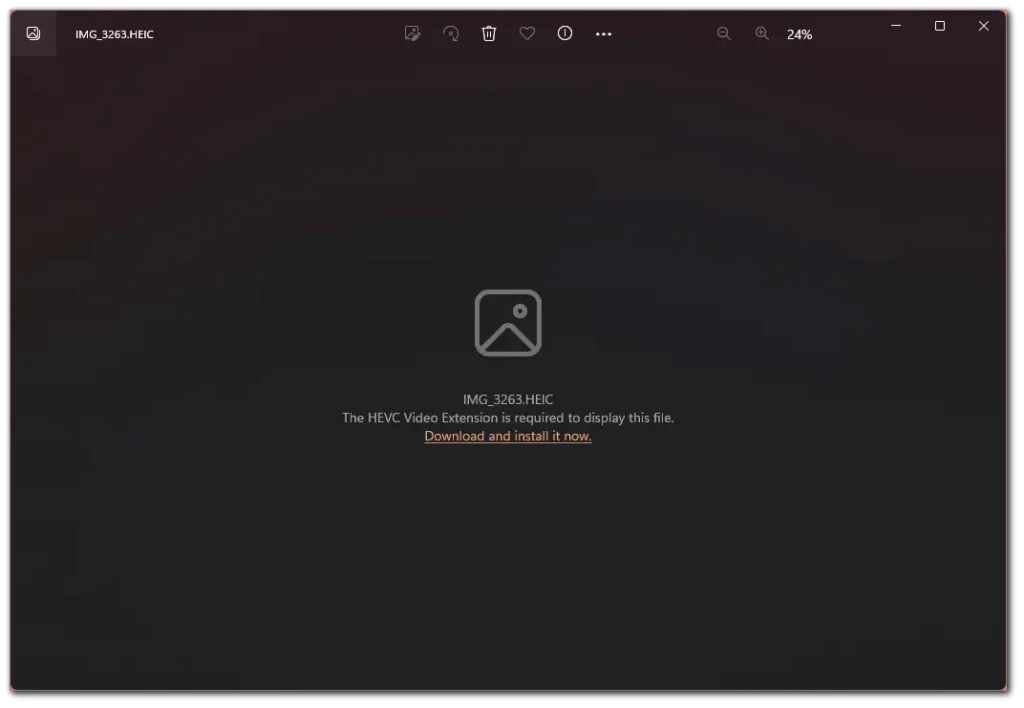
- Napsauta Kyllä, jotta sinut ohjataan Microsoft Storeen.
- Napsauta sen jälkeen hintapainiketta tai Hanki .
- Vahvista henkilöllisyytesi antamalla PIN- koodisi ja suorita maksu.
- Asenna lopuksi laajennus .
Nyt voit avata minkä tahansa HEIC-kuvan Windows-tietokoneellasi.
Kuinka muuntaa HEIC toiseen muotoon
Itse asiassa voit vain googlettaa esimerkiksi ”HEIC to JPG converter”, ja saat joukon sivustoja, joissa voit tehdä sen. Käytän Convertioa esimerkkinä:
- Joten käy Convertiossa ja lähetä muutettava valokuva napsauttamalla Valitse tiedostot .
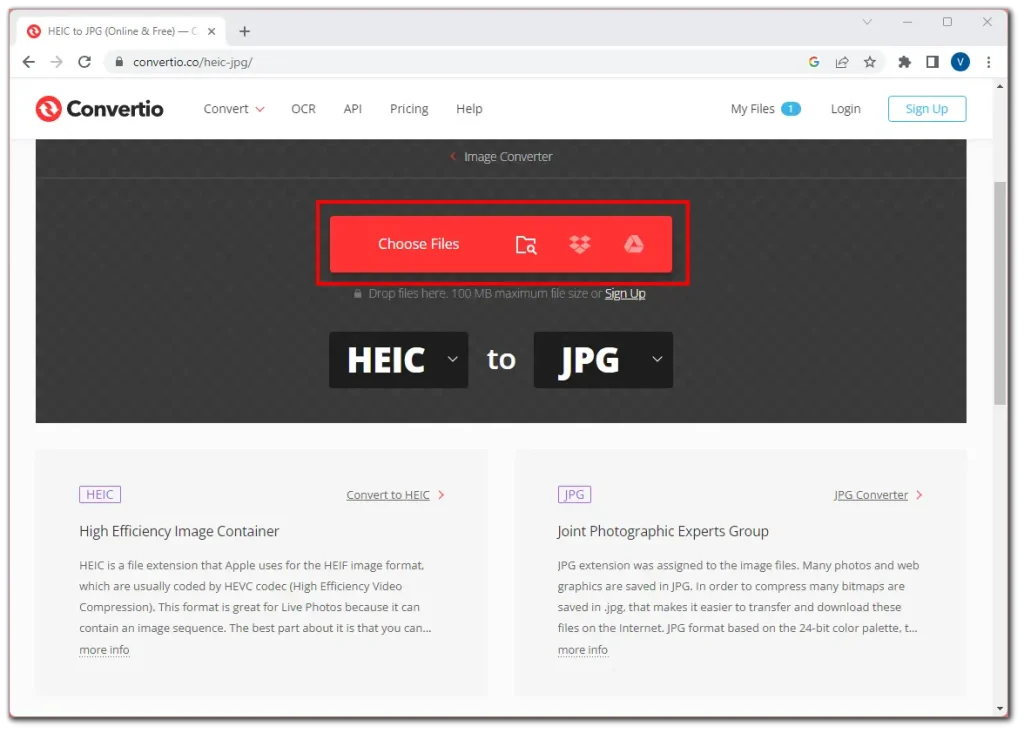
- Valitse sen jälkeen JPG tai muu muoto ja napsauta Muunna .
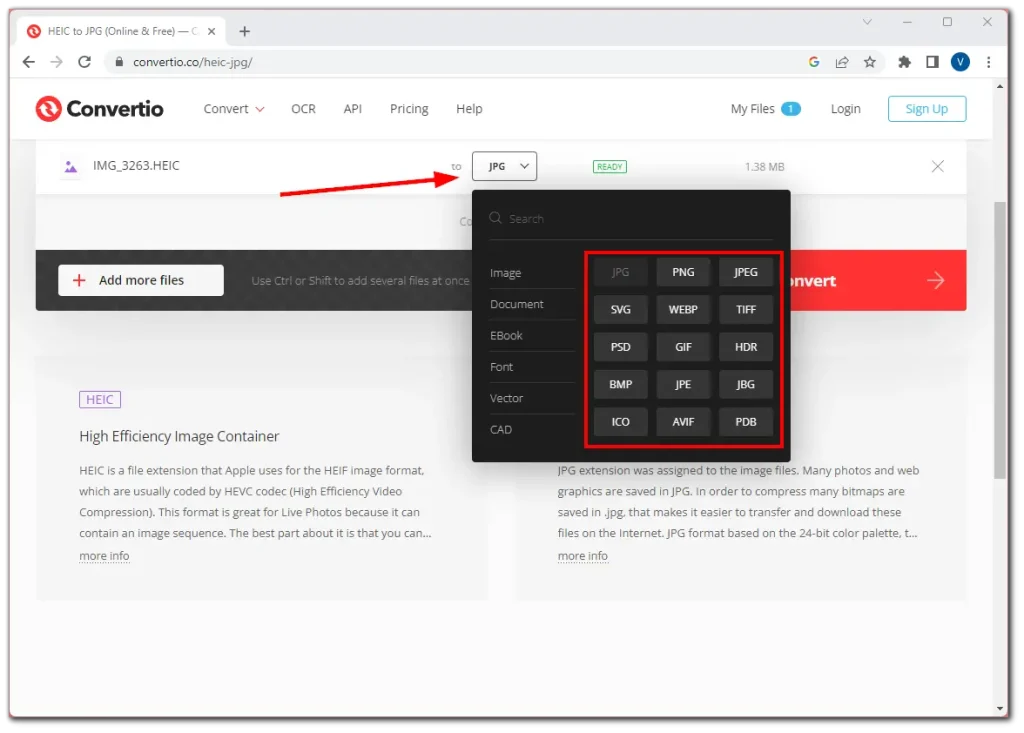
- Odota prosessin valmistumista ja napsauta Lataa .
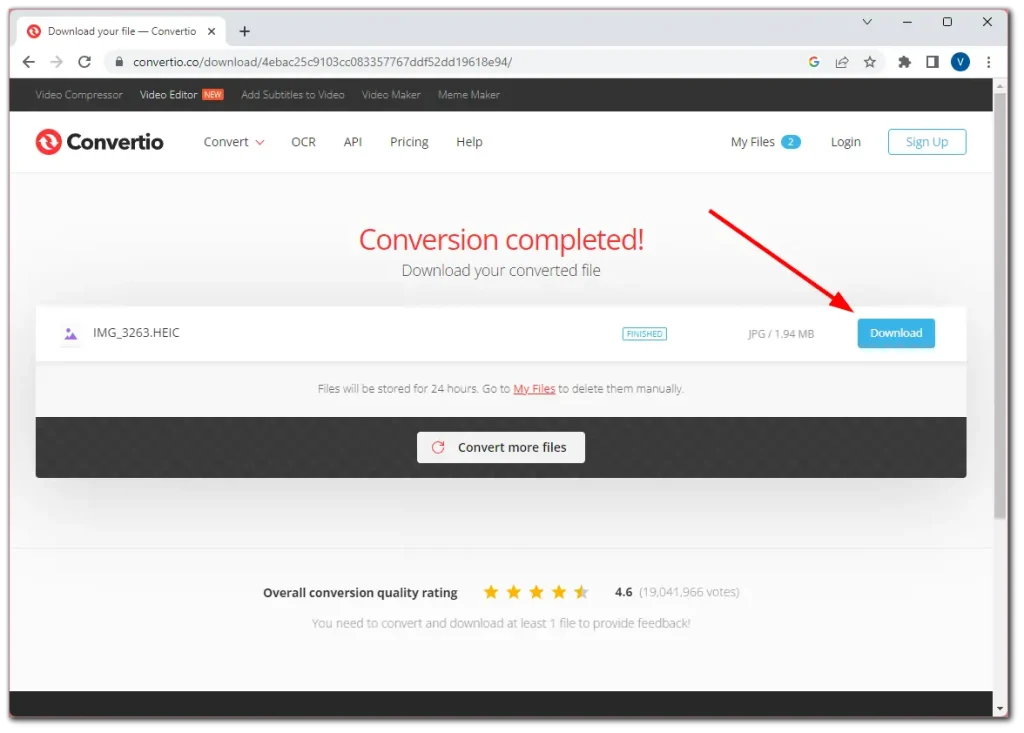
Kun olet suorittanut nämä vaiheet, voit tallentaa kuvan haluamaasi paikkaan tietokoneellesi. Muista avata muunnettu valokuva tarkistaaksesi, onko kaikki kunnossa, ennen kuin lähetät sen jollekin.
Miksi Apple vaihtoi HEIC:iin?
Apple siirtyi High-Efficiency Image Format (HEIC/HEIF) -kuvamuotoon ensisijaisesti sen etujen ja teknologisen kehityksen vuoksi. HEIC:n ottaminen oletuskuvamuodoksi Applen laitteissa alkoi iOS 11:stä ja macOS High Sierrasta. Kaikki uudet formaatit, vaikka ne olisivatkin erittäin tehokkaita, tarvitsevat apua päästäkseen tulevaisuuteen. Ja se on iso juttu, kun suuri yritys ottaa käyttöön uuden muodon. Apple on sellainen yritys, jolla on varaa tuoda uusi muoto ekosysteemiinsä. Harkitse esimerkiksi WebP-valokuvalaajennusta: sen eduista huolimatta sivustojen omistajat eivät ottaneet sitä käyttöön massiivisesti, koska selaintukea ei ollut. Siitä tuli kuuluisa, kun tuki tälle muodolle sisällytettiin selaimiin.










