Uuden mikrofonin asentaminen on aina päänsärkyä, sillä jokaisella on ainutlaatuinen perusherkkyys. Oletusarvoisesti jotkin niistä voivat olla liian äänekkäitä käytettäväksi; muut saattavat olla liian hiljaisia. Tai mikrofonisi voi olla liian herkkä, sieppaamalla ympäristön äänet ja yhdistämällä äänesi ympäröivään meluun.
Korjaaksesi tämän ja parantaaksesi mikrofonin ääntä, sinun on säädettävä äänenvoimakkuutta ja vietävä jonkin aikaa mikrofonin herkkyyden hallitsemiseen.
Tässä on äänenvoimakkuuden ja herkkyyden ero:
- Mikrofonin äänenvoimakkuus viittaa äänijärjestelmän äänenvoimakkuuteen sen jälkeen, kun mikrofoni poimii äänen.
- Mikrofonin herkkyys mittaa, kuinka hyvin mikrofoni muuntaa akustisen paineen sähköiseksi signaaliksi.
- Toisin sanoen, vaikka äänenvoimakkuus määrittää, kuinka kova ääni on lähdössä, herkkyys määrittää mikrofonin kyvyn havaita hiljaisemmat äänet ja sen tarkkuuden muuntaa ne sähköisiksi signaaliksi.
Jos sinulla on paljon ympäristön ääniä (kuten muut ihmiset huoneessasi), suosittelen alentamaan mikrofonin herkkyyttä, jotta se ”tartuisi” vähemmän melua.
Mikrofonit tietokoneissa ja kannettavissa tietokoneissa, tyypit ja liitännät
Nykyaikaisissa tietokonejärjestelmissä käytetään erilaisia mikrofoneja, jotka voivat olla joko sisäänrakennettuja tai ulkoisia. Käytettävien mikrofonien valikoima määräytyy niiden käyttötarkoituksen ja niiden laitteiden ominaisuuksien mukaan, joihin ne on integroitu.
Sisäänrakennetut mikrofonit: Kannettavissa tietokoneissa on sisäänrakennetut mikrofonit, koska ne ovat itsenäisiä laitteita, jotka vaativat vain vähän lisälaitteita päivittäisten tehtävien suorittamiseen. Edistyneissä kannettavissa malleissa voi olla useita mikrofoneja äänenlaadun parantamiseksi, mikä mahdollistaa käyttäjän äänen paremman poimimisen ja taustamelun vähentämisen.
Ulkoiset mikrofonit: Ulkoiset mikrofonit tarjoavat laadukkaamman äänen kuin sisäänrakennetut mikrofonit, ja niitä voidaan käyttää pöytätietokoneissa ja kannettavissa tietokoneissa. Ne ovat ihanteellisia ammattimaiseen äänentallennukseen, suoratoistoon, podcasteihin tai tilanteisiin, joissa vaaditaan korkealaatuista ääntä (äänenlaatu vaihtelee mikrofonin mukaan). Vapaasti seisovassa mikrofonissa voi olla erilaisia liitäntöjä, kuten USB, 3,5 mm:n ääniliitin tai Bluetooth. Kuulokkeiden sisäänrakennetut mikrofonit tarjoavat kompromissin mukavuuden ja äänenlaadun välillä.
Kytkentä ja asennus:
- USB-mikrofonit on yleensä helppo asentaa, ja käyttöjärjestelmä tunnistaa ne automaattisesti. Ohjain tai erikoisohjelmisto tarjoaa laajan valikoiman asetuksia.
- Mikrofonit, joissa on 3,5 mm:n ääniliitäntä, ovat tyypillisesti tavallisia kuulokemikrofoneja.
- Bluetooth-mikrofonit tarjoavat kätevän langattoman viestinnän, mutta voivat aiheuttaa viiveitä äänen lähetyksessä.
Mikrofonin tyypistä riippuen saatat joutua säätämään ääniasetuksia tarkemmin kuin mitä Windows tarjoaa oletuksena. Useimmissa tapauksissa järjestelmä tarjoaa lähes maksimiherkkyysasetuksen. Tämä asetus on tarkoitettu keskilaatuisille mikrofoneille, mutta jos käytät huippuluokan mikrofonia, tämä asetus voi olla liiallinen ja aiheuttaa lähetettävän äänen vääristymistä.
Alla on yksityiskohtainen opas mikrofonin herkkyyden muuttamiseen: käännä sitä alas tai ylös, säädä mikrofonin äänenvoimakkuutta ja testaa mikrofoni ennen kuin käytät sitä.
Mikrofonin herkkyyden säätäminen Windows 11:ssä ja 10:ssä
Herkkyys ei riipu mikrofonin äänenvoimakkuudesta; Kyse on voimasta, joka sieppaa ympäröivän äänen. Kyllä, se voi vaikuttaa mikrofonin äänenvoimakkuuteen, sillä jos herkkyys on liian alhainen, mikrofonisi saa kiinni riittämättömän äänen. Jos mikrofonisi on kuitenkin liian hiljainen, säädän sitä ensin lisäämään sen äänenvoimakkuutta.
Mutta mikrofonin herkkyys vaikuttaa siihen, mitä ympäröivät äänet siepataan, ja jos kolmannen osapuolen ääniä on liikaa, voit alentaa mikrofonin herkkyyttä.
Voit tehdä tämän seuraavasti:
- Avaa Asetukset painamalla näppäimistön Win + I.
- Siirry sitten Järjestelmä -osioon ja valitse Ääni .
- Vieritä alas ja napsauta Lisää ääniasetuksia .
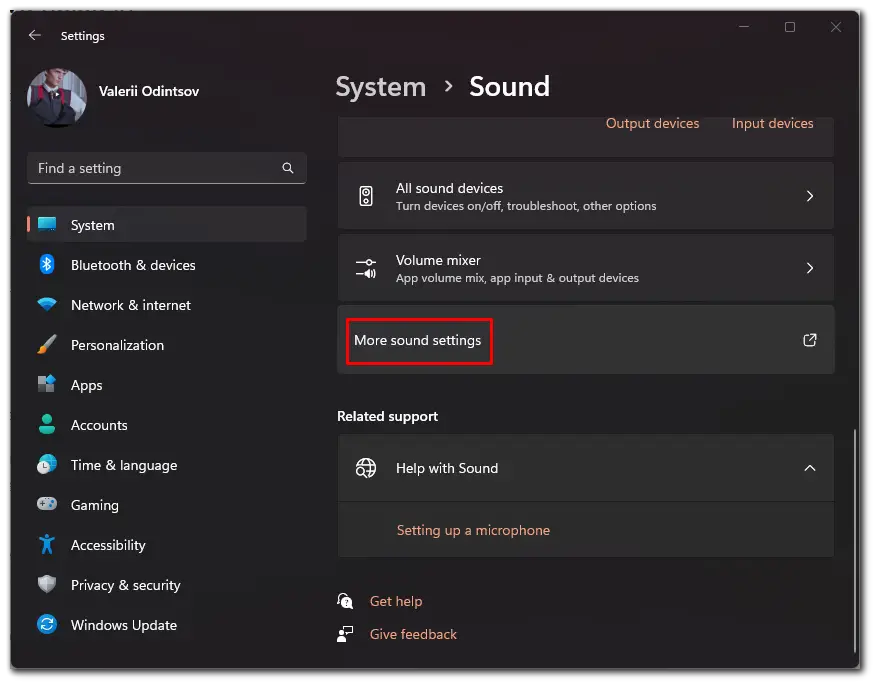
- Siirry uudessa ikkunassa Tallennus- välilehteen ja valitse mikrofoni yhdellä napsautuksella.
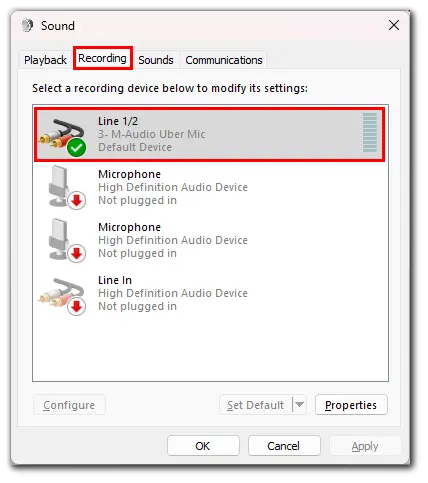
- Napsauta sen jälkeen Ominaisuudet .
- Siirry Tasot -välilehteen ja muuta dB-arvoa, jolloin mikrofonin herkkyys kasvaa tai pienenee.
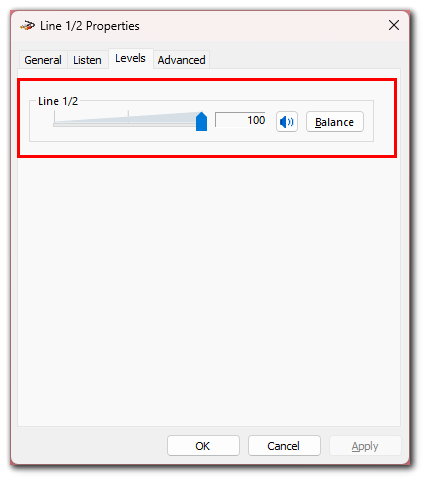
- Napsauta lopuksi Käytä tarvittaessa ja OK .
Voit vaihtaa muille välilehdille ja säätää mikrofonia mieltymystesi mukaan: poistaa äänitehosteita, valita näytteenottotaajuuden ja ottaa kohinanvaimennus käyttöön tai poistaa sen käytöstä.
Mikrofonin äänenvoimakkuuden säätäminen Windows 11:ssä ja 10:ssä
Jos mikrofonisi on liian hiljainen (tai kovaääninen), sinun on säädettävä sen äänenvoimakkuutta. Näin:
- Avaa ensin Asetukset painamalla näppäimistön Win + I.
- Siirry sitten Järjestelmä -osioon ja valitse Ääni .
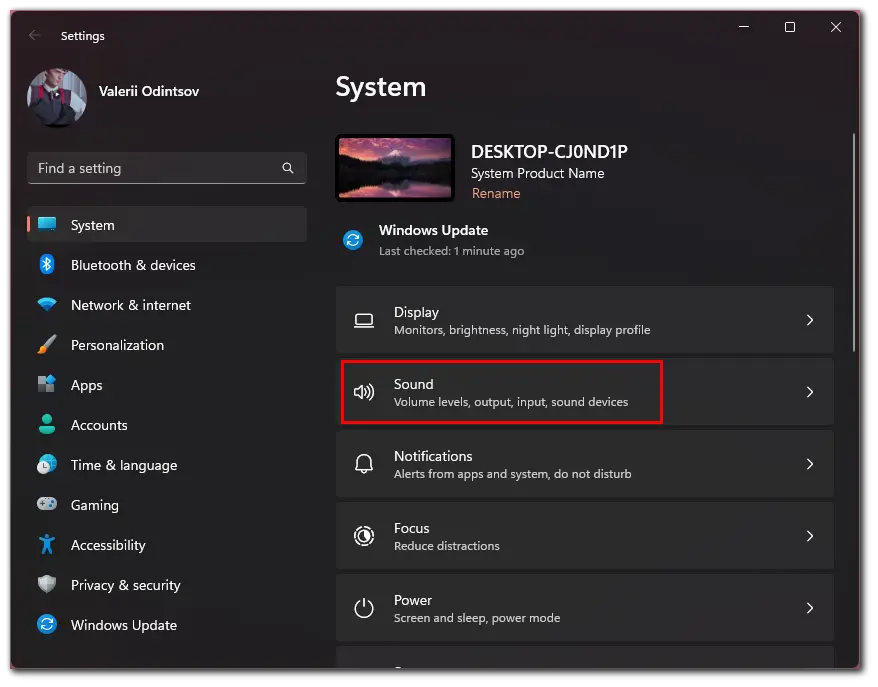
- sen jälkeen mikrofonisi Input -osiosta.
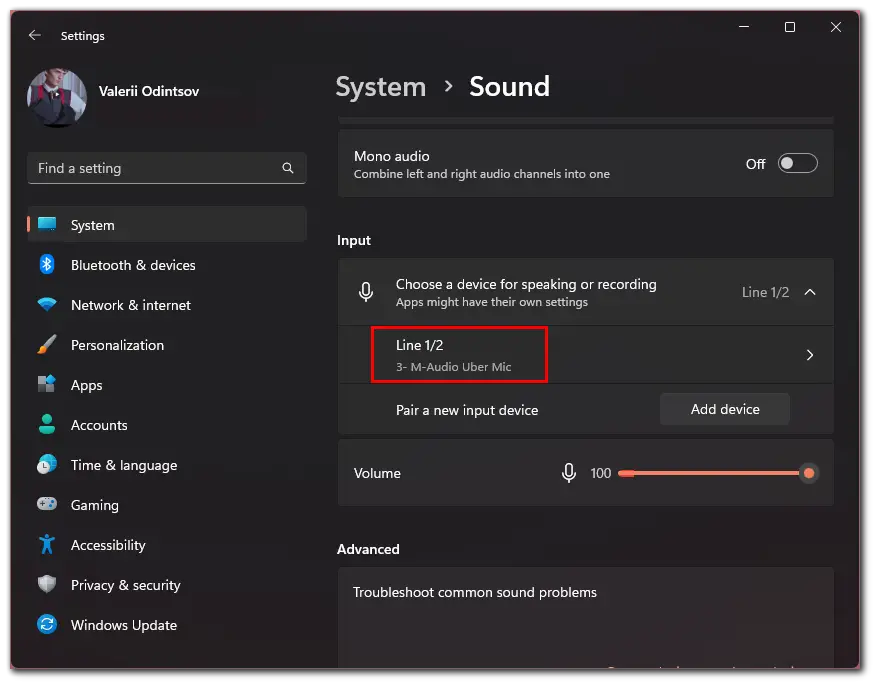
- Näet Input volume -liukusäätimen, jolla voit lisätä tai vähentää mikrofonin äänenvoimakkuutta.
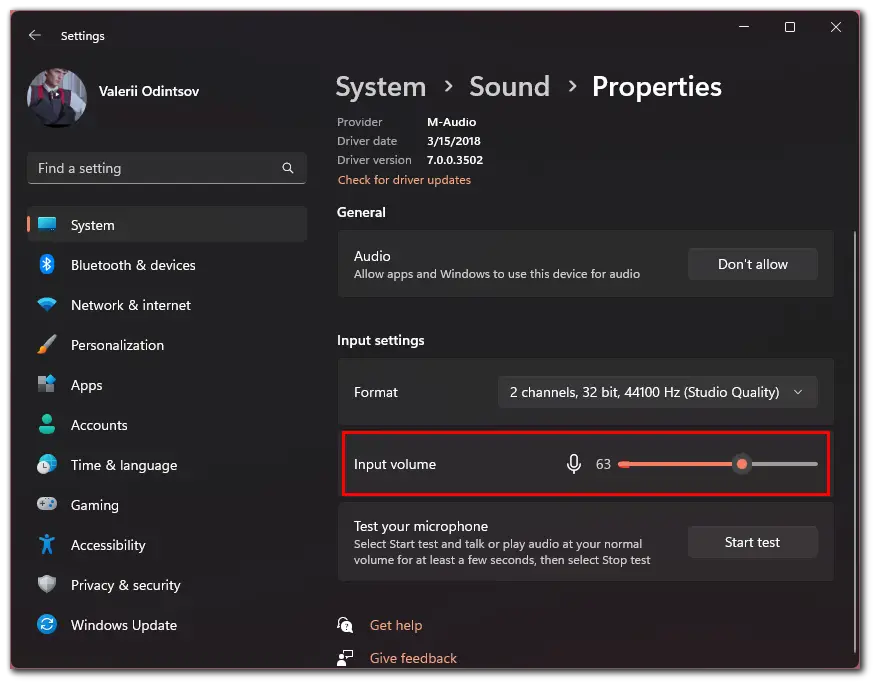
Mikrofonin testaaminen Windowsissa
Ennen kuin käytät mikrofonia, voit testata sitä. Kaiuttimet tai kuulokkeet toistavat äänen niin kuin muut ihmiset kuulevat sen. Suosittelen käyttämään kuulokkeita tähän testiin, jotta mikrofoni ei saa ääntä.
- Napsauta Aloita testi , jos et tiedä, mikä mikrofonin herkkyys asetetaan.
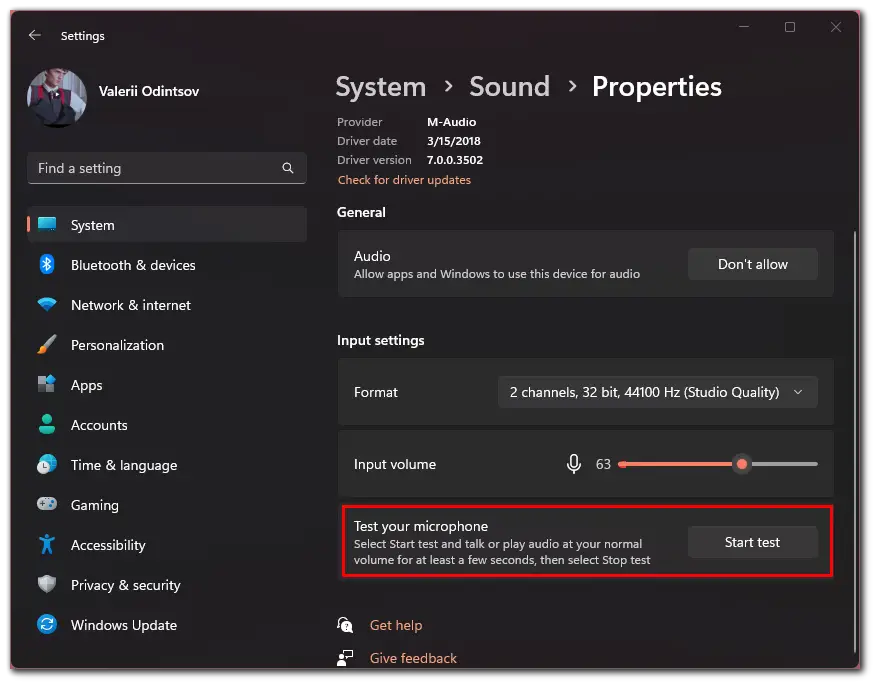
- Sano muutama lause tavallisella äänellä mikrofoniin ja napsauta Pysäytä testi .
- Lopuksi näet äänitason enimmäisarvon numeron, jota voit käyttää lähtökohtana.
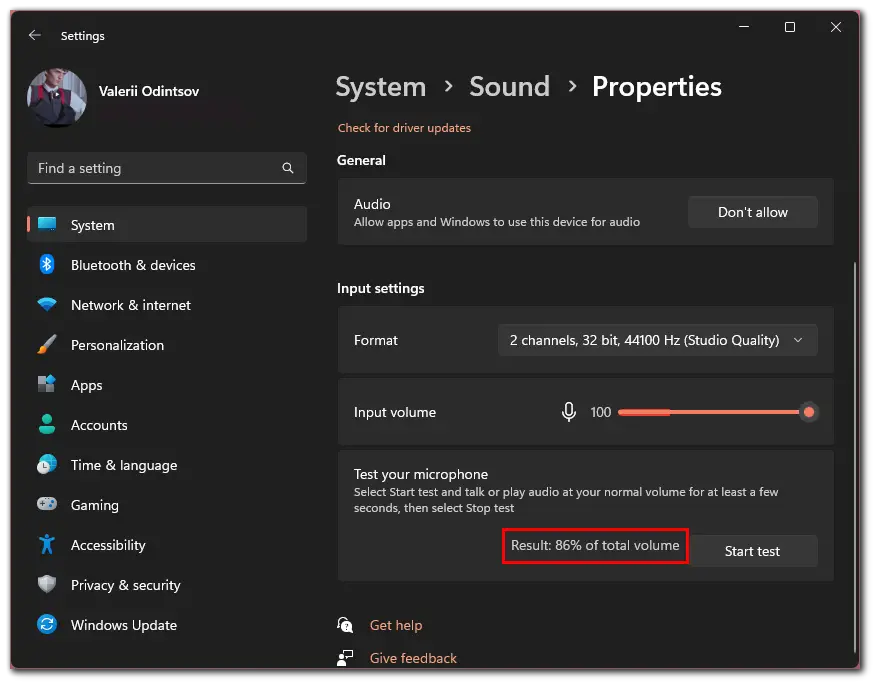
Kun olet suorittanut nämä vaiheet, asetat mikrofonin äänenvoimakkuuden Windows-tietokoneeseen tai kannettavaan tietokoneeseen.
Miksi on tärkeää asettaa mikrofonin herkkyys ja äänenvoimakkuus oikein?
Virheellisesti säädetyt mikrofonin herkkyysasetukset voivat aiheuttaa ei-toivottua taustamelua tai surinaa mikrofonia käytettäessä. Tämä voi olla ärsyttävää, kun yrität tallentaa korkealaatuista ääntä.
Mikrofonin herkkyyteen tai äänenvoimakkuuteen liittyvät ongelmat Windowsissa eivät ole harvinaisia. Yleensä Windowsin oletusasetuksia ei ole vielä optimoitu vähentämään taustamelua ja saamaan mikrofonin toimimaan oikein. Vaikka tämä riippuu myös melkein aina mikrofonin mallista.
Tämä ei todellakaan ole sitä, mitä odotat saavasi takaisin, kun käytät mikrofonia, joten ennen kuin käytät sitä, varaa aikaa testin tekemiseen ja jos et ole tyytyväinen äänenlaatuun, muuta mikrofonin herkkyyttä ja äänenvoimakkuutta. mikrofonisi, jotta se kuulostaa paremmalta.










