Jos mikrofonin kanssa on ongelmia, sitä ei ehkä ole asetettu toimimaan oikein. Jos näin on, on hyvä idea testata se. Monet käyttäjät ihmettelevät, onko Windows 11:ssä työkaluja mikrofonien testaamiseen.
Mitä tarvitset mikrofonin testaamiseen Windows 11:ssä?
Henkilökohtaiset tietokoneet ovat varsin monimutkaisia ja kehittyneitä laitteita, joilla voidaan suorittaa monenlaisia tehtäviä. Nämä laitteet pystyvät käsittelemään valtavia tietomääriä ja suorittamaan kaikenlaisia monimutkaisia ohjelmia ja sovelluksia.
Niiden täysi potentiaali pääsee kuitenkin valloilleen oikeilla laitteilla. Esimerkiksi kirjoittaminen onnistuu kätevimmin vain, jos sinulla on hyvä näppäimistö. Tai jos esimerkiksi pidät verkkopelien pelaamisesta, et voi vain pärjätä ilman hyvää hiirtä ja kuulokkeita, jotta kuulet askeleet ja osut kohteeseen.
Tämä koskee myös mikrofonia. Hyvä mikrofoni on välttämätön ihmisille, jotka joutuvat jatkuvasti kutsumaan työtovereitaan tai ystäviään töihin tai vain puhumaan. Hyvän mikrofonin lisäksi voit esimerkiksi nauhoittaa oman kappaleesi tai podcastin. Tietyissä tapauksissa mikrofoni on erittäin hyödyllinen laite, ja jokaisella tietokoneen käyttäjällä pitäisi olla sellainen.
Yksi suurimmista ongelmista uutta laitetta kytkettäessä on kuitenkin oikea asennus. Esimerkiksi herkkyyden tai äänenvoimakkuuden, kosketusvasteen tai näytön virkistystaajuuden säätäminen.
Mikrofonin osalta on erittäin tärkeää, että se asetetaan oikein. Sinun on varmistettava, että mikrofoni erottaa äänesi selvästi ja, jos siinä on tällaisia ominaisuuksia, puhdistaa äänen tarpeettomasta kohinasta.
Kun muutat jotain asetusta, kuten suurennat tai pienennät äänenvoimakkuutta, lisäät kohinanvaimennusta tai lisäät mikrofonin herkkyyttä, on hyvä testata mikrofoni, jotta näet, onko jokin muuttunut. Windows 11:ssä on useita käteviä työkaluja tätä tarkoitusta varten.
Näin voit testata mikrofonin Windows 11:ssä
Mikrofonin testaaminen Windowsissa on itse asiassa melko helppoa. Voit tehdä sen tietokoneen asetusten avulla. Voit tehdä tämän seuraavasti:
- Avaa tietokoneen Asetukset Käynnistä-valikosta tai Windows+I-näppäinyhdistelmällä.
- Siirry sitten Järjestelmä-välilehdelle ja valitse Ääni.
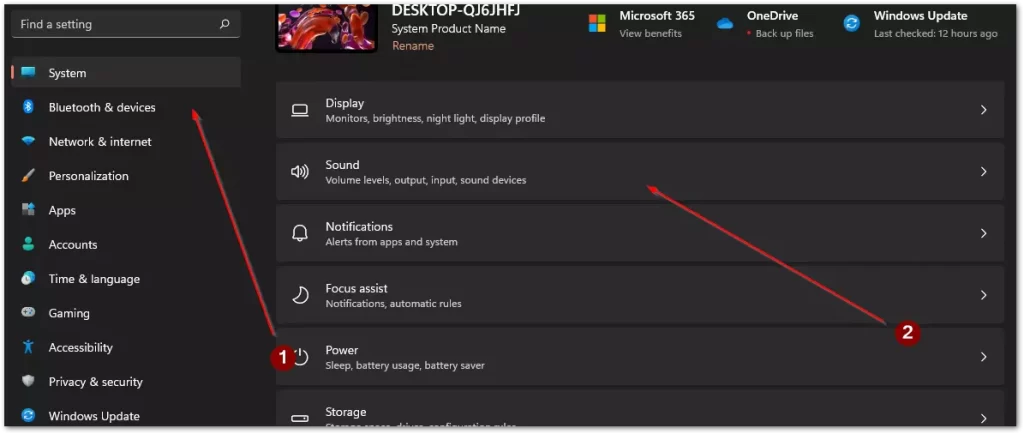
- Siirry tässä alaspäin Input-osioon ja napsauta testattavaa laitetta luettelosta.
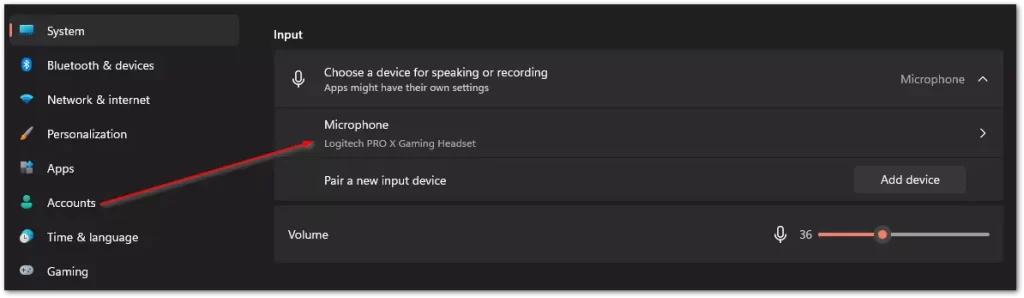
- Seuraavassa valikossa on painike Start Test (Aloita testi). Sitten sinun on puhuttava muutaman sekunnin ajan ja napsautettava Lopeta testi -painiketta. Tässä näet testituloksen, jos se on alle 100 prosenttia, sinun on ehkä lisättävä mikrofonin äänenvoimakkuutta Input Volume -osiossa.
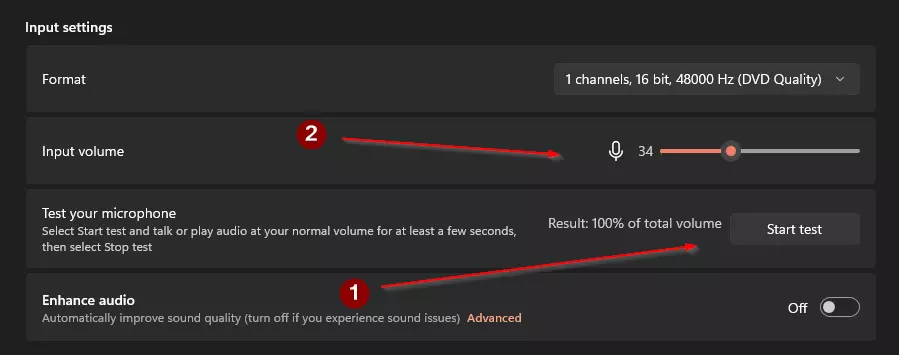
Tällä yksinkertaisella apuohjelmalla, joka on jo sisäänrakennettu järjestelmääsi, voit testata mikrofonin äänenvoimakkuutta ja muuttaa sitä tarvittaessa välittömästi.
Mikrofonin testaaminen kolmannen osapuolen ohjelmilla
Sisäänrakennettujen työkalujen lisäksi voit tarkistaa mikrofonin toimivuuden myös kolmannen osapuolen sovelluksilla. Voit esimerkiksi käyttää kommunikointiin ja äänipuheluihin tarkoitettua ohjelmaa, kuten Discordia. Lisäksi voit testata mikrofonin käyttämällä mikrofonille tarkoitettua erikoisohjelmistoa.
Monet laitevalmistajat julkaisevat erityisiä ohjelmia, jotka auttavat sinua laitteesi asentamisessa. Jos sinulla on esimerkiksi taustavalo, tällainen ohjelma auttaa ohjaamaan sitä, ja sen avulla voit säätää herkkyyttä, äänenvoimakkuutta ja muita parametreja. Esimerkkinä voit ottaa Logitechin G Hub -ohjelman.
Mikrofonin tarkistaminen Discordilla
Jos tietokoneessasi on Diskord, voit tarkistaa mikrofonin nopeasti tämän sovelluksen avulla. Myös muissa vastaavissa ohjelmissa on yleensä samanlaisia työkaluja mikrofonin tarkistamiseen. Suorittaaksesi mikrofonitestin Diskordissa sinun on tehtävä seuraavat toimet:
- Avaa Discord-sovellus tietokoneellasi.
- Napsauta sitten ikkunan vasemmassa alakulmassa olevaa hammaspyörää.
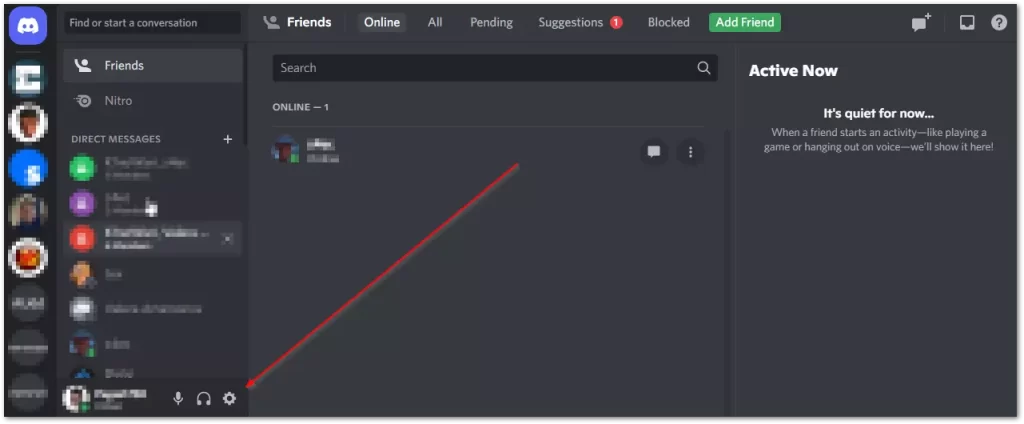
- Siirry Voice & Video -välilehdelle.
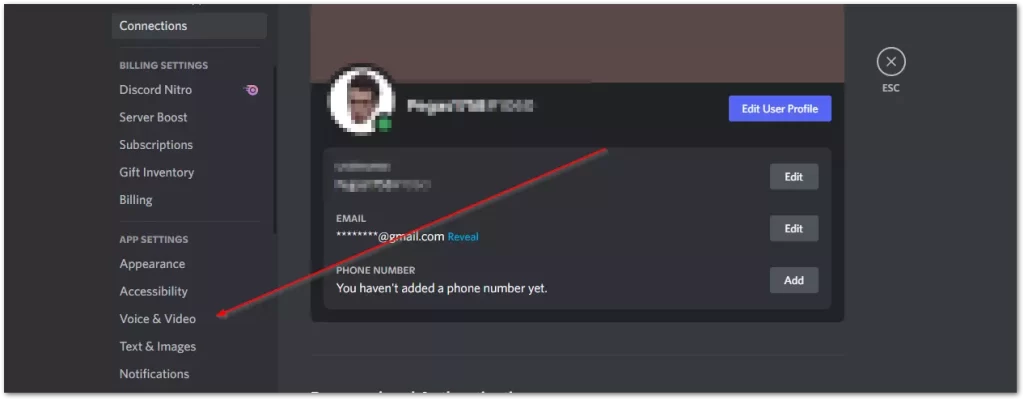
- Seuraavaksi napsauta Mic Test -välilehdellä olevaa Let’s Check -painiketta.
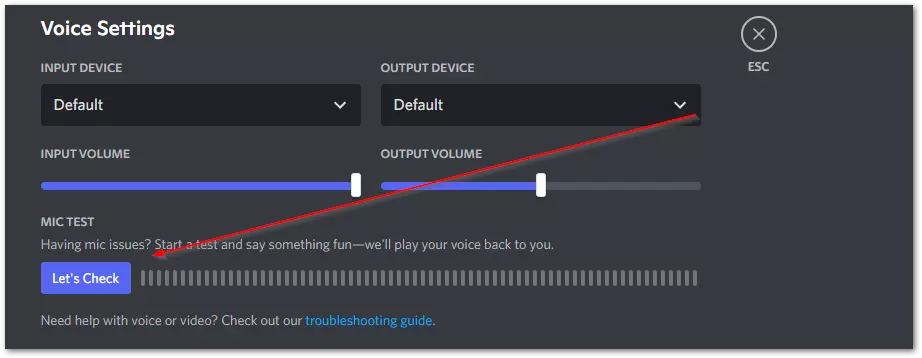
Nyt kuulet äänesi, kun puhut, ja voit itse tarkistaa laitteesi äänenvoimakkuuden ja äänenlaadun.
Mikrofonin testaaminen G Hub -sovelluksella
Jos laitteistossasi on kehittäjän sovellus sen käyttöönottoa varten, sinun on asennettava se, jotta järjestelmäsi asentaa kaikki ajantasaiset ohjaimet. Tällaisissa sovelluksissa on myös työkalu laitteiston testaamiseen. Esimerkiksi Logitech G Hub -sovelluksessa on tämä toiminto.
- Avaa ensin Logitech G Hub -sovellus.
- Valitse sitten laitteesi laiteluettelosta.
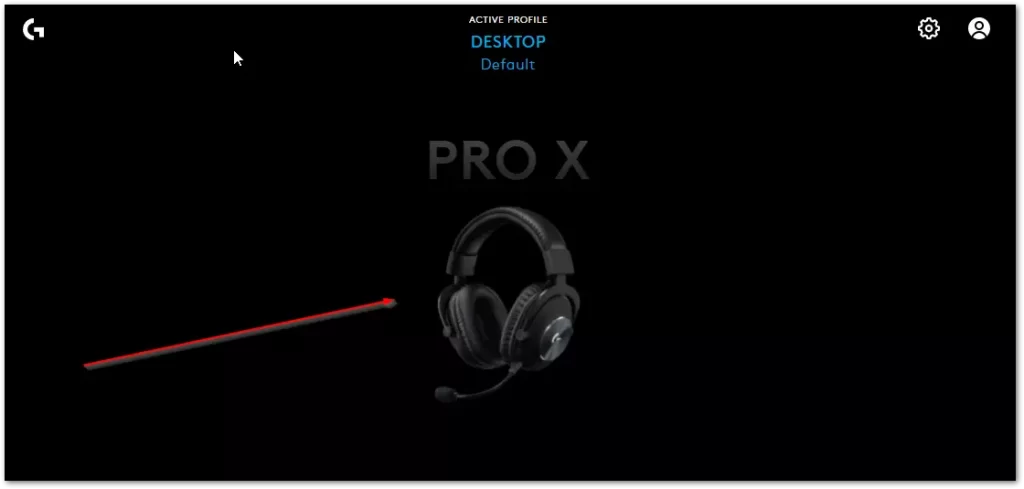
- Seuraavalla välilehdellä sinun on napsautettava näytön vasemmassa reunassa olevaa mikrofonikuvaketta.
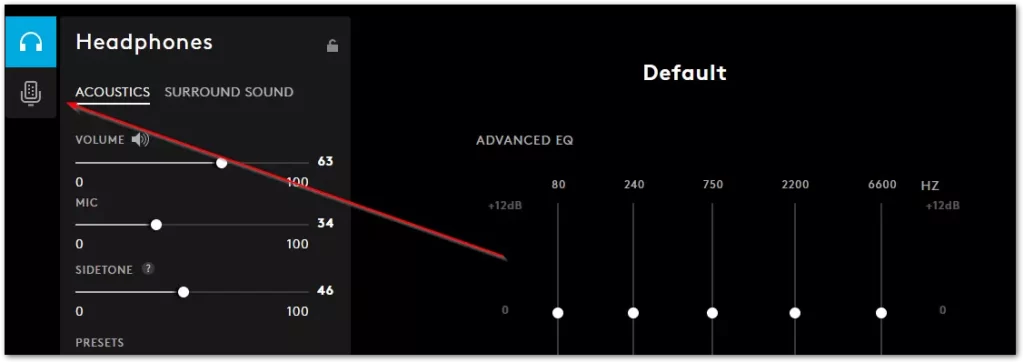
- Tässä sinun on napsautettava painiketta, jossa on punainen ympyrä, ja puhuttava mikrofoniin muutaman sekunnin ajan testin käynnistämiseksi. Pysäytä sitten nauhoitus ja toista se, jotta näet, onko mikrofoni asetettu oikein.
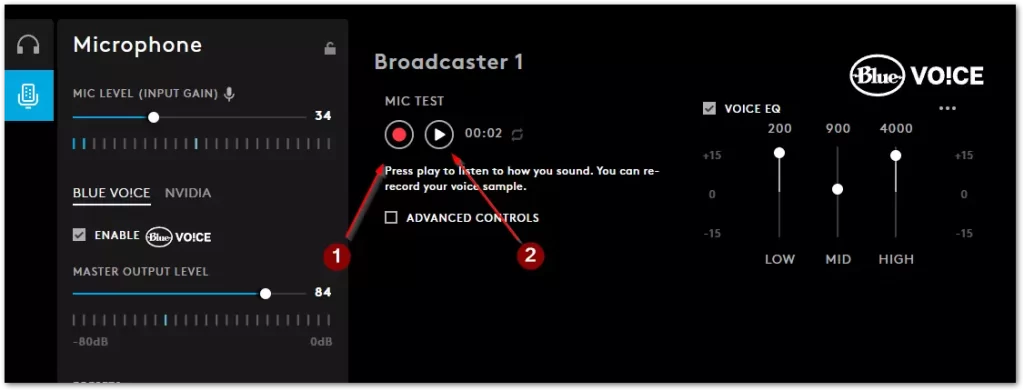
Näiden yksinkertaisten ohjelmien ja työkalujen avulla voit testata mikrofonisi nopeasti. Nämä ohjelmat ja työkalut auttavat sinua myös asentamaan mikrofonin oikein ja tekemään siitä käyttövalmiin.










