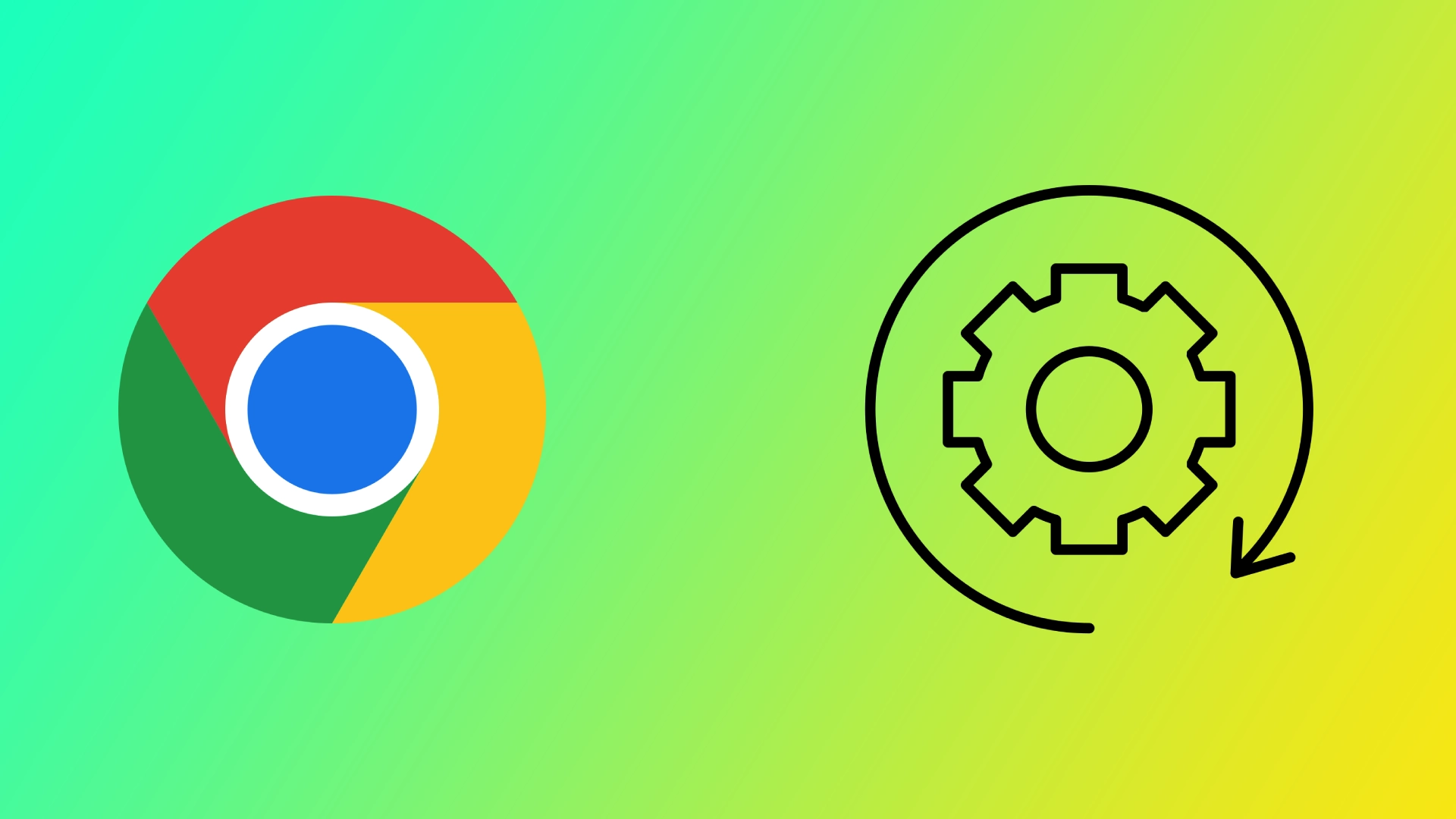Google Chrome, maailman suosituin verkkoselain, on tunnettu nopeudestaan, tehokkuudestaan ja käyttäjäystävällisestä käyttöliittymästä. Yksi ominaisuus herättää kuitenkin usein kysymyksiä käyttäjien keskuudessa: taustalla käynnissä olevien avointen prosessien näennäisesti liiallinen määrä. Ymmärtämällä näiden prosessien tarkoituksen ja hyödyt voimme sulkea tarpeettomat prosessit, jotta Google Chrome olisi vakaampi ja järjestelmäsi olisi vapaampi.
Miksi Google Chrome avaa niin monta prosessia samanaikaisesti
Google Chromen useiden prosessien käyttö on tarkoituksellinen suunnitteluvalinta, joka palvelee useita tärkeitä tarkoituksia, kuten turvallisuuden ja vakauden parantamista sekä suorituskyvyn optimointia. Tutustutaanpa kuhunkin näistä seikoista yksityiskohtaisesti:
Parannettu turvallisuus
Yksi tärkeimmistä syistä siihen, että Chrome ottaa käyttöön useita prosesseja, on turvallisuuden parantaminen. Jokainen Chrome-välilehti, -laajennus ja -lisäosa toimii omassa eristetyssä prosessissaan, jota kutsutaan yleisesti ”hiekkalaatikoksi”. Tämä hiekkalaatikkotekniikka varmistaa, että jos jokin välilehti tai prosessi kohtaa tietoturva-aukon tai joutuu haitallisen koodin kohteeksi, se pysyy määritellyssä hiekkalaatikossaan eikä voi vaikuttaa muihin välilehtiin tai prosesseihin.
Eristämällä verkkosivustot ja verkkosovellukset erillisiin prosesseihin Chrome vähentää merkittävästi ristikkäisten komentosarjahyökkäysten, haittaohjelmatartuntojen ja muiden tietoturvauhkien riskiä. Tämä tarjoaa käyttäjille turvallisemman selauskokemuksen, sillä mahdollisen tietoturvaloukkauksen vaikutus rajoittuu yhteen välilehteen tai prosessiin, mikä suojaa käyttäjien henkilökohtaisia tietoja ja järjestelmän eheyttä.
Parempi vakaus
Turvallisuuden lisäksi Chromen moniprosessiarkkitehtuuri parantaa vakautta, sillä se estää koko selaimen kaatumisen yksittäisen välilehden tai laajennuksen ongelmien vuoksi. Perinteisissä selaimissa, jotka toimivat yhdessä prosessissa, koko selain voi kaatua, jos jokin välilehti kohtaa virheen tai ei vastaa enää, mikä voi kaataa koko selaimen.
Chromen moniprosessimallissa jokainen välilehti toimii kuitenkin omassa itsenäisessä prosessissaan. Jos jokin välilehti kaatuu tai reagoi huonosti, käyttäjät voivat sulkea sen vaikuttamatta muihin välilehtiin tai selaimen yleiseen vakauteen. Näin vältetään pelätty ”Aw, Snap!” -virheilmoitus ja varmistetaan, että käyttäjät voivat jatkaa selaamista ilman häiriöitä.
Optimoitu suorituskyky
Toisin kuin yleisesti uskotaan, Google Chromen moniprosessiarkkitehtuuri optimoi suorituskykyä eikä hidasta sitä. Usean prosessin avulla Chrome hyödyntää nykyaikaisia moniydinsuorittimia ja jakaa laskentatehtävät tehokkaasti eri ytimille rinnakkaista suoritusta varten.
Rinnakkaistamisen ansiosta Chrome pystyy käsittelemään monimutkaisia verkkosivuja ja -sovelluksia tehokkaammin, mikä takaa nopeamman renderöinnin, sulavamman vierityksen ja paremman reagointikyvyn. Kun yksittäinen prosessi saattaa joutua kamppailemaan useiden tehtävien samanaikaisen suorittamisen kanssa, Chromen moniprosessimalli hyödyntää useiden ytimien tehoa ja valjastaa tehokkaasti modernin laitteiston ominaisuudet.
Chrome käyttää myös tekniikkaa nimeltä ”Just-in-Time Compilation” (JIT), joka kääntää ja optimoi JavaScript-koodin dynaamisesti ajon aikana. Tämä laskentaintensiivinen tehtävä siirretään erillisiin prosesseihin, jolloin varmistetaan, että yksi välilehti tai verkkosivusto ei vie järjestelmän resursseja. Hallitsemalla tehokkaasti suorittimen aikaa ja muistin käyttöä Chrome saavuttaa optimaalisen suorituskyvyn ja säilyttää reagoinnin useiden välilehtien ja prosessien välillä.
Resurssien hallinta ja tehtävien hallinta
Chrome tarjoaa sisäänrakennetun Tehtävienhallinnan, joka antaa käyttäjille tietoa resurssien kulutuksesta ja prosessien hallinnasta. Tehtävienhallinta on käytettävissä Shift+Esc-näppäimillä tai selaimen asetusvalikossa, ja se näyttää yksityiskohtaiset tiedot kustakin prosessista, mukaan lukien suorittimen ja muistin käyttö.
Tehtävienhallinnan avulla käyttäjät voivat tunnistaa resursseja vaativat välilehdet, laajennukset tai lisäosat, jotka saattavat vaikuttaa negatiivisesti suorituskykyyn. Tunnistamalla ja hallitsemalla näitä resursseja vieviä toimintoja käyttäjät voivat optimoida selauskokemuksensa ja varmistaa, että Chrome toimii sujuvasti, vaikka useita välilehtiä olisi auki.
Google Chrome käyttää useita prosesseja samanaikaisesti, koska se on sitoutunut turvallisuuteen, vakauteen ja suorituskykyyn. Eristämällä verkkosivustot ja verkkosovellukset erillisiin prosesseihin Chrome parantaa turvallisuutta ja estää haittaohjelmien leviämisen. Moniprosessiarkkitehtuuri parantaa myös vakautta, sillä sen avulla käyttäjät voivat sulkea reagoimattomat välilehdet vaikuttamatta koko selaimeen. Lisäksi Chrome optimoi suorituskyvyn ja tarjoaa saumattoman selauskokemuksen hyödyntämällä moniydinsuorittimia ja käyttämällä JIT-kompilaatiota erillisissä prosesseissa. Näiden suunnitteluvalintojen ymmärtäminen antaa käyttäjille mahdollisuuden ymmärtää, millainen insinööritaidon ihme on taustalla, kun Chrome pystyy tarjoamaan nopeutta, turvallisuutta ja vakautta nykypäivän verkkoselailussa.
Kuinka paljon Google Chrome kuormittaa tietokonettasi?
Google Chrome on tehokas verkkoselain, joka käyttää järjestelmäresursseja monien ominaisuuksiensa tarjoamiseen. Tutkitaan, miten Chrome vaikuttaa tietokoneen suorituskykyyn keskittyen suorittimen käyttöön, muistin kulutukseen ja energiatehokkuuteen.
- Suorittimen käyttö: Chromen suorittimen käyttö riippuu muun muassa avoimien välilehtien, aktiivisten laajennusten ja verkkosovellusten määrästä. Kun useita välilehtiä on avoinna, Chrome jakaa suorittimen resursseja priorisoiden aktiivisia välilehtiä. Resurssi-intensiivinen sisältö tietyissä välilehdissä voi johtaa korkeampaan suorittimen käyttöön. Chromen moniprosessoriarkkitehtuuri ja tehtävien aikataulutusalgoritmit optimoivat suorittimen jakamisen, kun käytetään nykyaikaisia moniydinsuorittimia tehokasta käsittelyä varten.
- Muistin kulutus: Chrome on tunnettu muistinkäytöstään. Jokainen välilehti, laajennus ja lisäosa toimii erillisessä prosessissa, mikä lisää muistin kulutusta useampien avoinna olevien välilehtien myötä. Chrome käyttää muistinhallintatekniikoita priorisoidakseen aktiiviset välilehdet ja rajoittaakseen passiivisten välilehtien muistia. Tämä tasapainottaa suorituskykyä ja muistinkulutusta ja vapauttaa resursseja tarvittaessa.
- Energiatehokkuus: Chrome käyttää ominaisuuksia, kuten välilehtien ja ajastimen vaimennusta, parantaakseen energiatehokkuutta. Tab Throttling vähentää suorittimen käyttöä taustavälilehdissä, kun taas Timer Throttling vähentää JavaScript-ajastimien taajuutta, mikä säästää energiaa. Chrome käyttää myös laitteistokiihdytystä, joka siirtää grafiikka- ja videorenderöintitehtävät grafiikkasuorittimelle, mikä vähentää suorittimen kuormitusta ja parantaa energiatehokkuutta.
Google Chromen resurssien käyttö vaihtelee esimerkiksi välilehtien ja laajennusten määrän mukaan. Optimoimalla suorittimen varauksen, hallinnoimalla muistia tehokkaasti ja käyttämällä energiansäästötekniikoita Chrome pyrkii tarjoamaan tasapainoisen selauskokemuksen ja minimoimaan samalla vaikutuksen tietokoneen suorituskykyyn.
Google Chromen prosessien lopettaminen ja RAM-muistin käytön vähentäminen
Kuten kaikki muutkin ohjelmistot, Google Chrome kuluttaa järjestelmän resursseja, kuten RAM-muistia (Random Access Memory). Jos Chrome käyttää liikaa RAM-muistia, aiheuttaa suorituskykyongelmia tai hidastaa tietokoneen toimintaa, kannattaa harkita Chromen prosessien lopettamista ja ottaa käyttöön strategioita RAM-muistin käytön vähentämiseksi. Seuraa alla olevia ohjeita tämän toteuttamiseksi:
Lopeta prosessit sisäänrakennetun Task Managerin avulla
Avaa Chromen Tehtävienhallinta painamalla Shift+Esc tai avaamalla se Chromen valikosta (Lisää työkaluja > Tehtävienhallinta). Tehtävienhallinta tarjoaa yksityiskohtaisen yleiskatsauksen jokaisesta välilehdestä, laajennuksesta, Chromessa käynnissä olevasta prosessista ja resurssien käytöstä.
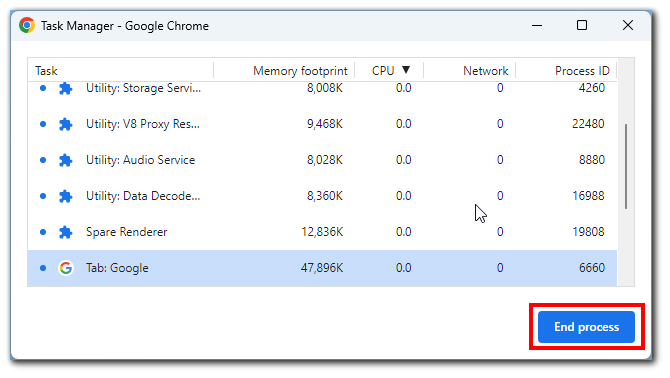
Lajittele prosessit muistin mukaan, jotta voit tunnistaa eniten RAM-muistia kuluttavat välilehdet ja laajennukset. Ota huomioon kaikki resursseja kuluttavat komponentit, joihin voit mahdollisesti puuttua. Jos löydät tarpeettoman prosessin, joka kuluttaa liikaa resursseja, lopeta se.
Sulje tarpeettomat välilehdet ja laajennukset
Tarkista avoimet välilehdet ja sulje kaikki sellaiset välilehdet, jotka eivät ole tällä hetkellä käytössä. Jokainen avoin välilehti kuluttaa muistia, joten avointen välilehtien määrän vähentäminen voi vähentää RAM-muistin käyttöä merkittävästi.
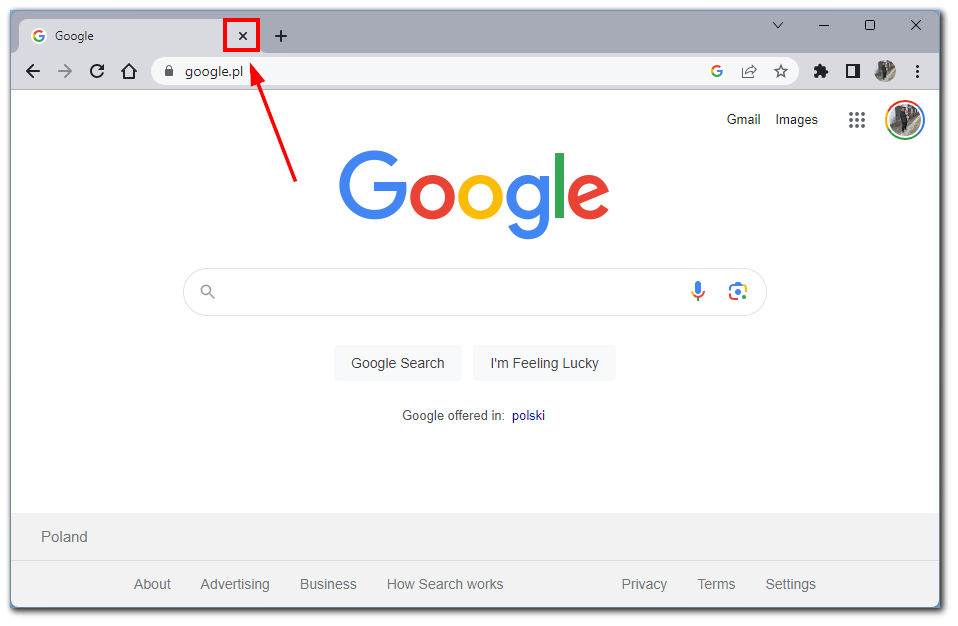
Harkitse myös tarpeettomien, taustalla toimivien ja resursseja kuluttavien laajennusten poistamista käytöstä tai poistamista.
Käytä Chromen sisäänrakennettua välilehtien hylkäämistä
Chromessa on ”Välilehtien hylkääminen” -ominaisuus, joka keskeyttää automaattisesti käyttämättömät välilehdet muistin vapauttamiseksi. Voit ottaa tämän ominaisuuden käyttöön:
- Pääset Chromen asetuksiin napsauttamalla oikeassa yläkulmassa olevaa kolmen pisteen valikkoa ja valitsemalla sitten ”Asetukset”.
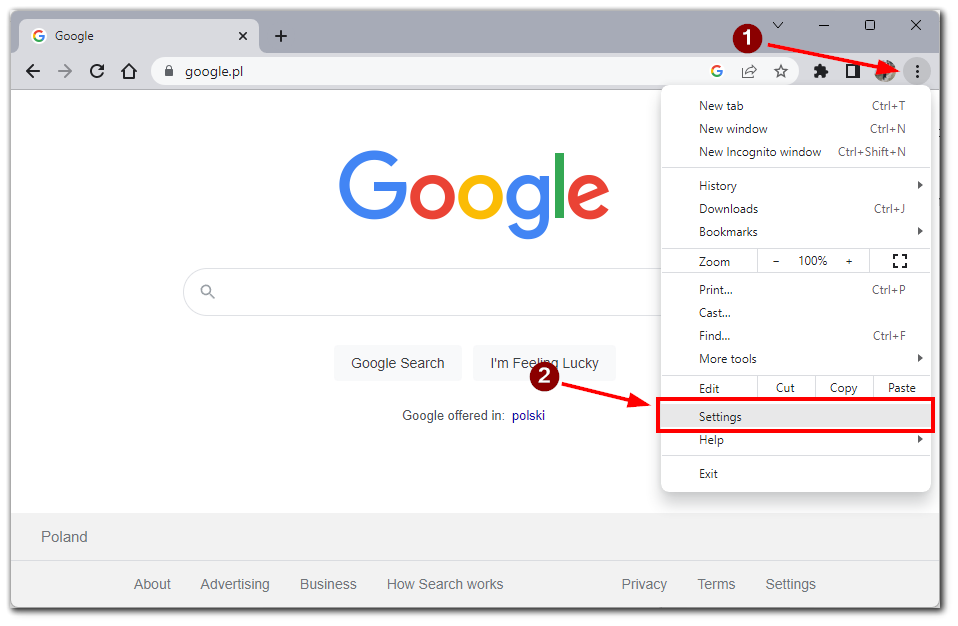
- Selaa alaspäin ja napsauta ”Lisäasetukset” avataksesi lisäasetukset.
- Ota ”Järjestelmä”-osiossa käyttöön ”Jatka taustasovellusten suorittamista, kun Google Chrome on suljettu” ja ”Käytä laitteistokiihdytystä, kun se on käytettävissä”.
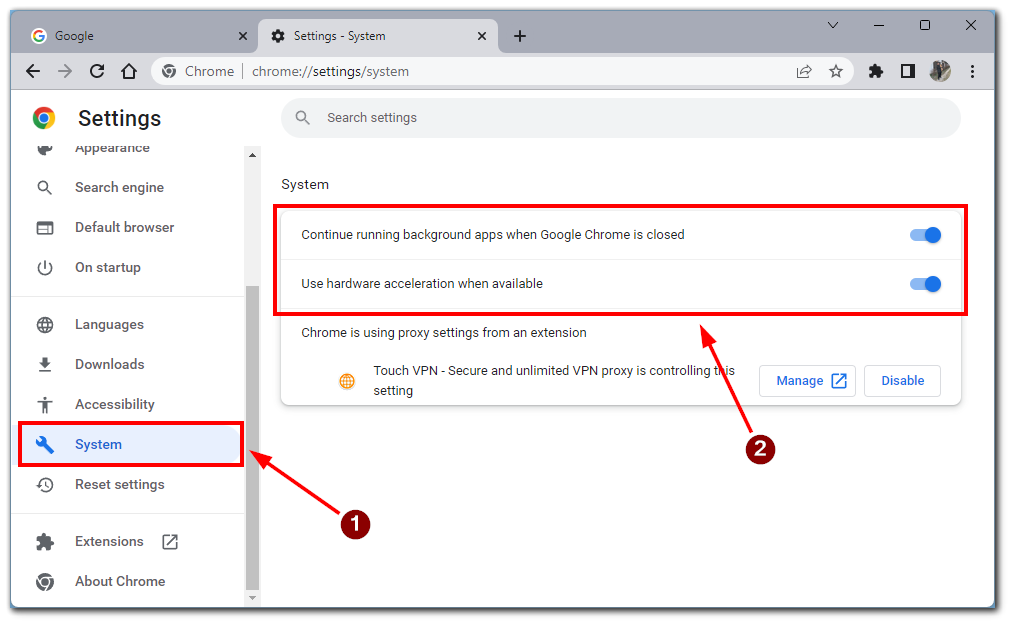
Näin voit vähentää Google Chromen resurssien käyttöä, kun vaihdat toiseen ikkunaan. Suosittelen kaikkia ottamaan tämän ominaisuuden käyttöön, kun asennat Google Chromen.
Hyödynnä Chromen Tab Freeze -toimintoa
Chrome tarjoaa myös ”Tab Freeze” -toiminnon, joka pysäyttää väliaikaisesti käyttämättömät välilehdet resurssien käytön vähentämiseksi. Voit ottaa tämän ominaisuuden käyttöön kirjoittamalla osoiteriville ”chrome://flags” ja painamalla Enter-näppäintä. Etsi ”Tab Freeze” ja ota vaihtoehto käyttöön. Käynnistä Chrome uudelleen, jotta muutokset tulevat voimaan.
Huomaa kuitenkin, että tämän vaihtoehdon ottaminen käyttöön voi vaikuttaa niiden välilehtien toimintaan, jotka eivät ole tällä hetkellä käytössä. Esimerkiksi YouTube-videon käynnistäminen taustalla saattaa lopettaa toiston, kun välilehti ”jäätyy”.
Asenna muistia optimoivat laajennukset
Useat Chrome-laajennukset voivat auttaa optimoimaan muistin käyttöä. Nämä laajennukset hallitsevat automaattisesti inaktiivisia välilehtiä ja vähentävät niiden vaikutusta RAM-muistiin. Esimerkkejä ovat ”The Great Suspender” ja ”OneTab”. Asenna haluamasi laajennus Chrome Web Storesta ja noudata ohjeita sen asetusten määrittämiseksi.
Päivitä Chrome ja tyhjennä välimuisti
Varmista, että käytössäsi on Google Chromen uusin versio. Chrome-päivitykset sisältävät usein suorituskykyparannuksia ja vikakorjauksia. Voit päivittää Chromen napsauttamalla kolmen pisteen valikkoa, valitsemalla ”Ohje” ja valitsemalla ”Tietoja Google Chromesta”. Chrome tarkistaa automaattisesti päivitykset ja asentaa ne, jos niitä on saatavilla.
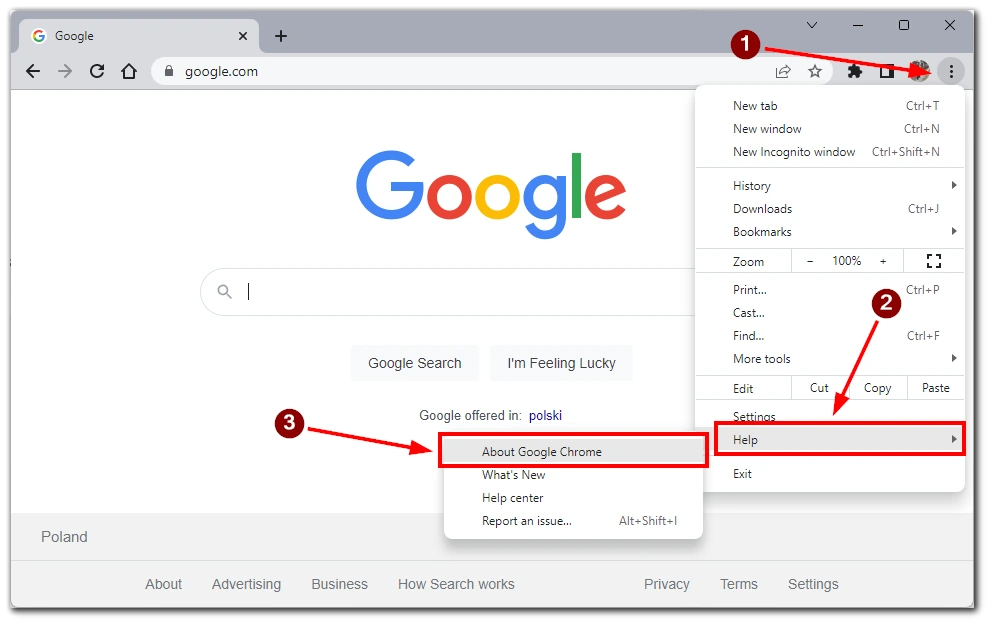
Selaustietojen, kuten välimuistin ja evästeiden, säännöllinen tyhjentäminen voi auttaa optimoimaan Chromen suorituskyvyn ja vähentämään muistin käyttöä. Voit tehdä tämän napsauttamalla kolmen pisteen valikkoa, siirtymällä kohtaan ”Lisää työkaluja” ja valitsemalla ”Tyhjennä selaustiedot”. Valitse sopiva aikaväli ja tiedot, jotka haluat tyhjentää, ja napsauta sitten ”Tyhjennä tiedot”.”
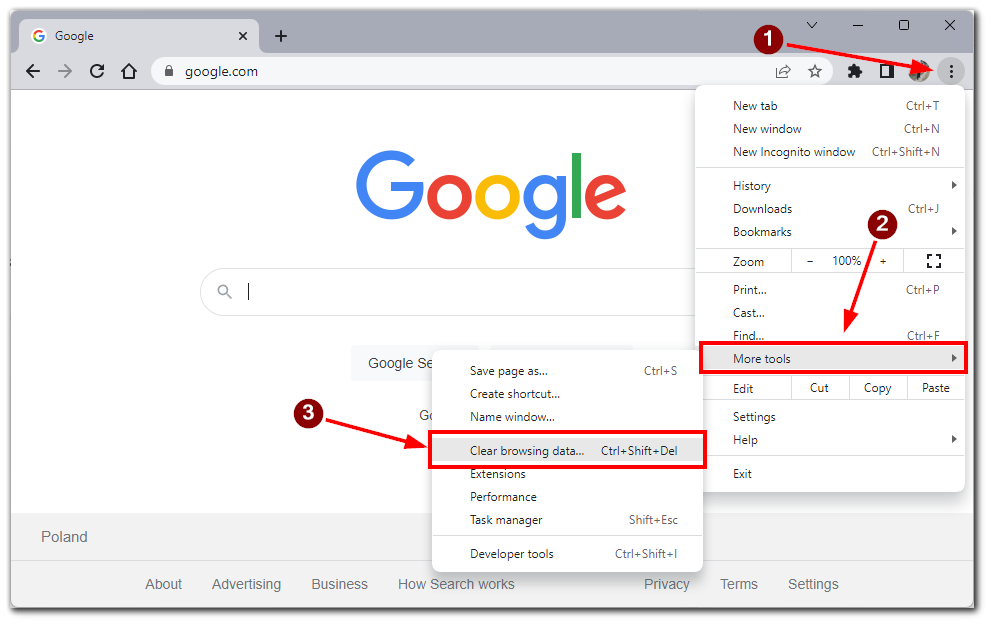
Näiden ohjeiden noudattaminen voi tehokkaasti lopettaa tarpeettomat Chrome-prosessit, vähentää RAM-muistin käyttöä ja optimoida Chromen suorituskyvyn. Muistia kuluttavien välilehtien ja laajennusten tunnistaminen, käyttämättömien välilehtien sulkeminen ja sellaisten ominaisuuksien, kuten välilehtien hylkääminen ja välilehtien jäädyttäminen, hyödyntäminen voi vähentää muistinkulutusta merkittävästi. Muistia optimoivien laajennusten asentaminen ja Chromen pitäminen ajan tasalla vähentävät myös osaltaan RAM-muistin käyttöä. Näiden strategioiden toteuttaminen auttaa varmistamaan sujuvamman selauskokemuksen ja estää Chromea hidastamasta tietokonettasi tarpeettomasti.