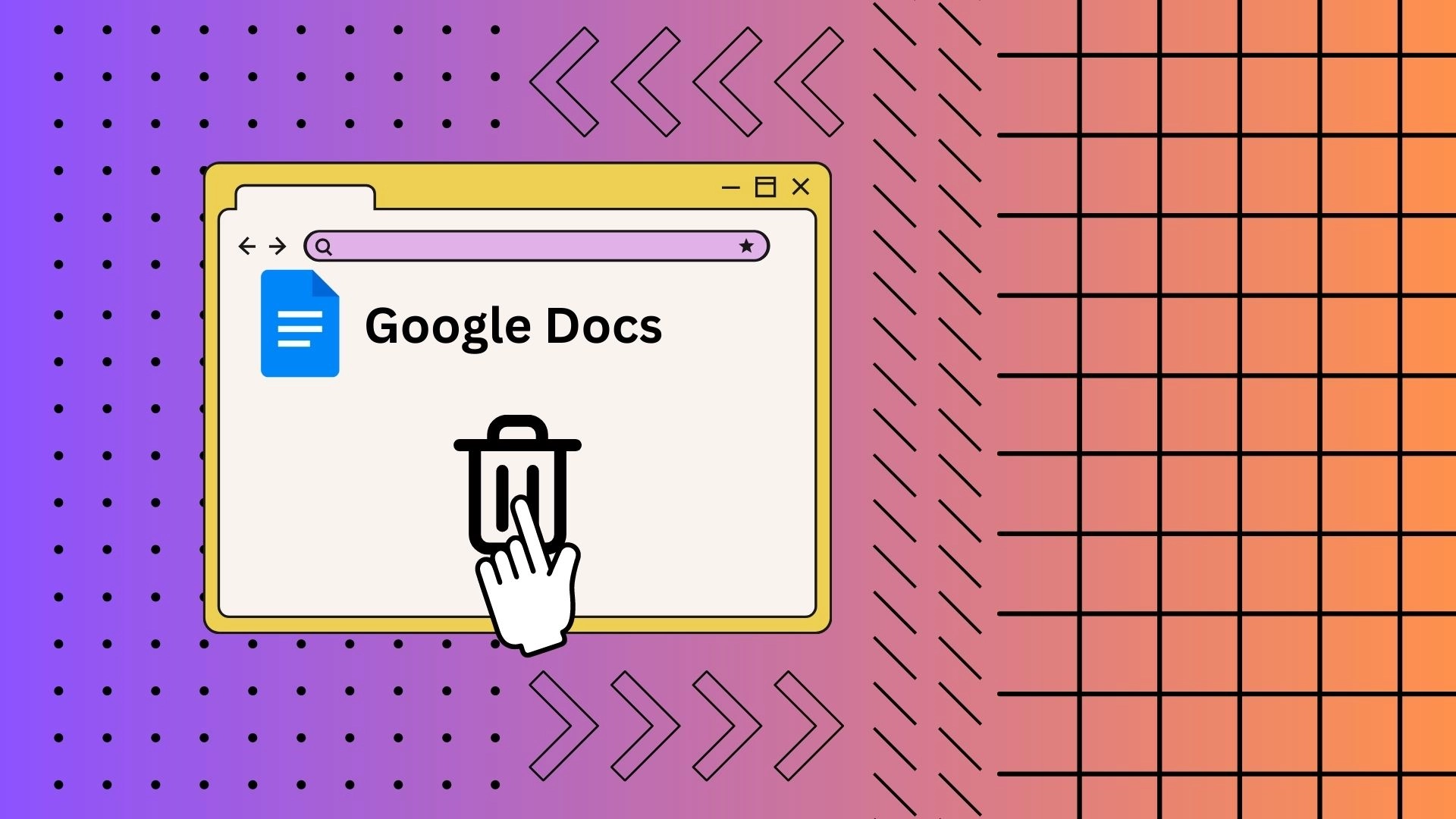Yksi Google-dokumenttien arvokkaista ominaisuuksista on kyky palauttaa poistetut asiakirjat Roskakori-kansiosta. Jos poistat asiakirjan vahingossa Google-dokumenteista, voit palauttaa sen nopeasti Roskakori-kansiosta. Tämä Google-dokumenttien kansio on kuin tietokoneesi kierrätysroskakori. Se säilyttää poistetut asiakirjat siihen 30 päivää. Tänä aikana voit palauttaa poistetut asiakirjat, jos niitä ei ole poistettu pysyvästi.
Google-dokumenttien Roskakori-kansion käyttäminen on helppoa muutamalla napsautuksella:
- Siirry ensin Google Driveen käyttämällä Google-dokumenttien käyttöliittymän vasemmalla puolella olevaa kolmen rivin painiketta .
- Napsauta sitten Google Driven vasemmalla puolella kuvaketta, joka näyttää roskakorin.
- Edessäsi avautuu ”Roskakori”-kansio, johon kaikki Google-palveluista, mukaan lukien Google-dokumentit, poistetut tiedostot menevät.
Näetkö poistetut Google-dokumentit?
Näet poistetut Google-dokumentit Google Drive -tilisi Roskakori-kansiossa. Kun poistat Google-dokumentin, se siirretään roskakori- tai roskakorikansioon, jossa se säilyy noin 30 päivää. Tänä aikana voit käyttää roskakorikansiota ja nähdä luettelon poistetuista asiakirjoista.
Kuitenkin, kun 30 päivän aika on kulunut, poistetut asiakirjat poistetaan automaattisesti ja pysyvästi roskakorikansiosta, eikä niitä voi palauttaa normaalisti.
Kuinka avata roskakori Google Docsissa PC:n kautta
Google-dokumenttien roskakori on sinne, minne kaikki poistamasi Google-dokumentit menevät. Siellä niitä säilytetään myös vielä 30 päivää siltä varalta, että muutat mielesi ja haluat saada ne takaisin. Tänä aikana sinulla on edelleen mahdollisuus palauttaa tiedostosi Google-dokumenttien kirjastoon. Voit avata Google-dokumenttien roskakorin tietokoneellasi seuraamalla vain kolmea vaihetta:
- Avaa Google Drive -tilisi ja napsauta kolmea pystysuoraa viivaa Google-dokumenttien pääsivun vasemmalla puolella.
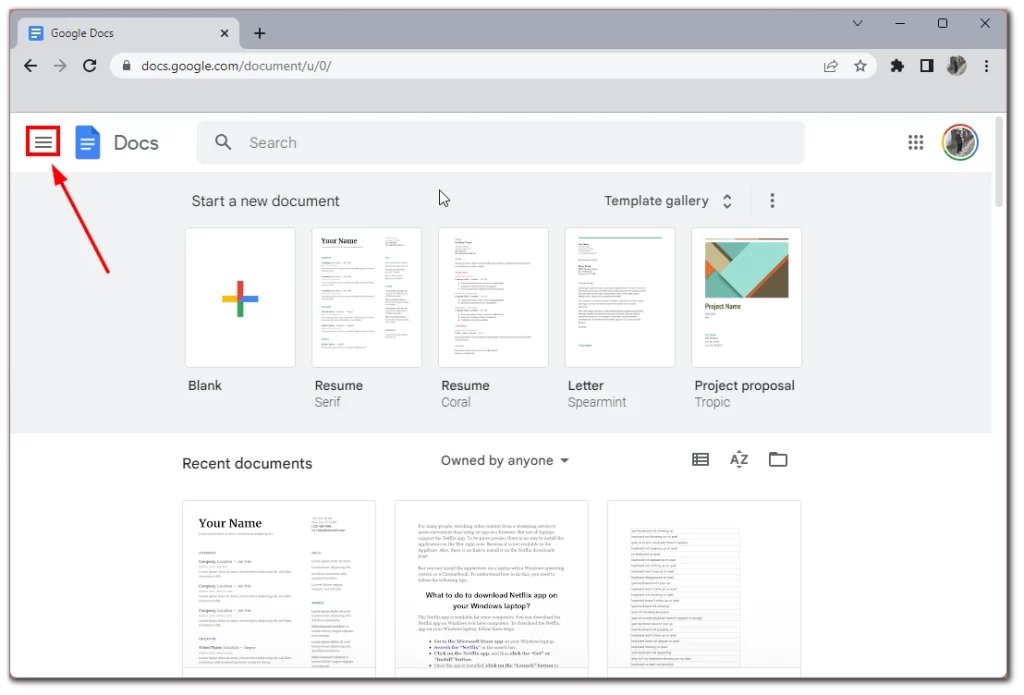
- Valitse sivuvalikosta Google Drive .
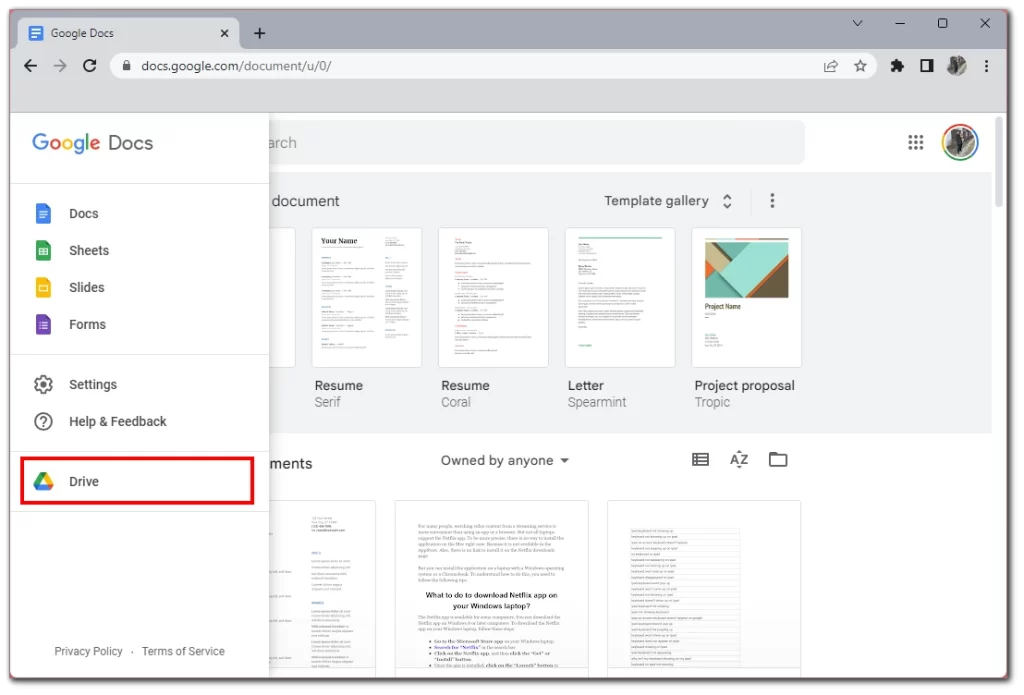
- Napsauta seuraavaksi Roskakori-kuvaketta vasemmalla puolella.
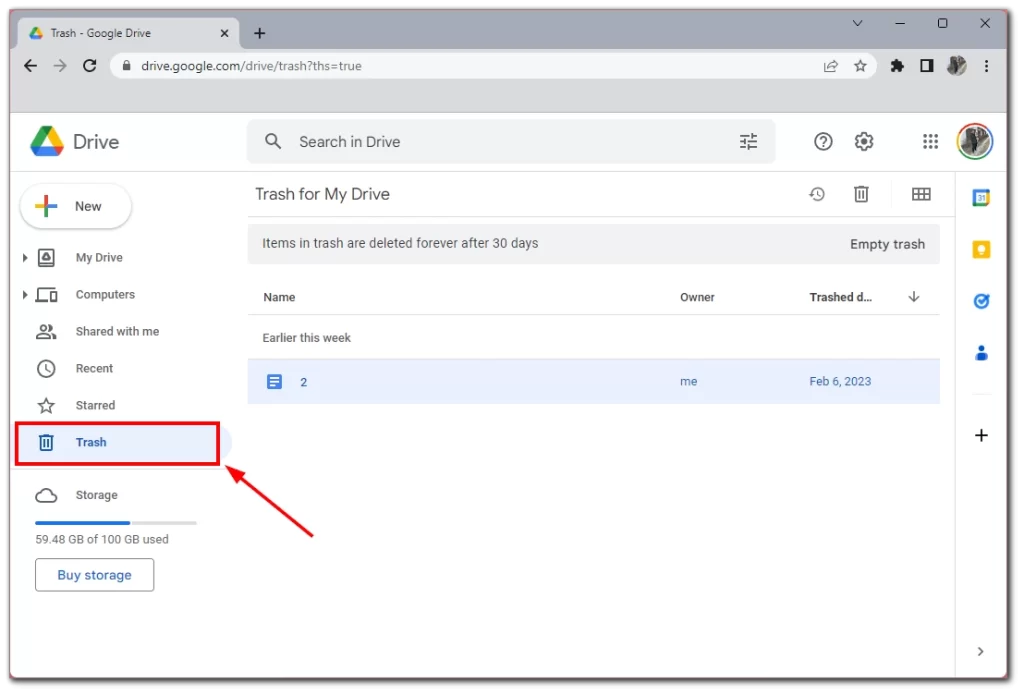
Näet luettelon kaikista tiedostoista, jotka olet poistanut viimeisen 30 päivän aikana. Huomaa, että täydellisen poiston ajastin alkaa juuri sillä hetkellä, kun poistat tiedostot. Tämä tarkoittaa, että sinulla on täsmälleen 30 päivää aikaa poistaa poistaminen loppuun, ei 30 kalenteripäivää.
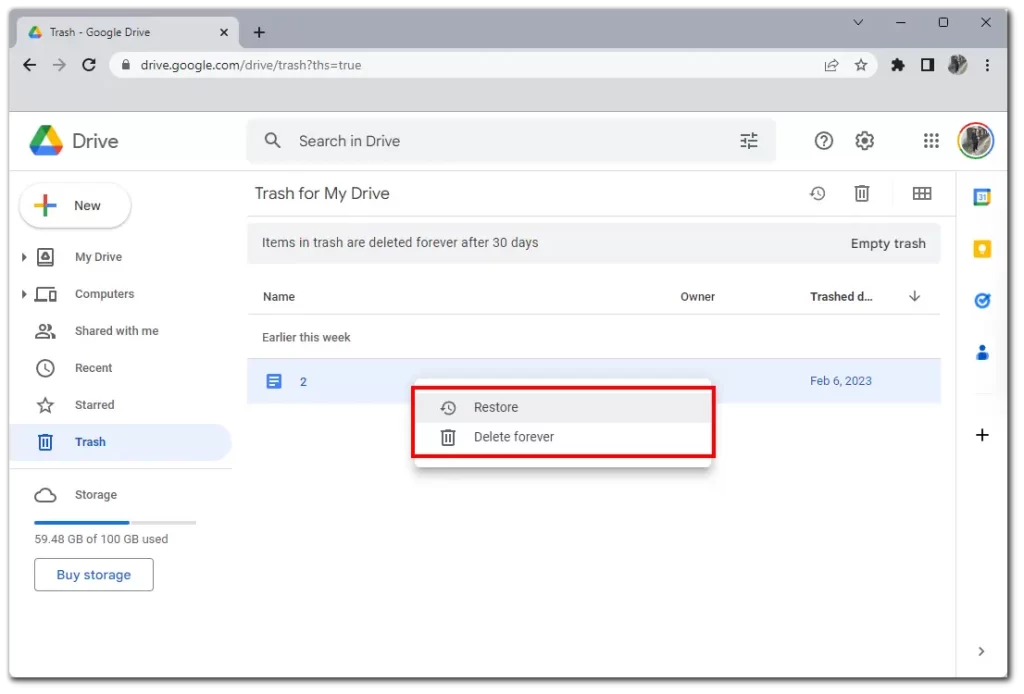
Voit palauttaa tiedostosi suoraan tästä valikosta. Voit tehdä tämän napsauttamalla hiiren kakkospainikkeella haluamaasi tiedostoa ja valitsemalla Palauta. Jos napsautat sen sijaan Poista ikuisesti, voit poistaa tiedoston välittömästi ja pysyvästi odottamatta 30 päivää.
Google-dokumenttien roskakoriin pääsy mobiililaitteella
Voit käyttää Google Docs -roskakoria myös mobiililaitteella, ja se on melko helppoa itse Google Docs -sovelluksen kautta ja jopa helpommin käytettävissä kuin PC:llä. Sinun ei tarvitse ladata Google Drive -sovellusta, vaan voit käyttää roskakoria suoraan Google Docsista. Tässä ovat ohjeet sen tekemiseen:
- Napauta kolmea vaakaviivaa vasemmassa yläkulmassa
- Varmista, että valitset Bin vasemmasta välilehdestä.
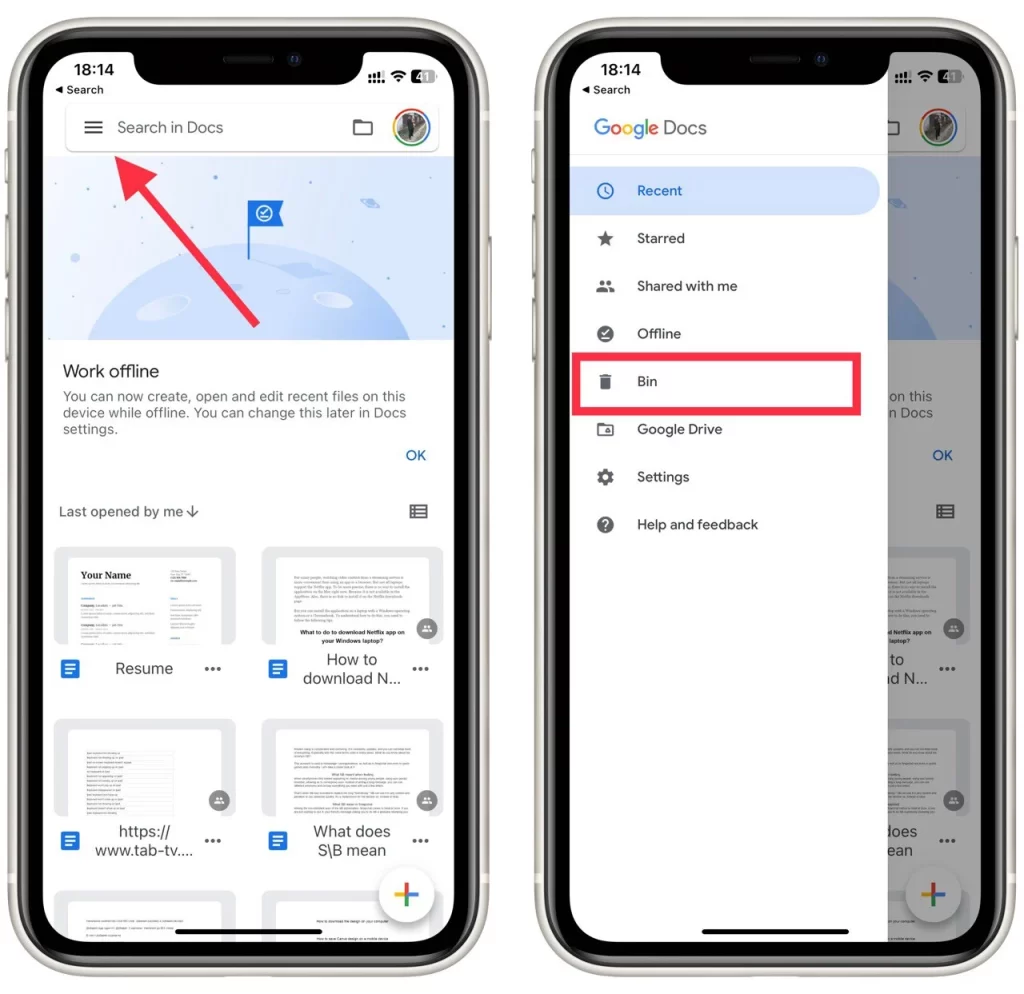
- Jos haluat poistaa tiedoston pysyvästi, valitse kolme pystysuoraa pistettä ja napauta Poista pysyvästi . Voit myös palauttaa tiedoston täällä käyttämällä Palauta- painiketta.
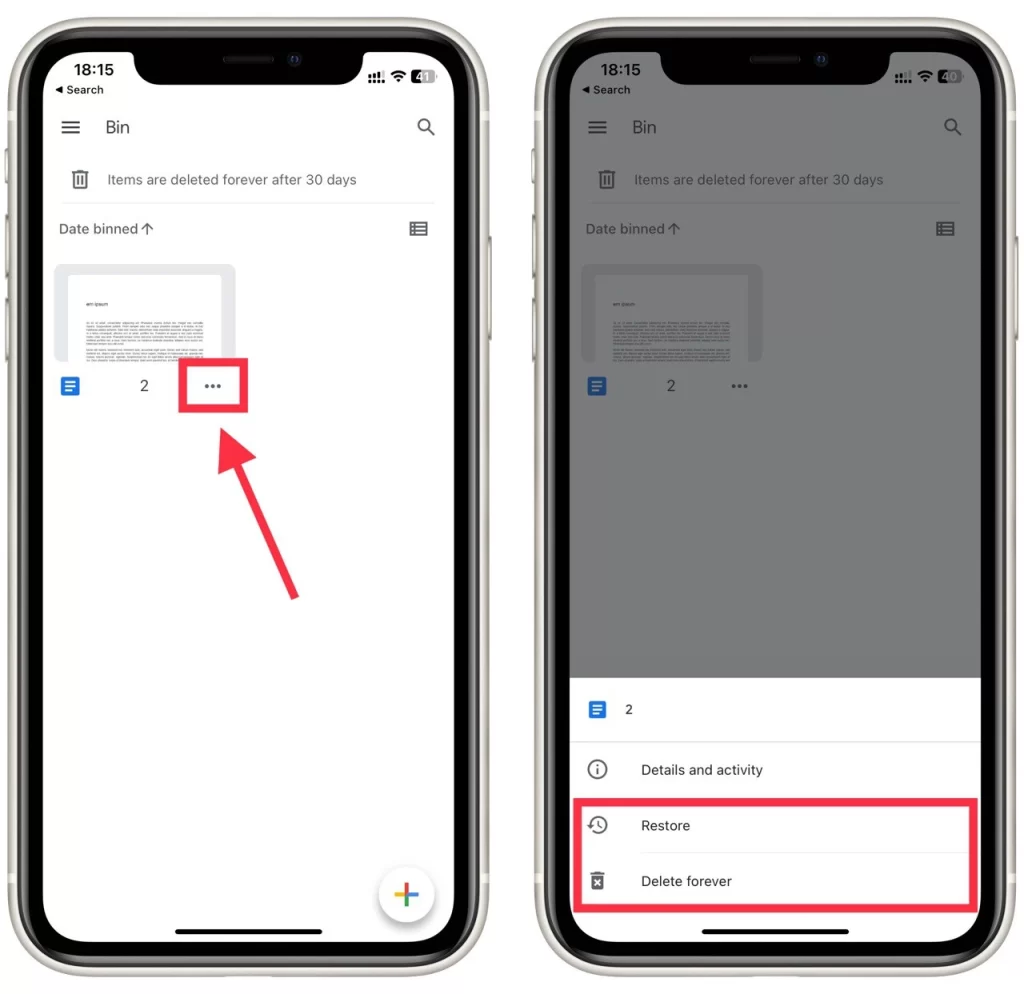
Koko roskakoria on mahdotonta tyhjentää kerralla, kuten työpöydällä. Voit poistaa tiedostoja pysyvästi manuaalisesti yksitellen vain, jos sinulla ei ole pääsyä tietokoneeseen tai kannettavaan tietokoneeseen sillä hetkellä. Huomaa, että tämä opas toimii samoin iOS- ja Android-laitteissa.
Onko Google-dokumentit poistettu pysyvästi?
Google-dokumenteista poistetut kohteet siirretään aluksi Google Driven Roskakori-kansioon, jossa ne säilyvät noin 30 päivää. Tänä aikana sinulla on mahdollisuus palauttaa ne, jos muutat mieltäsi. 30 päivän jakson jälkeen kohteet kuitenkin poistetaan automaattisesti ja pysyvästi Google Docs -tililtäsi.
Näkeekö joku, siirrätkö Google-dokumentin roskakoriin?
Ei, muut käyttäjät eivät yleensä näe, oletko siirtänyt Google-dokumentin roskakoriin, elleivät he pääse käyttämään Google-tiliäsi tai työskentelevät yhteistyössä saman asiakirjan parissa. Google Drivesi sisältö, mukaan lukien roskakorissa olevat kohteet, on yksityistä, ja vain sinä tai ne, joiden kanssa olet nimenomaisesti jakanut tiedostoja, voi käyttää niitä.
Jos kuitenkin työskentelet jaetun asiakirjan parissa muiden kanssa ja poistat asiakirjan, he saattavat huomata, että asiakirja on kadonnut heidän jaetuista kansioistaan tai he saattavat menettää pääsyn siihen. He eivät kuitenkaan saa ilmoitusta tai suoraa ilmoitusta siitä, että olet siirtänyt asiakirjan roskakoriin.
Kuinka poistaa roskakori Google Docsissa
Voit poistaa kohteita Google-dokumenttien roskakorista seuraavasti:
- Käynnistä verkkoselain ja siirry Google Drive -sivustolle .
- Näet valikon, jossa on erilaisia vaihtoehtoja Google Drive -käyttöliittymän vasemmassa reunassa. Napsauta ”Roskakori” päästäksesi roskakori- tai roskakorikansioon, johon poistetut kohteet väliaikaisesti tallennetaan.
- Roskakori-kansiossa näet luettelon asiakirjoista ja tiedostoista, jotka olet aiemmin poistanut. Napsauta kohteita, jotka haluat poistaa pysyvästi korostaaksesi ne.
- Kun olet valinnut poistettavat kohteet, napsauta ”Poista pysyvästi” -painiketta . Tämä toiminto poistaa valitut kohteet pysyvästi Google Docs -tililtäsi, eikä niitä voi palauttaa tämän vaiheen jälkeen.
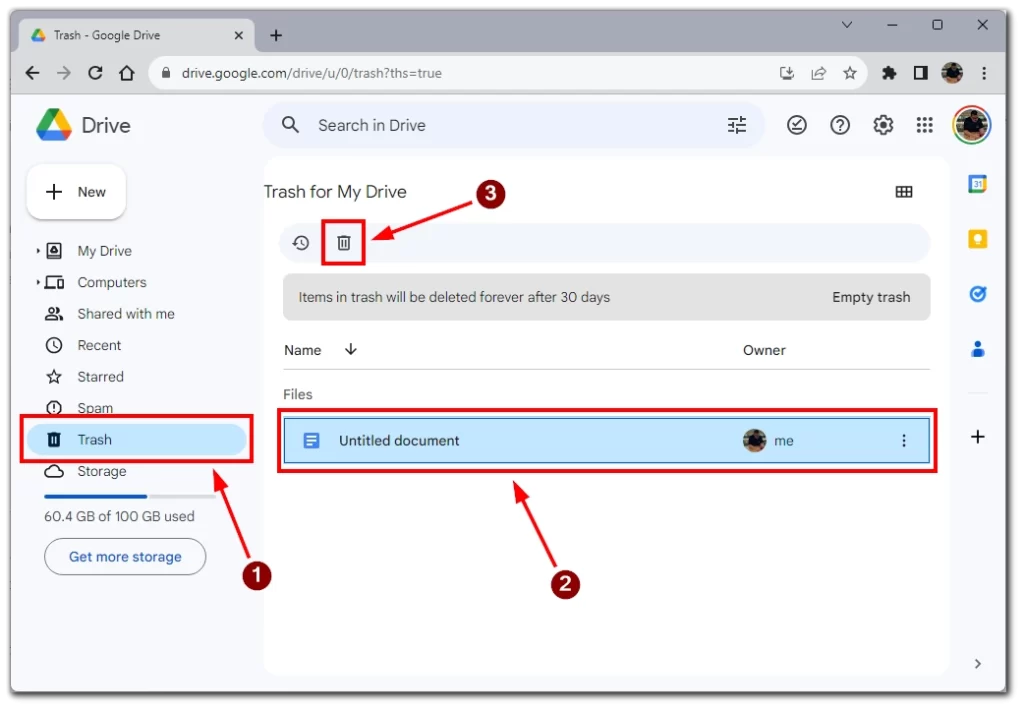
- Tai voit yksinkertaisesti napsauttaa ”Tyhjennä roskakori” poistaaksesi kaikki tiedostot pysyvästi roskakorikansiosta.
Ole varovainen käyttäessäsi ”Poista pysyvästi” -vaihtoehtoa, koska poistettuja kohteita ei voi palauttaa, kun ne on poistettu pysyvästi.
Voitko palauttaa pysyvästi poistetut Google-dokumentit?
Et voi palauttaa pysyvästi poistettuja asiakirjoja Google-dokumenttien käyttöliittymän kautta. Kun asiakirja on poistettu pysyvästi Roskakori-kansiosta 30 päivän säilytysajan jälkeen, sitä ei voi palauttaa Google-dokumenttien sisäänrakennetuilla palautusvaihtoehdoilla.
Jos olet kadottanut asiakirjan, jota ei ole varmuuskopioitu kunnolla ja haluat palauttaa sen, sinun kannattaa ottaa yhteyttä Google-tukeen.käyttämällä tätä linkkiä . Ota heihin yhteyttä saadaksesi apua mahdollisimman pian, koska tiedosto voidaan palauttaa vasta rajoitetun ajan kuluttua. Ei kuitenkaan ole takeita siitä, että he pystyvät palauttamaan asiakirjan, joten on parasta välttää pysyvää poistamista aina kun mahdollista.
Kuinka tehdä hakuja Google-dokumenteista
Jos se meni toiseen kansioon Google-dokumentin palauttamisen jälkeen, voit etsiä sen hakutoiminnolla. Avaa Google-dokumenttien kotisivu. Napsauta sitten näytön yläreunassa olevaa hakukenttää ja kirjoita Google Docin nimi.
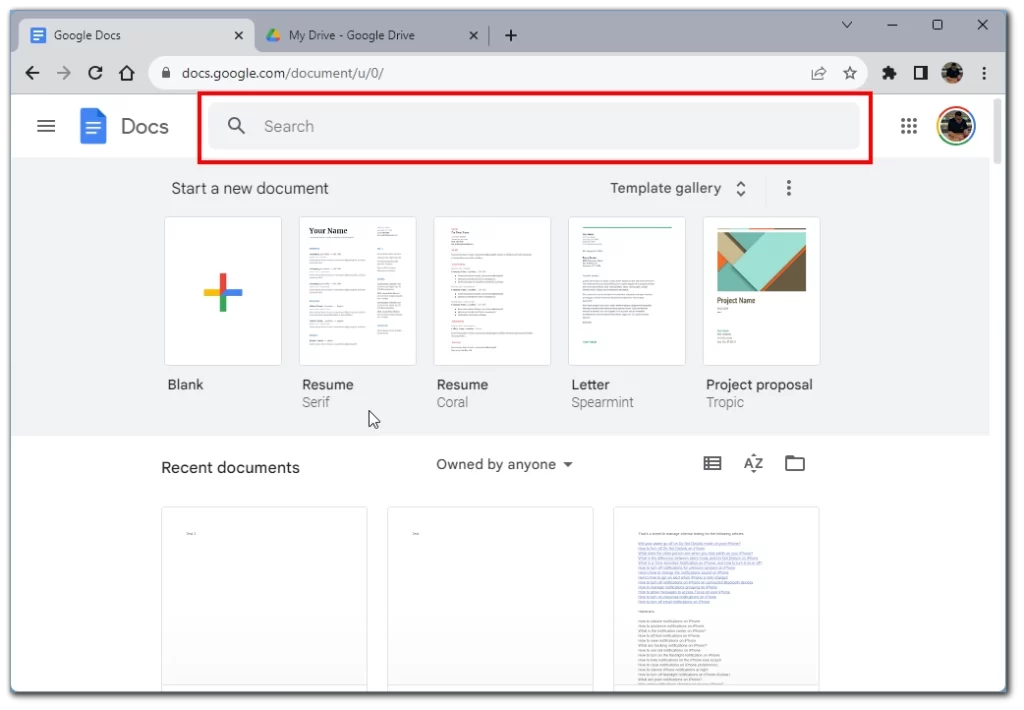
Huomaa, että jos et muista nimeä tarkasti, voit yrittää kirjoittaa osan siitä tai osan tekstistä asiakirjan sisällä. Google Docs voi yleensä analysoida tämän ja löytää asiakirjasi, jos se on Google Drivessa.
Minne palautetut tiedostot menevät ja miten ne löydetään
Kun palautat asiakirjan Google-dokumenttien roskakorikansiosta, se palautetaan alkuperäiseen sijaintiinsa Google Drivessa. Etsi palautettu asiakirja etsimällä alkuperäinen kansio, joka oli tallennettu ennen sen poistamista. Jos sinulla on vaikeuksia löytää sitä, voit etsiä sitä nimellä Google Driven hakupalkin avulla. Asiakirjan palauttaminen roskakorikansiosta ei vaikuta asiakirjaan liittyviin versiohistoriaan tai kommentteihin. Kaikki aiemmat versiot ja kommentit säilyvät ennallaan, ja palautettua asiakirjaa käsitellään uutena.
Jos et löydä haluamaasi tiedostoa Google-dokumenttien kirjastosta, voit lajitella tiedostot ja löytää haluamasi tiedoston joidenkin temppujen avulla. On olemassa useita tapoja löytää asiakirjoja Google-dokumenteista:
- Haku : Käytä Google Drive -sivun yläreunassa olevaa hakupalkkia etsiäksesi asiakirjaa sen nimen tai sisällön perusteella.
- Selaa kansioita : Selaa Google Driven eri kansioita löytääksesi asiakirjasi. Jos olet järjestänyt asiakirjasi kansioihin, tämä voi olla nopea tapa löytää etsimäsi.
- Suodata tyypin mukaan : Käytä vasemman reunan valikon Tyyppi-suodatinta näyttääksesi vain Google-dokumentit, -taulukot, -esitykset tai muun tyyppiset asiakirjat. Tämä voi auttaa rajaamaan hakutuloksiasi.
- Lajittele päivämäärän mukaan : Lajittele asiakirjasi päivämäärän mukaan nähdäksesi viimeksi muokatut tai luodut asiakirjat. Tämä voidaan tehdä napsauttamalla Muokattu- tai Luotu-saraketta Google Drivessa.
- Käytä Asiakirjan tietopaneelia : Jos sinulla on dokumentti auki, voit etsiä siihen liittyviä asiakirjoja napsauttamalla näytön oikeassa reunassa olevaa Tietopaneelia. Tämä paneeli näyttää tiedot asiakirjasta, mukaan lukien liittyvät tiedostot ja kommentit.
Yritä yhdistää näitä tapoja löytääksesi asiakirjasi Google-dokumenteista. Jos et vieläkään löydä sitä, voi olla hyödyllistä tarkistaa roskakorikansiosta, onko se poistettu vahingossa.
Mihin Google Docs -tiedostot tallennetaan?
Oletuksena Google-dokumentit tallennetaan Google Driveen. Tämä on pilvitallennustila, joka on linkitetty Google-tiliisi. Ilmaisessa versiossa sinulla on 15 Gt, jota voit käyttää minkä tahansa tiedostojen, mukaan lukien asiakirjojen, tallentamiseen.
Uudet asiakirjat tallennetaan yleensä joko Google Driven juurikansioon tai muihin kansioihin. Voit muuttaa tiedostojen sijaintia seuraavasti:
- Avaa Google-dokumenttien tiedostoeditori.
- työkalupalkista ”Tiedosto”.
- Napsauta avattavassa valikossa ”Siirrä”.
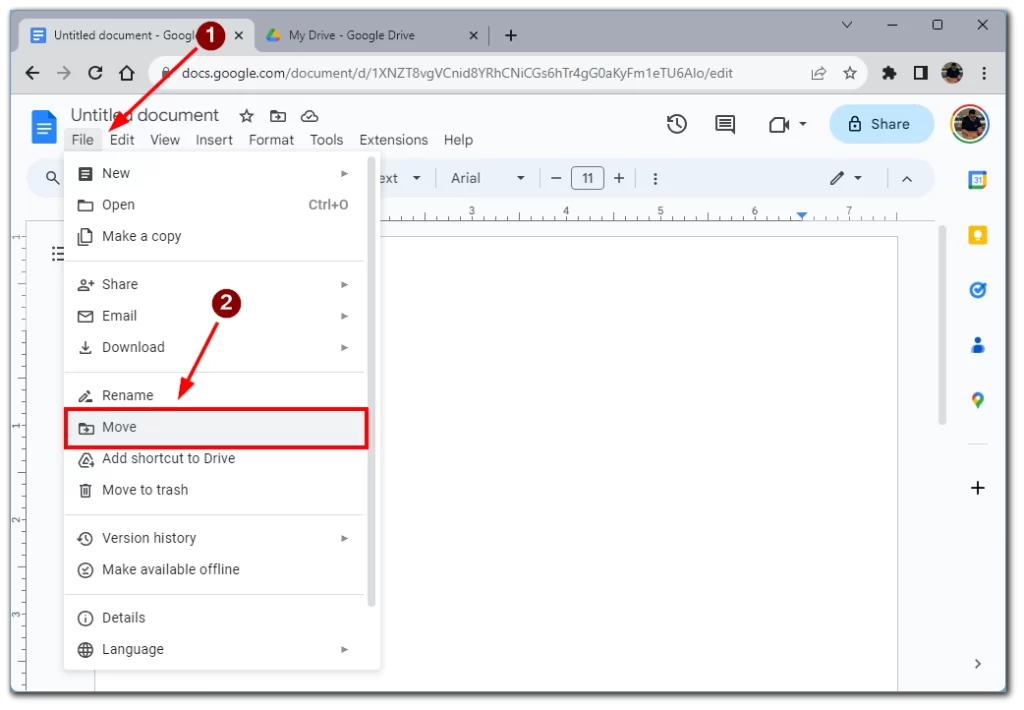
- Edessäsi avautuu Google Drive -kansioikkuna, jossa voit valita kansion, johon asiakirjasi tallennetaan .
Huomaa, että sinun on tehtävä tämä jokaiselle yksittäiselle asiakirjalle. Oletuksena uudet asiakirjat luodaan vain juurikansioon tai ”Muu”-kansioon.
Miksi Google Doc katosi?
Yksi mahdollinen syy on, että asiakirja on saattanut sijaita tietyssä Google Driven kansiossa, joka joko poistettiin tai siirrettiin roskakoriin. Tämän seurauksena asiakirja ei välttämättä näy tavallisessa paikassaan, mutta se voidaan silti hakea ”Roskakorista”.
Muita syitä voivat olla muutokset käyttöoikeuksissa, verkko- tai selainongelmat, jotka estävät asiakirjojen noudon, tahaton poistaminen, tilapäiset tiliin liittyvät häiriöt tai latauksen viivästykset, jotka johtuvat asiakirjojen suuresta määrästä. Selaimen välimuistin ja evästeiden tyhjentäminen saattaa myös auttaa ratkaisemaan näyttöongelmia.
Jos ongelma jatkuu, on suositeltavaa suorittaa perusteellinen tutkimus, tarkistaa eri kansiot ja tarkistaa asiakirjojen käyttöasetukset. Jos olet varma, että asiakirja on poistettu tai siirretty, ”Roskakori”-kansio on paikka, josta voit etsiä mahdollisia palautusvaihtoehtoja.