Eikö tekstin muokkaaminen Google Docsissa tunnu mukavalta? Ehkä sinun pitäisi muuttaa työtilasi ulkoasua – tai pikemminkin vaihtaa teema tummaksi.
Miten siirtyä pimeään tilaan Google Docsissa?
Kuten jo tiedät, Googlen G Suite on aina avuksi, kun suunnittelet tai luot projekteja. Useimmissa sovelluksissa on melko paljon vaihtoehtoja työliittymän mukauttamiseen. Google Docs ei ole poikkeus.
Mikä on tumma tila tai tumma teema? Se on visuaalinen tila, jossa sivuja käsitellään tai luetaan selaimessa tai laitteessa. Vaaleassa teemassa sivujen tausta on yleensä tavallista valkoista tai vaaleaa, kun taas tummassa teemassa tausta on musta tai tummanharmaa.
Miksi tarvitset pimeää tilaa? Koska monet tietokoneiden ja laitteiden käyttäjät viettävät suurimman osan työajastaan monitorien ja näyttöjen ääressä, ja näin ollen 6-8 tuntia tai enemmän kirkkaan valkoisen värin ääressä viettäminen rasittaa heidän silmiään ja hermostoaan.
Tästä syystä monet ihmiset haluavat asettaa kontrastin pienemmälle asetukselle tai pimeään tilaan sovelluksia varten. Täältä löydät pari vinkkiä, joilla voit parantaa Google Docs -kokemustasi.
Miten Google Docsin pimeä tila otetaan käyttöön selaimen kautta?
Valitettavasti Google Docsin valtavan toiminnallisuuden vuoksi tilan muuttaminen vain sovelluksen sisällä on mahdotonta. Eli toiminto tilan vaihtamiseksi vaaleasta tummaan on olemassa, mutta se toimii kaikilla Chrome-ohjelman verkkosivuilla. Kyse on siitä, että jos haluat vaihtaa työtilaa Google Docsissa, sinun on käytettävä kokeellista lippua. Tämä tehdään yksinkertaisesti:
- Avaa Google Chrome ja liitä seuraava osoite uuteen välilehteen: chrome://flags
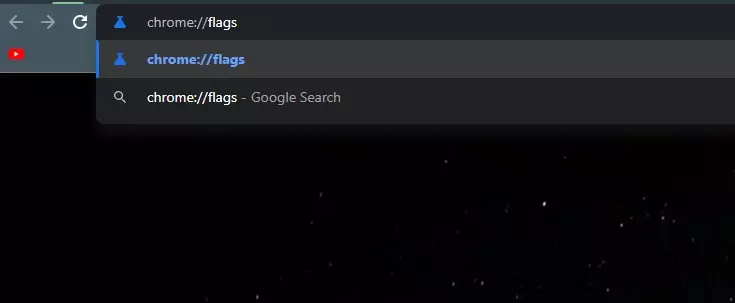
- Näet alla olevan välilehden
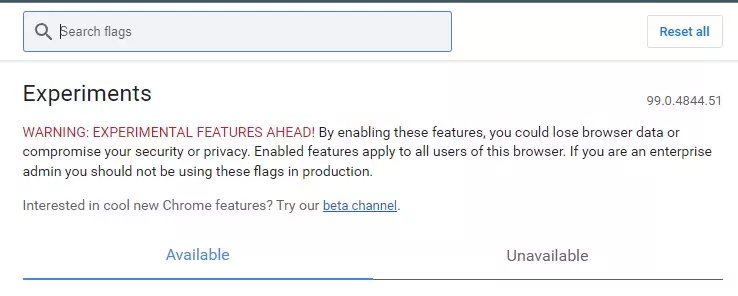
- Kirjoita hakupalkkiin Auto Dark Mode, niin saat tulokseksi Auto Dark Mode for Web Contents.
- Napsauta tässä hiiren kakkospainikkeella oletusvalintaa. Valitse Enabled (Käytössä)
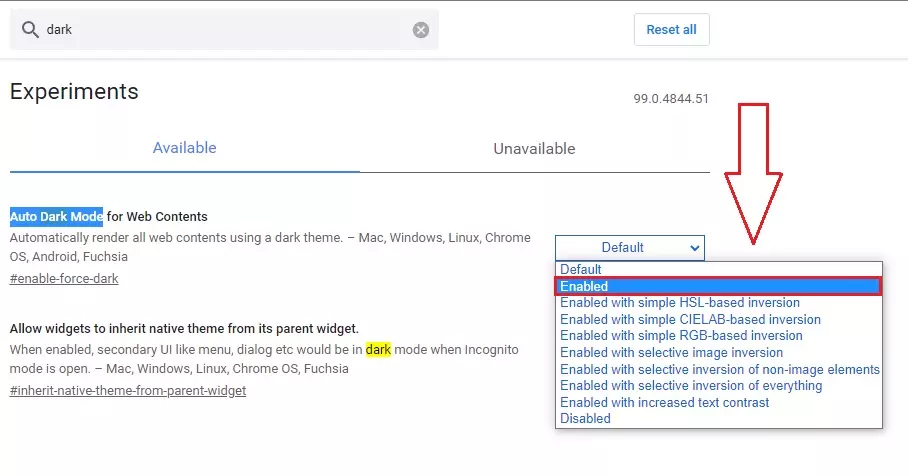
- Napsauta nyt Relaunch
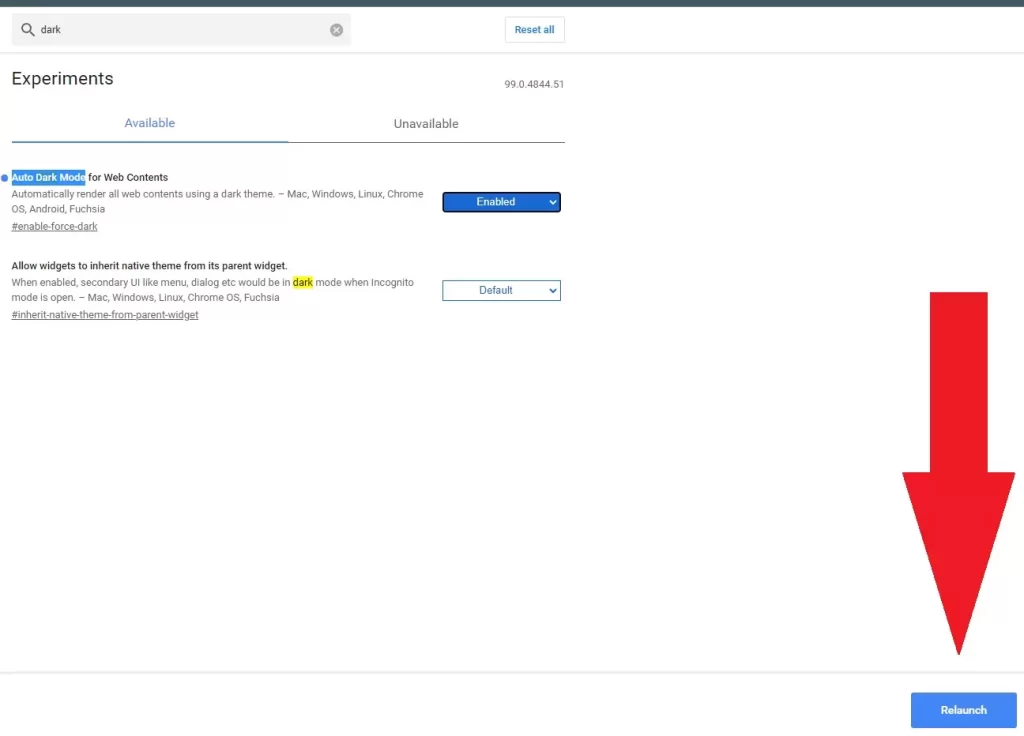
- Näet seuraavan tuloksen, kun Chrome käynnistyy uudelleen.
- Kun Chrome avautuu uudelleen, siirry Google Docs -sivustolle. Huomaat, että se on nyt tummalla värillä.
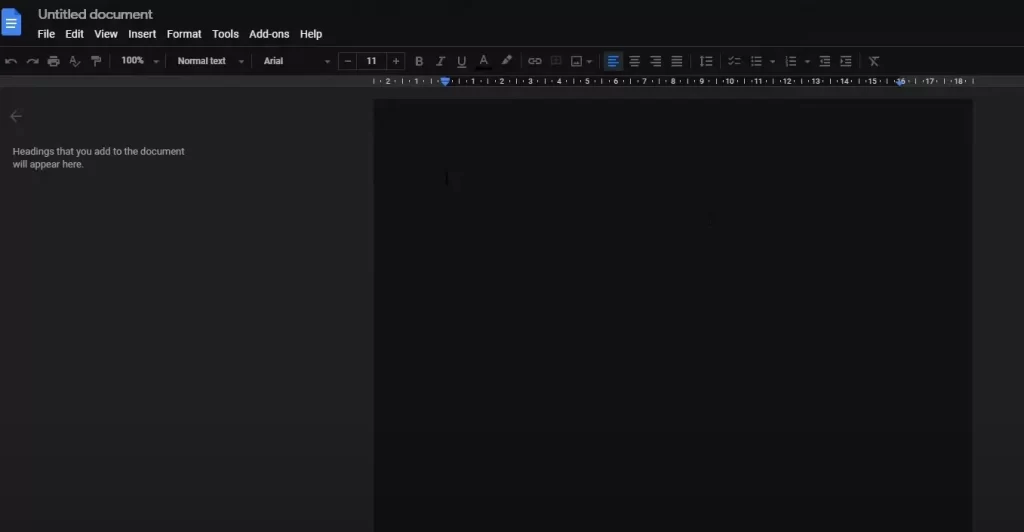
Jos haluat joskus poistaa tummennustilan käytöstä Google Docsissa, siirry yksinkertaisesti Chromen lippujen näyttöön ja valitse Disabled (Ei käytössä) valikosta, jossa valitsit edellä Enabled (Käytössä).
On myös mahdollista, että jos käytät eri selainta, Google Docsilla on oletusnäkymä. Toisin sanoen – vaalea teema. Tämä johtuu siitä, että teema-asetukset on sidottu Chrome-selaimeen.
Miten Google Docsin pimeä tila otetaan käyttöön mobiililaitteella?
Jos puhelimessasi on alun perin tumma tila, eli järjestelmäsi käyttöliittymä on tumma, myös Google Docs mukautuu tummaksi. Jos sinulla on kuitenkin vaalea teema, niin älypuhelinten ja tablettien omistajat – ovat onnekkaita. Tilanvaihtotoiminto on täällä hyvin käytettävissä, toisin kuin työpöytäversiossa. Näin se tehdään:
- Avaa Google Docs -sovellus mobiililaitteellasi.
- Napauta vasemmassa yläkulmassa olevaa Docs-valikkoa (kolme vaakasuoraa viivaa).
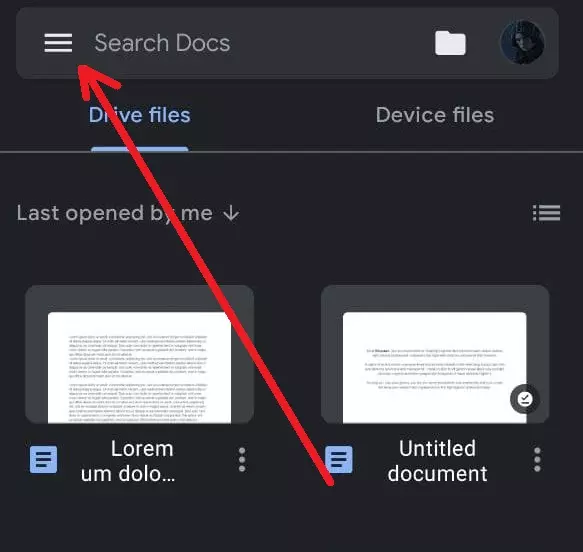
- Valitse avautuvasta valikosta Asetukset
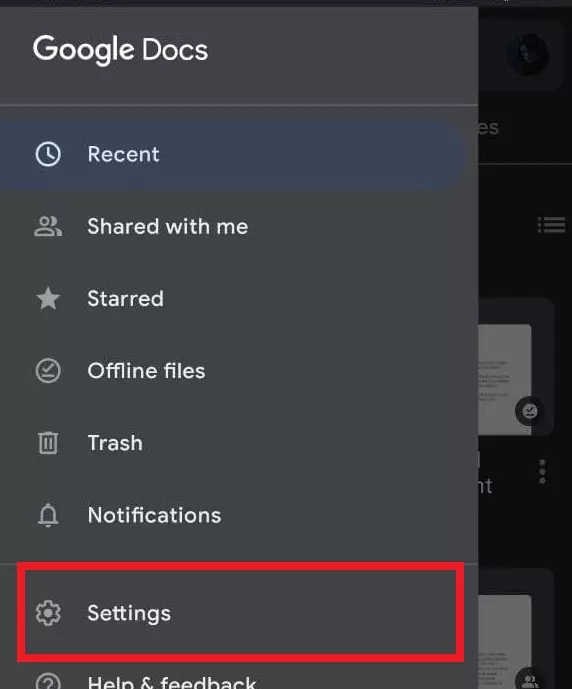
- Napauta Asetukset-näytössä yläreunassa olevaa Valitse teema.
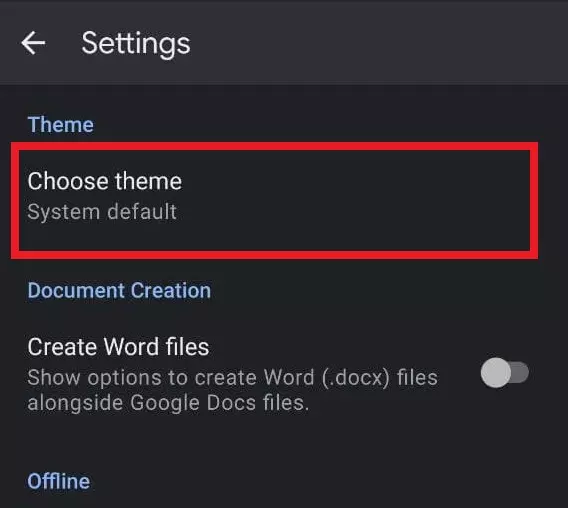
- Valitse Dark käytettävissä olevista vaihtoehdoista
- Sovellus sammuttaa valot nopeasti ja muuttuu pimeämmäksi.
On myös mahdollista poistaa pimeä tila käytöstä. Tätä varten sinun on mentävä samaan Valitse teema -valikkoon ja valittava teemaluettelosta Valo.
Niille, jotka haluavat tarkistaa asiakirjansa oletusmuodossa, eli vaaleassa teemassa – saat Google Docs -mobiilisovelluksessa, jotta voit esikatsella asiakirjoja vaaleassa teemassa, kun sovellus käyttää edelleen tummaa tilaa. Voit käyttää tätä vaihtoehtoa:
- Avaa asiakirja puhelimesi Google Asiakirjat-sovelluksessa.
- Napauta asiakirjanäytössä oikeassa yläkulmassa olevaa kolmen pisteen valikkoa.
- Valitse Näytä valoisassa teemassa -vaihtoehto
Nyt tiedät, miten voit suojata näköäsi ja tehdä työympäristöstäsi miellyttävämmän. Kaiken tämän lisäksi voit helposti säästää laitteesi akkua käyttämällä tätä tilaa säännöllisesti. Älä myöskään unohda, että tumma teema suojaa näyttöjäsi ja näyttöjäsi palamisonnettomuuksilta. Pidä huolta terveydestäsi ja laitteistasi!










