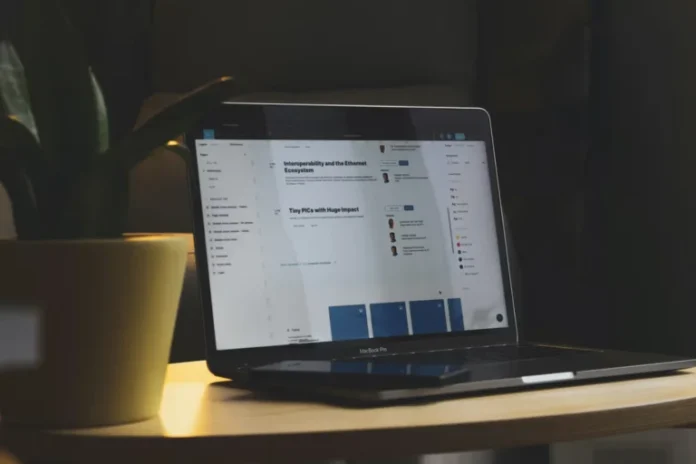Jos et ole vielä kokeillut tekstin yliviivaustoimintoa Google Docsissa, sinun pitäisi tietää, että tämä vaihtoehto on todella hyödyllinen. Voit ainakin huomauttaa virheestä opiskelijallesi (jos olet professori). Joka tapauksessa se varmasti monipuolistaa asiakirjaasi mistä tahansa aiheesta.
Mitä sinun täytyy yliviivata Google Docsissa?
Google Docs antaa sinulle mahdollisuuden tehdä tekstiin mitä tahansa muutoksia. Google Docsin avulla voit muokata asiakirjojasi haluamallasi tavalla, jotta ne ovat miellyttäviä lukea paitsi tietokoneella tai mobiililaitteella myös tulostettuna. Google Docsissa on monia ominaisuuksia, joita voit muokata. Yksi tällainen ominaisuus on yliviivaus.
Yliviivauksia käytetään, ja ne ovat erityisen käteviä asiakirjassasi, jos haluat korostaa väärää sanaa tai muutamaa sanaa. Tekstinkäsittelyohjelmissa tämä on ominaisuus, joka tulee osana muokkausasetuksia. Sitä käytetään pääasiassa tiettyjen sanojen tai lauseiden yliviivaamiseen tekstistä, mutta samalla niiden jättämiseen lukijalle näkyviin. Jos olet esimerkiksi opettaja, voit käyttää yliviivausta näyttämään oppilaallesi, missä kohtaa hän teki väärin tehtävässä. Tällöin oikea vastaus kannattaa osoittaa suluissa.
Voit olla varma, että yliviivauksen lisääminen Google Docs -dokumenttiin ei ole tarpeeksi vaikeaa. Tässä on siis ohje, jolla voit yliviivata tekstiä Google Doc -asiakirjassa.
Miten voit käyttää yliviivausta
Jos et ole koskaan käyttänyt yliviivausta Google Docs -dokumenttia muokkaamalla, sinun on tiedettävä, että sitä voidaan käyttää eri tavoin.
Nämä ovat useita tapoja käyttää yliviivausta:
- Tekstin poistamista koskevien suositusten antaminen osana muokkausprosessia.
- Tehdä röyhkeä tai ivallinen huomautus.
- Laaditaan luettelo tehtävistä asioista tai lisättävistä asioista, ja yliviivataan ne, kun tehtävä on suoritettu.
- Etenkin oikeudellisissa asiakirjoissa tai asiakirjojen historiallisessa kontekstissa yliviivaus on tärkeää tehtyjen muutosten määrän ymmärtämiseksi.
Voidaan väittää, että tiettyyn asiakirjaan tehtyjen muutosten seurantaa voidaan tarkastella Track Changes (Seuraa muutoksia) -valinnalla. Tämä vaihtoehto on yleensä saatavilla ilmaiseksi lähes kaikissa tekstinkäsittelyohjelmissa. Se on edullinen vaihtoehto, ja sitä voidaan harkita, mutta se on myös aikaa vievä, koska useimmissa tapauksissa asiakirjaan tehdyt muutokset on joko hyväksyttävä tai hylättävä.
Tämä vie useita napsautuksia, koska sinun on käytävä koko asiakirja läpi hyväksymällä tai hylkäämällä muutokset. Jos käytät yliviivausvaihtoehtoa, säästät aikaa ja voit myös seurata paremmin kaikkia tekemiäsi muutoksia.
Miten lisätä yliviivaus Google Docs -verkkosivustolla työkalurivin avulla?
Jos haluat lisätä yliviivauksen Google Docs -dokumenttiisi työkalurivin avulla, sinun on noudatettava seuraavia ohjeita:
- Avaa ensin Google Docs -asiakirja, jota haluat muokata.
- Korosta sitten tekstit, jotka haluat yliviivata.
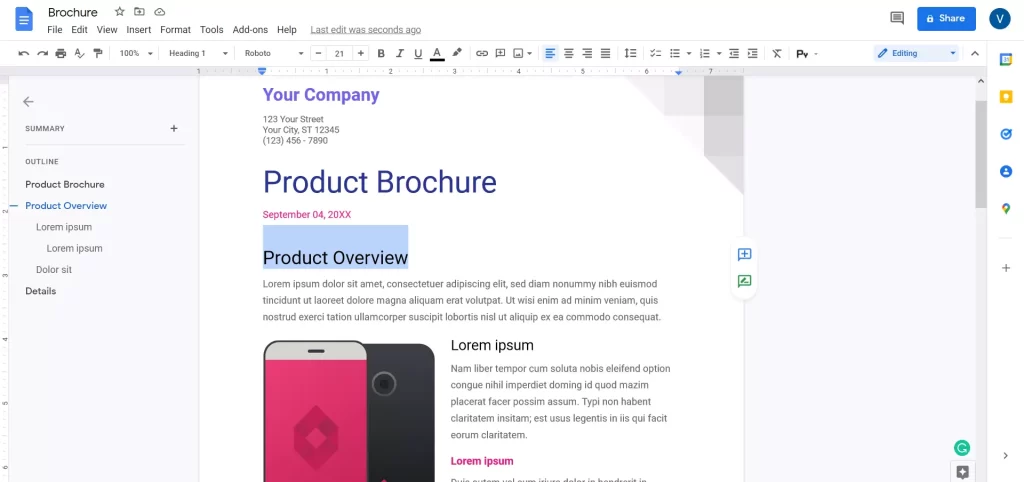
- Napsauta sen jälkeen työkalurivin ”Format”-osiota.
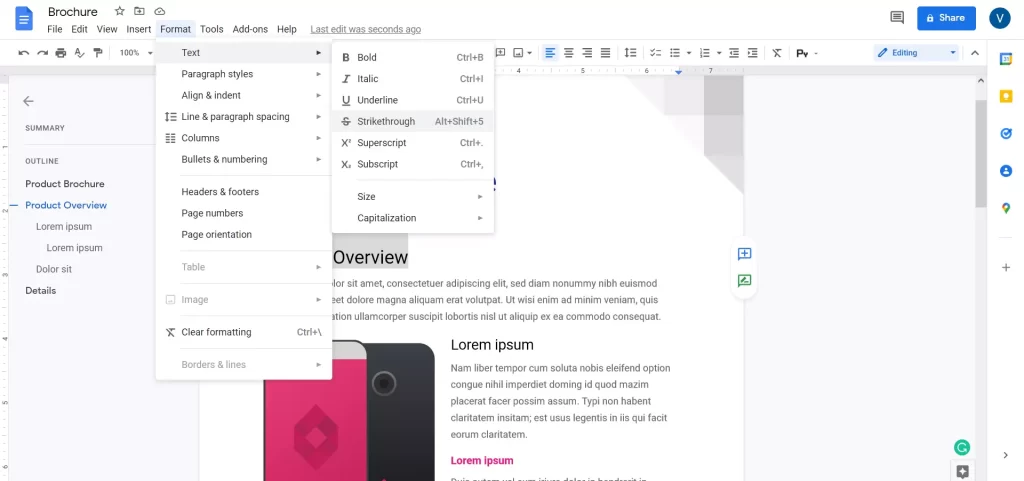
- Valitse lopuksi ”Teksti” ja napsauta ”Yliviivaus”.
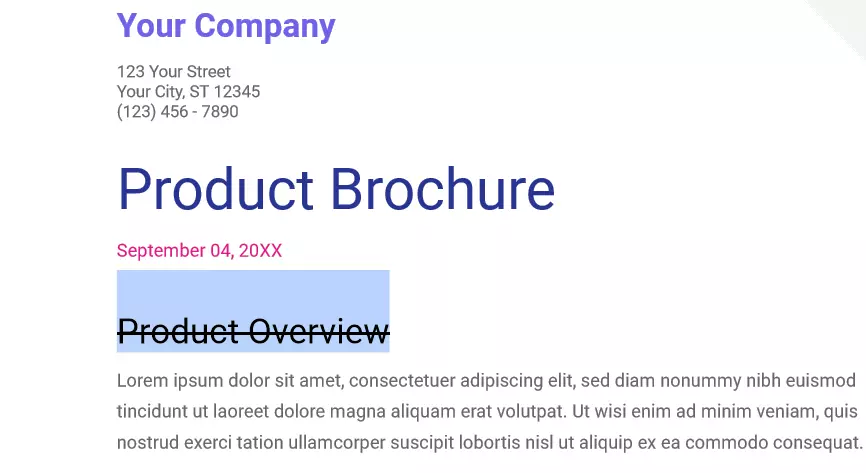
Kun olet suorittanut nämä vaiheet, teksti pysyy valittuna, mutta sen poikki kulkee viiva.
Jos muokkaat suurta asiakirjaa ja joudut toistamaan prosessia jatkuvasti, se voi viedä aikaa. On kuitenkin olemassa yksinkertaisempi tapa.
Miten lisätä yliviivaus Google Docs -verkkosivustolla pikanäppäimellä?
Jos haluat lisätä yliviivauksen Google Docs -dokumenttiisi pikanäppäimellä, sinun on noudatettava seuraavia ohjeita:
- Avaa ensin Google Docs -asiakirja, jota haluat muokata.
- Korosta sitten tekstit, jotka haluat yliviivata.
- Paina sen jälkeen ”Alt + Shift + 5” -näppäinyhdistelmää Windowsissa ja Linuxissa ja ”Command + Shift + X” Macissa.
Kun olet suorittanut nämä vaiheet, valitsemasi teksti yliviivataan.
Sinun on myös huomioitava, että kaksinkertainen yliviivaus ja värillinen yliviivaus eivät toistaiseksi ole käytettävissä Google Docsissa.
Miten lisätä yliviivaus Google Docs -sovelluksessa iPhonessa?
Jos haluat lisätä yliviivauksen Google Docs -sovelluksessa iPhonessa, sinun on noudatettava seuraavia ohjeita:
- Avaa ensin Google Docs -sovellus iPhonessasi.
- Avaa seuraavaksi asiakirja, jota haluat muokata, ja korosta teksti, jonka haluat yliviivata. Voit valita useita sanoja vetämällä kursoria.
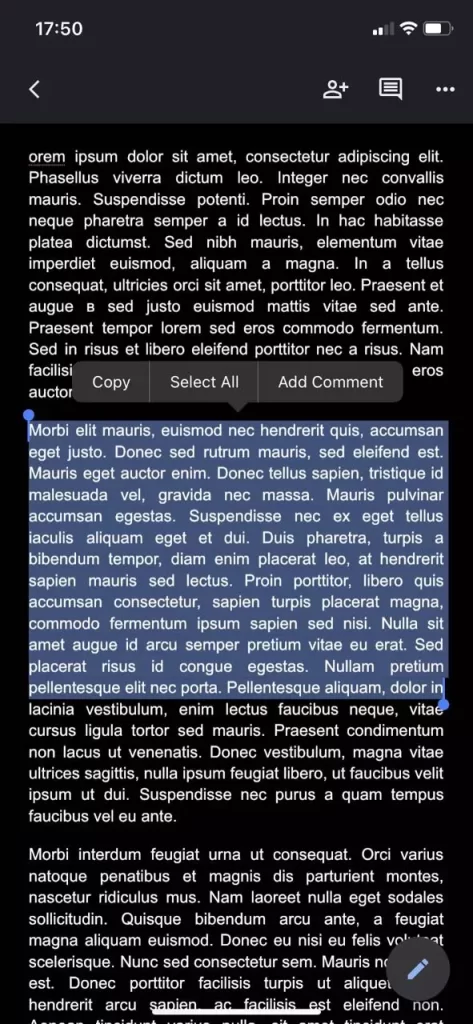
- Napauta sitten näytön yläreunassa olevan työkalurivin ”Fontti”-kuvaketta.
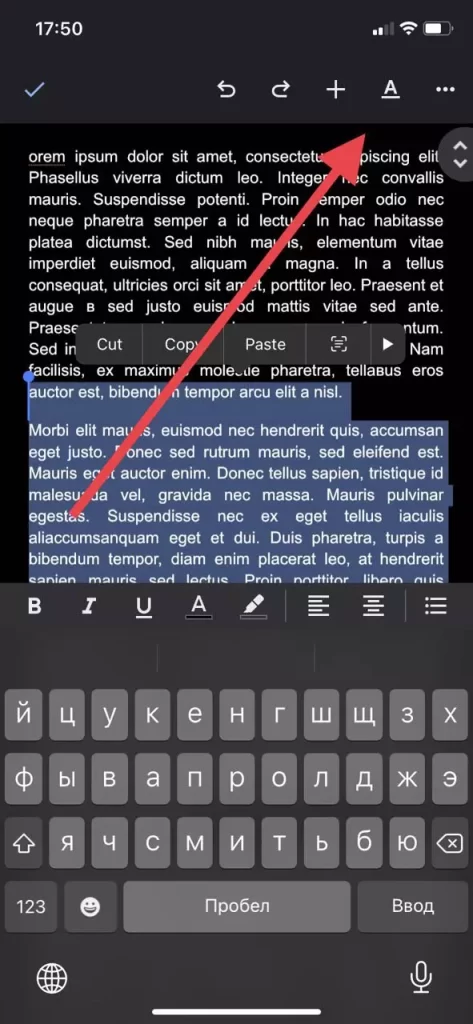
- Siirry lopuksi ”Teksti”-välilehdelle ja napauta ”
S”-kuvaketta yliviivauksen tekemiseksi.
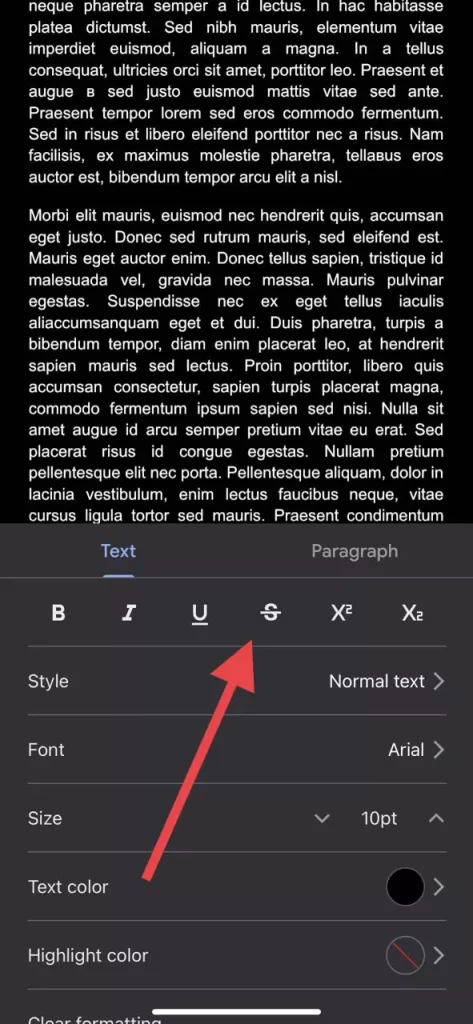
Kun olet suorittanut nämä vaiheet, voit lisätä yliviivauksen iPhonen Google Docs -sovelluksessa.
Miten lisätä yliviivausmerkki Google Docs -sovelluksessa Android-laitteessa?
Jos haluat lisätä yliviivauksen Android-laitteesi Google Docsissa, sinun on noudatettava seuraavia ohjeita:
- Käynnistä aluksi Google Docs -sovellus Android-laitteellasi ja siirry asiakirjaan, jota haluat muokata.
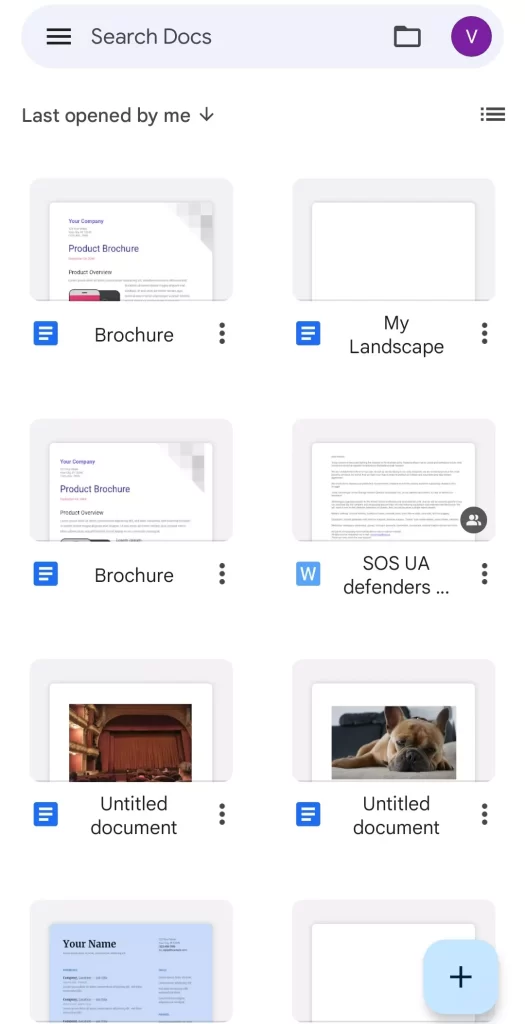
- Avaa sen jälkeen Google Docs -tiedostosi ja aloita muokkaus napauttamalla kynäkuvaketta.
- Korosta nyt teksti, jonka haluat yliviivata.
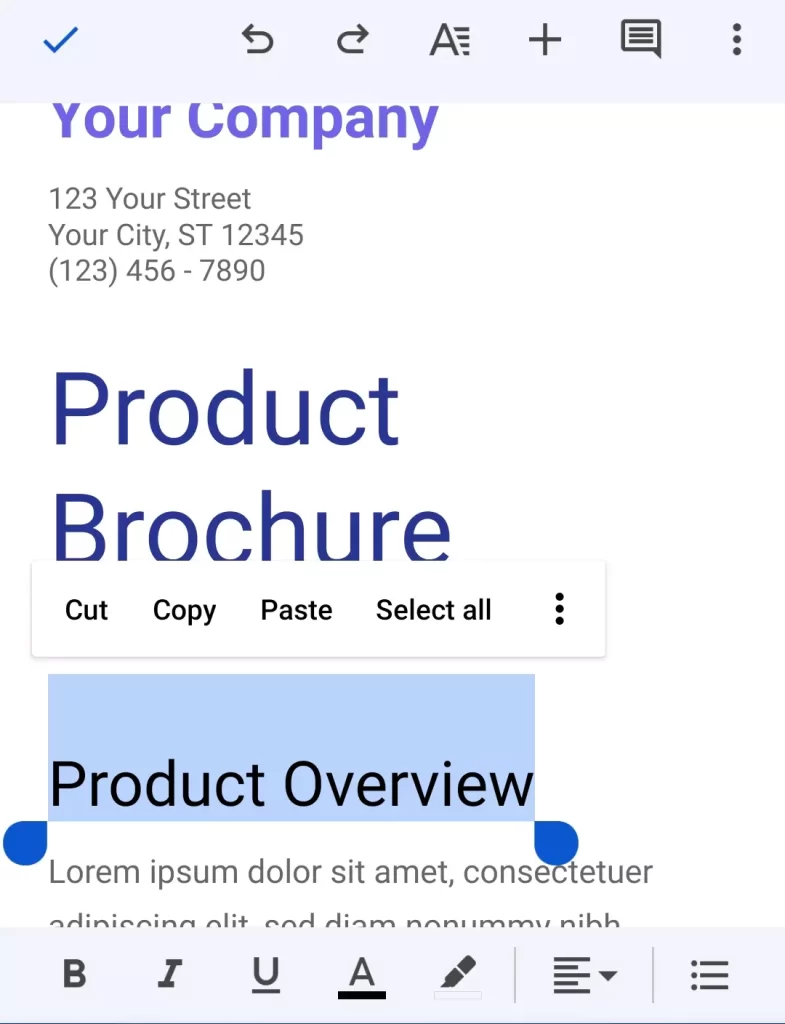
- Napauta sitten näytön yläreunassa olevan työkalurivin ”Fontti”-kuvaketta (A-kuvake).
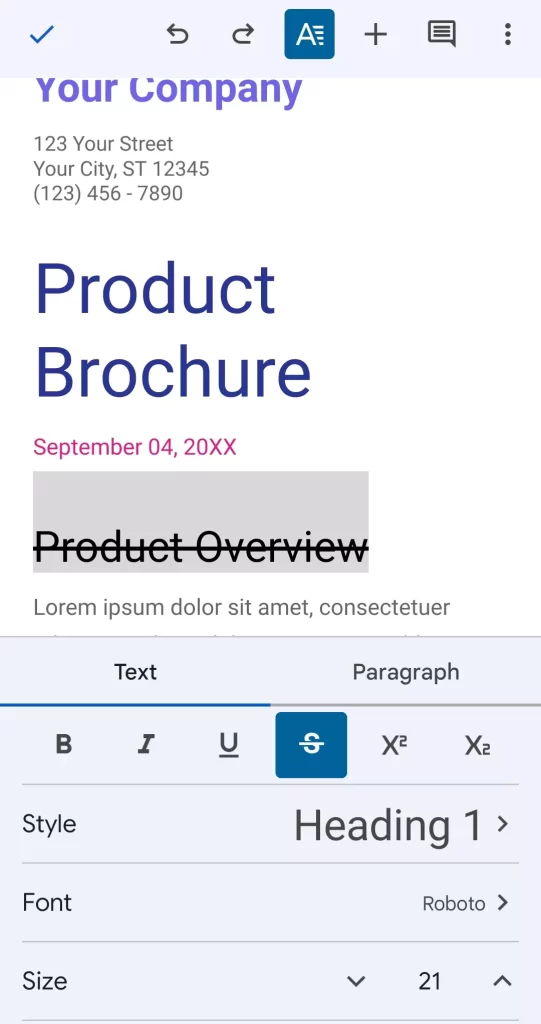
- Siirry lopuksi ”Teksti”-välilehdelle ja napauta ”
S”-kuvaketta yliviivataksesi valitun tekstin.
Kun olet suorittanut nämä vaiheet, voit lisätä yliviivauksen Android-laitteesi Google Docs -sovelluksessa.
Jos haluat kaiken takaisin ennalleen. Tämä tarkoittaa, että sinun on suoritettava samat vaiheet poistaaksesi yliviivatun tekstin asiakirjastasi Google Docsissa.
Voit käyttää samaa näppäimistön pikanäppäintä tai samoja ohjeita yliviivausta varten peruuttaaksesi kaikki nämä vaiheet, jos käytät Google Docsia verkkosivuston kautta.
Jos käytät Google Docsia iPhonessa tai Androidissa, sinun on myös käytävä läpi kaikki vaiheet, jotka olet käynyt läpi aiemmin yliviivausta varten peruuttaaksesi kaikki nämä toimet.
Siinä kaikki, mitä sinun tarvitsee tietää Google Docsin yliviivaustoiminnosta.