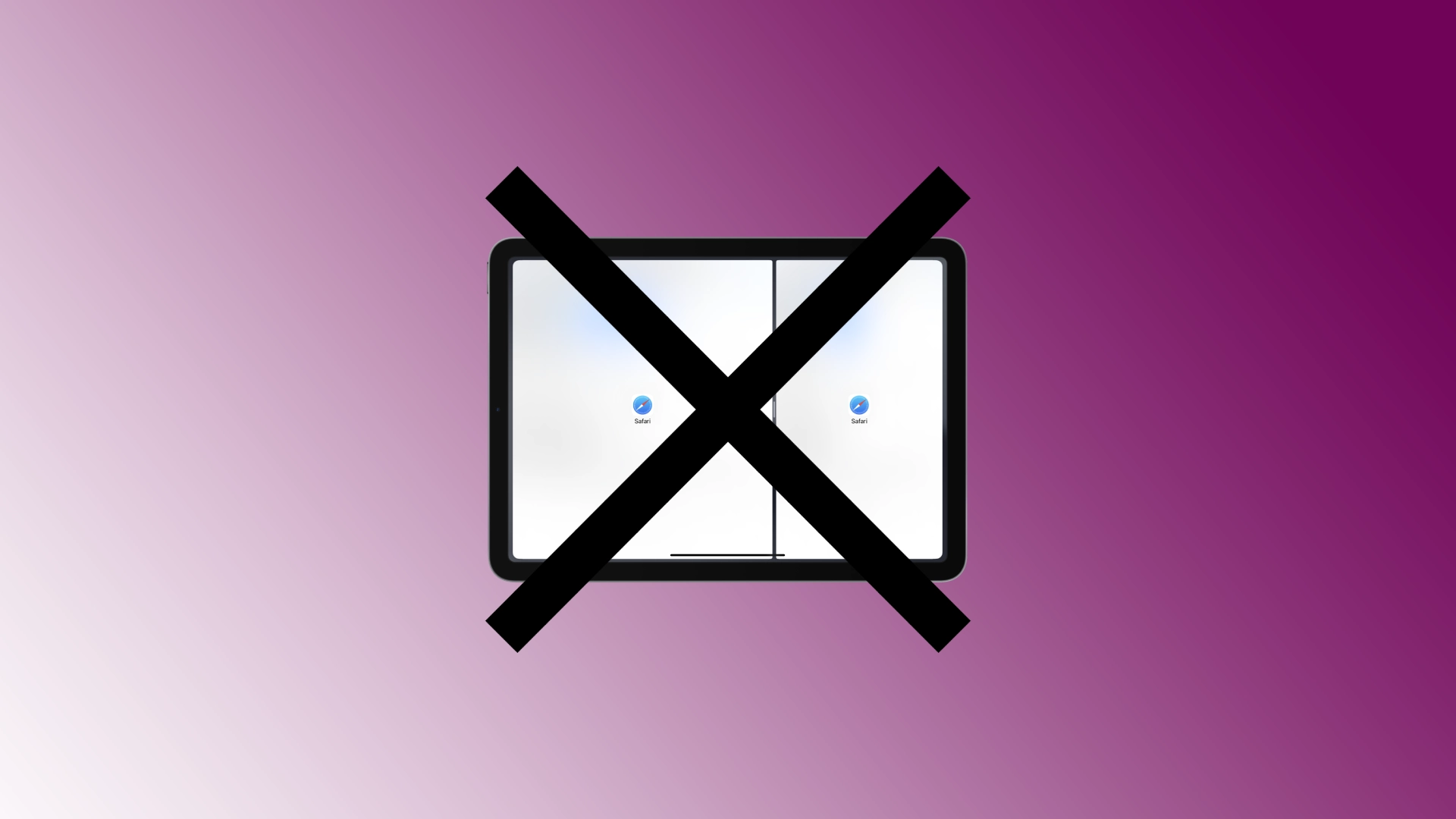iPadin Split View -ominaisuuden avulla voit ajaa kahta sovellusta samanaikaisesti rinnakkain, mikä parantaa moniajokykyäsi. Saattaa kuitenkin olla, että haluat poistua Split View -näkymästä ja palata yhden sovelluksen näkymään. Viimeaikaisten iPadOS-päivitysten ansiosta tämä voi olla vaikeaa monille käyttäjille.
Kuinka päästä eroon jaetusta näytöstä iPadissa
Sinun pitäisi tietää, että moniajoominaisuus ja mahdollisuus jakaa iPadin näyttö kahdeksi erilliseksi näytöksi lisättiin syystä. iPadeista on tullut suuria; Niitä käytetään usein työhön, ja näytön jakaminen on erityisen hyödyllistä, kun haluat vertailla tai analysoida tietoja.
Jos et ole tottunut jaettuun näyttöön, yritä suorittaa vain yksi ohjelma. Sitten sinulla ei ole kysyttävää iPadin jaetun näytön poistamisesta.
Miksi iPadin jaettu näyttö käynnistyy itsestään
Jaettu näyttö on aliohjelma, joka suoritetaan, kun avaat minkä tahansa sovelluksen, kuten YouTuben tai Facebookin. Oletuksena jokainen ohjelma toimii koko näytön tilassa; Kun työskentelet, voit avata monia käynnissä olevia ohjelmia, mutta vain yksi on aktiivinen näytöllä ja kaikki muut toimivat taustalla. Jotkut Apple-sovellusten tekijät lisäävät sovelluksiinsa ominaisuuden, joka aktivoi sovelluksen automaattisesti, kun saat tärkeän viestin. Taustalla toimiva sovellus aktivoituu Split Screen -tilassa. Se kertoo, että minulla on olennainen päivitys; kiinnitä minuun huomiota.
Tämä ei ole iPad-ongelma, jos sinulla on ohjelma, joka aktivoi jatkuvasti näytön jakamisen, siinä on todennäköisesti toimintailmoitukset käytössä.
Split View’n sulkeminen iPadissa
Voit poistua jaetun näytön tilasta eri tavoilla. Kerron sinulle kolmesta eri tavasta poistua Split View’sta iPadillasi, mikä varmistaa sujuvan siirtymisen takaisin koko näytön käyttökokemukseen yhdellä sovelluksella.
Käytä yläreunassa olevaa kolme bottia -painiketta
Jakonäkymän jakoviivan yläosassa olevat kolme pistettä tarjoavat kätevän tavan poistua tilasta. Tutustutaanpa asiaan liittyviin vaiheisiin:
- Etsi kolme pistettä (ellipsis), jotka sijaitsevat kahden sovelluksen yläosassa jaetussa näkymässä.
- Napauta kolmea pistettä ja valikko tulee näkyviin.
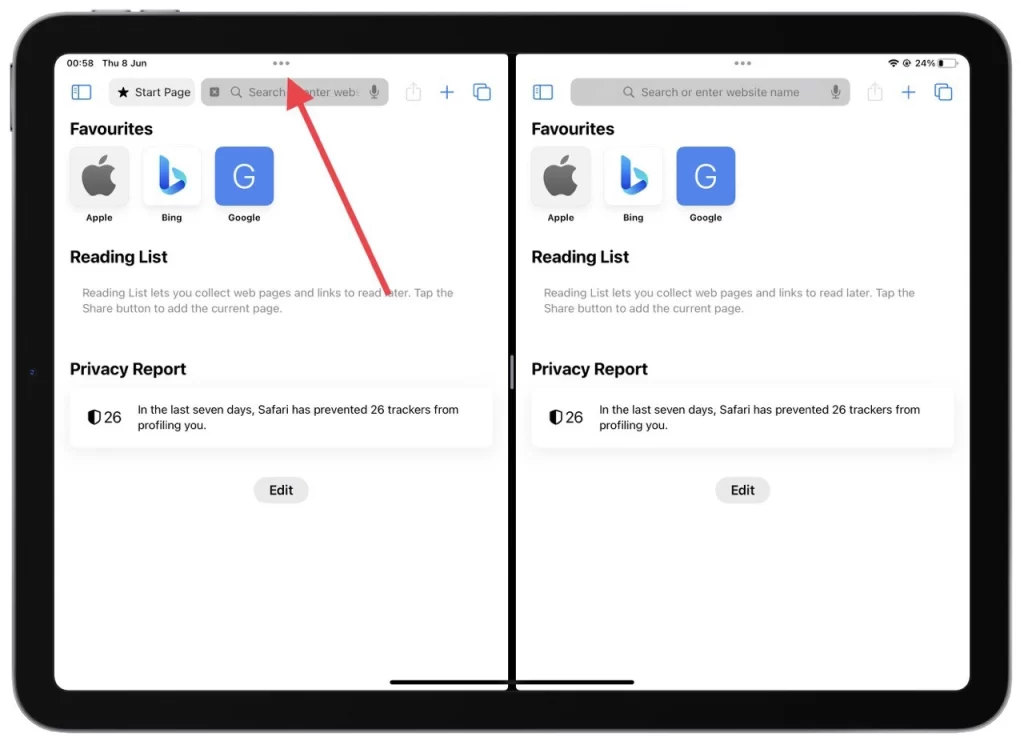
- Valitse ”Sulje” sen sovelluksen valikosta, jonka haluat poistua Split View -näkymästä. Valittu sovellus suljetaan, ja jäljellä oleva sovellus laajenee automaattisesti täyttämään koko näytön.
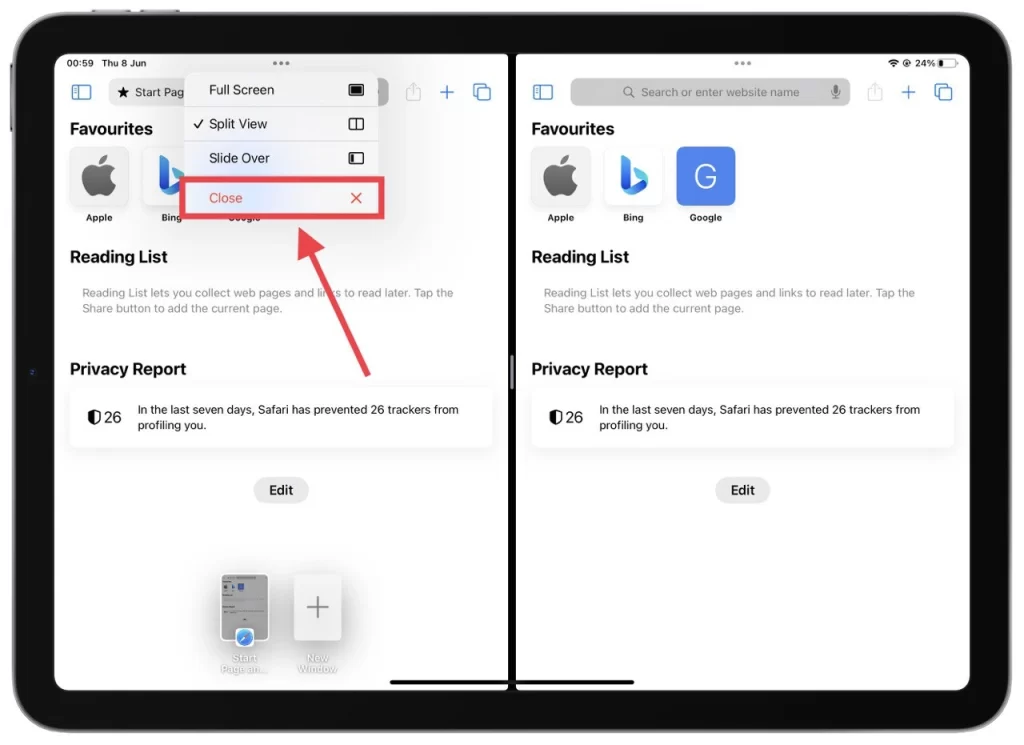
Käyttämällä kolmea pistettä jakoviivan yläosassa voit poistua Split View’sta nopeasti ja helposti, jolloin voit keskittyä helposti yhteen sovellukseen.
Erotinviivan vetäminen
Erotinviivan vetäminen tarjoaa kosketustavan poistua Split View -näkymästä. Tutustutaanpa asiaan liittyviin vaiheisiin:
- Tarkkaile kahta Split View -sovellusta erottavaa mustaa palkkia tai erotinviivaa .
- Aseta sormesi suoraan erotinviivalle ja vedä erotinviiva kokonaan näytön vasempaan tai oikeaan reunaan riippuen sovelluksesta, jonka haluat poistua jaetuista näkymistä. Kun teet tämän, sovellus, josta vedit erotinviivan pois, sulkeutuu ja jäljellä oleva sovellus täyttää koko näytön.
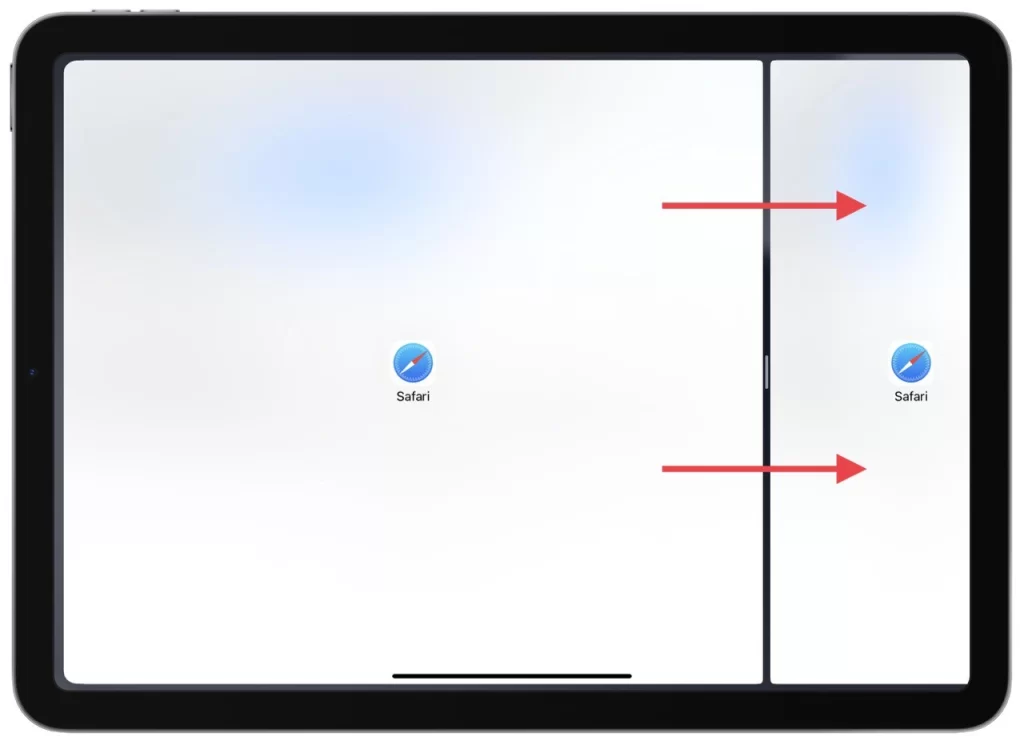
Vedä erotinviivaa, sinulla on tuntokykyinen ja intuitiivinen tapa poistua Split View -näkymästä, mikä tarjoaa saumattoman siirtymisen iPadin yhden sovelluksen näkymään.
Sovelluksen vaihtajan käyttö
App Switcher mahdollistaa nopean poistumisen Split View -näkymästä sulkemalla jonkin jaetuista sovelluksista. Tutustutaanpa asiaan liittyviin vaiheisiin:
- Aktivoi App Switcher kaksoisnapsauttamalla Koti-painiketta (iPadissa, joissa on Home-painike) tai pyyhkäisemällä ylös alareunasta ja pysähtymällä näytön keskelle (Face ID -malleissa).
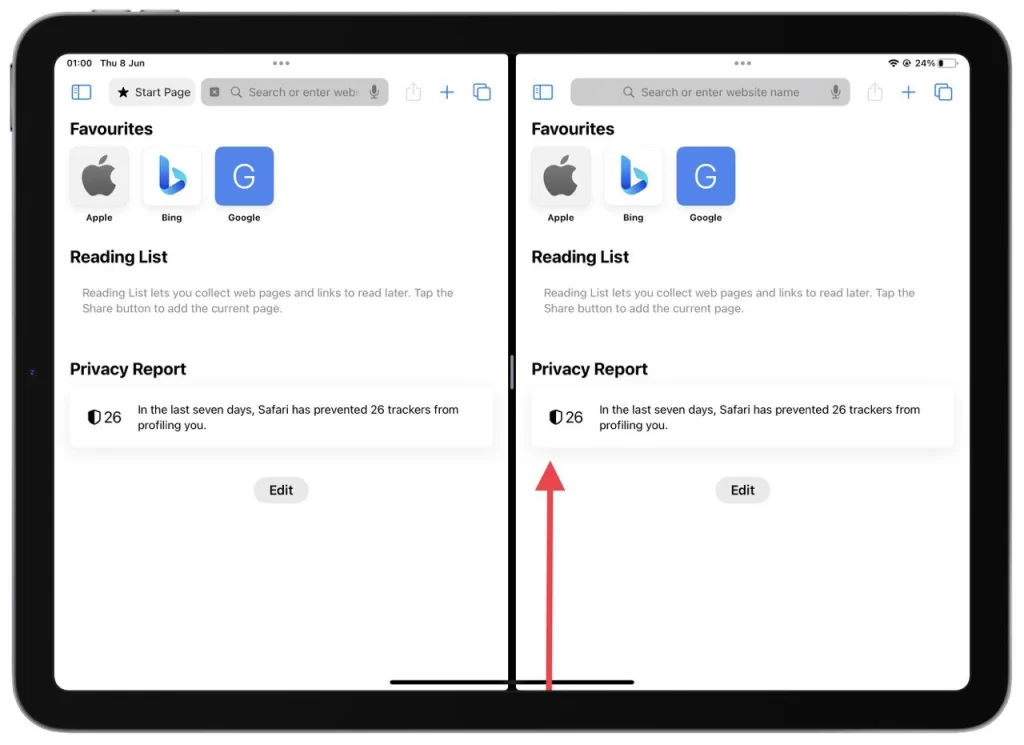
- App Switcheristä sovelluskortit, jotka edustavat kahta sovellusta, jotka ovat käynnissä jaetussa näkymässä.
- Pyyhkäise ylöspäin sen sovelluksen sovelluskortilla, jonka haluat sulkea jaetussa näkymässä. Sovelluskortti hylätään, ja jäljellä oleva sovellus täyttää koko näytön.
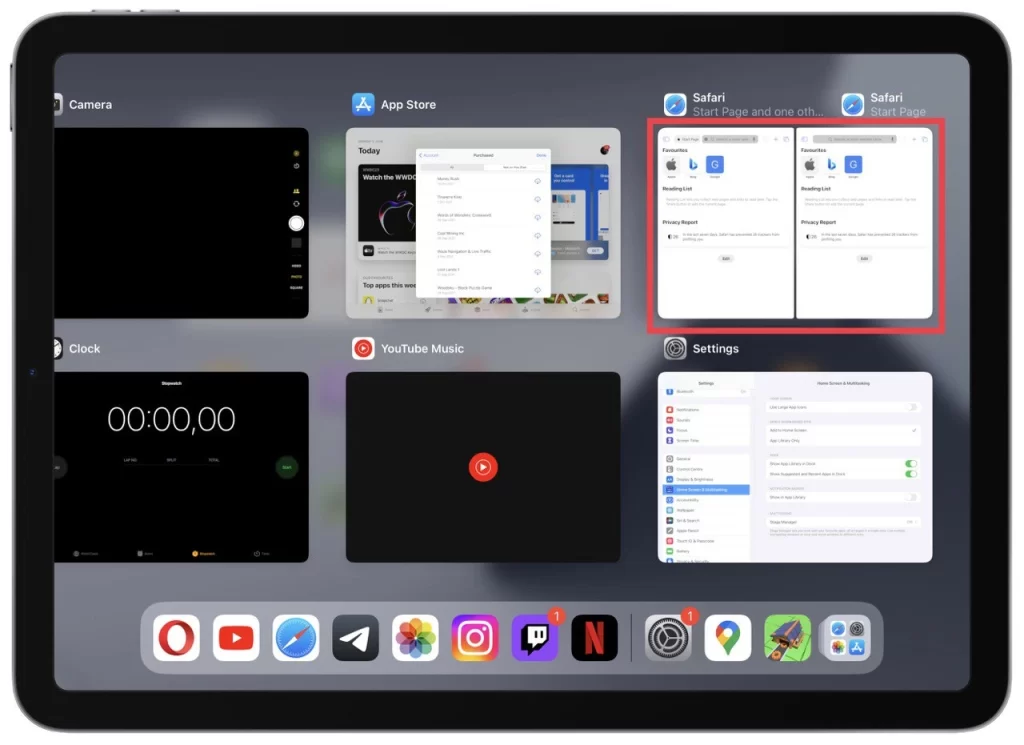
Käyttämällä App Switcheria voit poistua tehokkaasti iPadin Split View -näkymästä, sulkea yhden jaetuista sovelluksista ja siirtyä saumattomasti yhden sovelluksen näkymään.
Split View -näkymästä poistuminen iPadissa on välttämätöntä keskittyneen, yhden sovelluksen käyttökokemuksen palauttamiseksi. Käytätpä sitten kolmea yläreunassa olevaa pistettä, vedätkö erotinviivaa tai käytät sovellusten vaihtajaa, näiden menetelmien hallitseminen antaa sinulle mahdollisuuden siirtyä vaivattomasti jaetusta näkymästä koko näytön näkymään yhdellä sovelluksella.
Kahden välilehden yhdistäminen jaetun näytön aikana Safarissa
iPadin Safarin jaetun näytön toimintojen avulla käyttäjät voivat selata kahta verkkosivustoa samanaikaisesti, mikä parantaa tuottavuutta ja käyttömukavuutta. Jos haluat yhdistää kaksi välilehteä yhdeksi Safari-ikkunaksi jaetun näytön tilassa, olen täällä auttamassa.
- missä tahansa Safari-ikkunassa oikeassa yläkulmassa olevaa keskusteluikkunan välilehdet-kuvaketta .
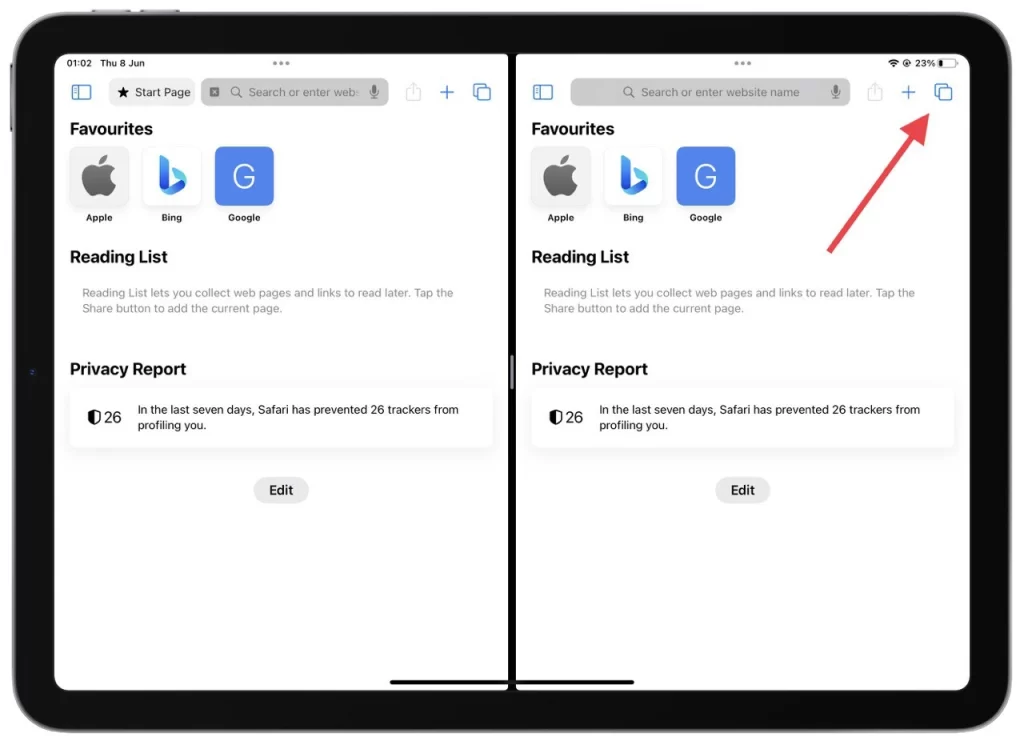
- avattavasta luettelosta ”Yhdistä kaikki ikkunat”.
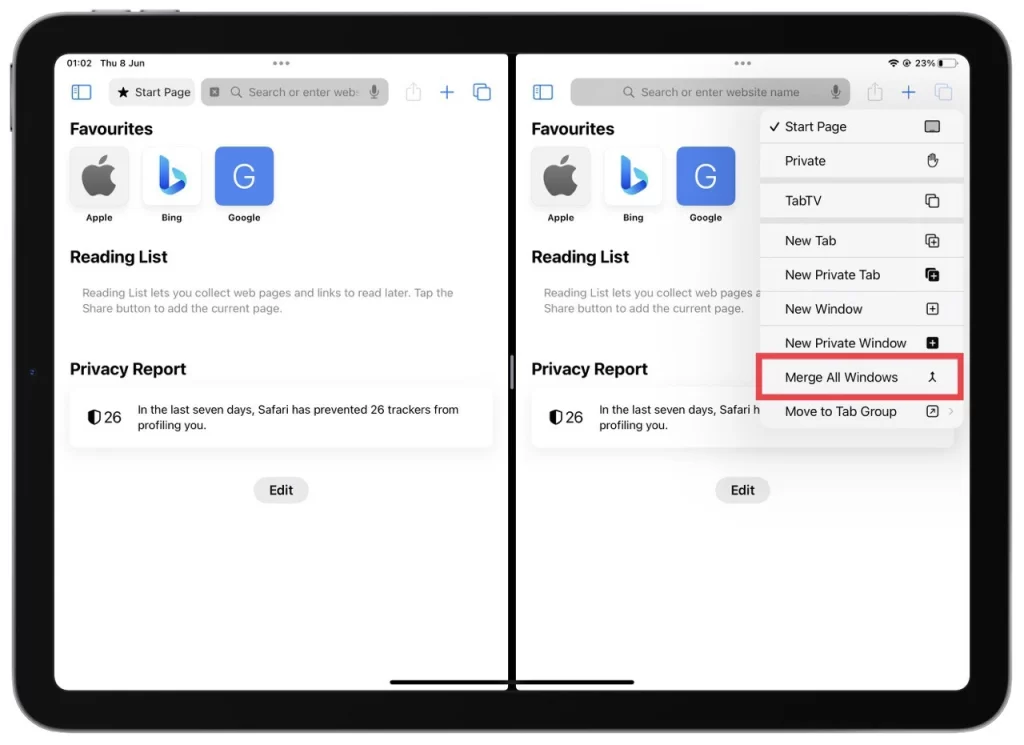
Kahden välilehden yhdistäminen Safarissa iPadin jaetun näytön tilassa on hyödyllistä selauskokemuksesi virtaviivaistamiseksi.
Onko mahdollista poistaa jaetun näytön ominaisuus kokonaan käytöstä iPadissa?
iPadOS 16 -päivityksistä alkaen on mahdotonta poistaa iPadin jaetun näytön ominaisuutta kokonaan käytöstä . Jaetun näytön toiminto on iPadOS:n sisäänrakennettu ominaisuus, jonka avulla käyttäjät voivat tehdä useita tehtäviä ja käyttää useita sovelluksia samanaikaisesti. Vaikka voit poistua jaetun näytön tilasta ja palata yhden sovelluksen näkymään, et voi poistaa ominaisuutta kokonaan käytöstä.
Voit poistua jaetun näytön tilasta iPadissa noudattamalla aiemmissa vastauksissa esitettyjä menetelmiä. Huomaa kuitenkin, että jaetun näytön poistaminen käytöstä ei ole enää käytettävissä Applen käyttöjärjestelmäpäivitysten suunnittelu- ja toiminnallisuusvalintojen vuoksi.
Mitkä iPadit tukevat jaetun näytön ominaisuutta
Jaetun näytön ominaisuus, joka tunnetaan myös nimellä Split View, on käytettävissä tietyissä iPad-malleissa, joissa on iPadOS. Tässä on yksityiskohtainen luettelo iPad-malleista, jotka tukevat jaettua näyttöä:
- iPad Pro (kaikki sukupolvet):
- iPad Pro 12,9 tuumaa (kaikki sukupolvet)
- iPad Pro 11-tuumainen (kaikki sukupolvet)
- iPad Air :
- iPad Air 2. sukupolvi ja uudemmat
- iPad (vakiomalli):
- iPad 5. sukupolvi (2017) ja uudemmat
- iPad Mini :
- iPad Mini 4 sukupolvi ja uudemmat
Huomaa, että kaikki yllä olevat iPad-mallit eivät tue jaetun näytön ominaisuutta samassa määrin. Esimerkiksi iPad Pron aiemmat sukupolvet (1. ja 2. sukupolvi) tukevat jaettua näkymää, mutta niillä voi olla rajoituksia sovellusten yhteensopivuudessa ja suorituskyvyssä verrattuna uudempiin malleihin.
Stage Managerin sulkeminen iPadissa
Stage Manager iPadissa on iPadOS 16:ssa käyttöön otettu ominaisuus, joka parantaa moniajo-ominaisuuksia ja helpottaa avoimien sovellusten ja tilojen parempaa hallintaa. Se on suunniteltu parantamaan tuottavuutta ja työnkulun tehokkuutta tarjoamalla keskitetyn ohjauspaneelin eri sovelluskokoonpanojen ja asettelujen järjestämiseen ja navigointiin.
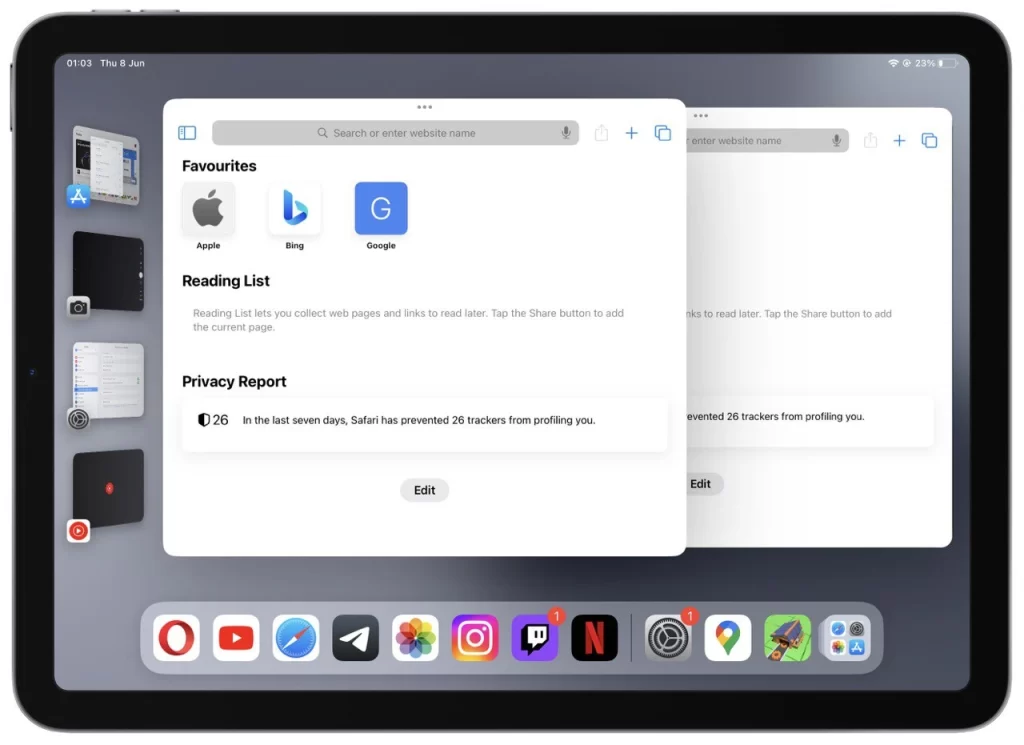
Monet käyttäjät sekoittavat Stage Managerin jaettuun näkymään, kun he kohtaavat sen. Näet, miltä Stage Manager näyttää yllä olevasta kuvakaappauksesta. On kaksi tapaa poistua Stage Managerista:
Ohjauskeskuksen käyttäminen:
- iPadin näytön oikeasta yläkulmasta päästäksesi ohjauskeskukseen. Tämä toiminto paljastaa joukon ohjausvaihtoehtoja.
- Katso Ohjauskeskuksessa olevaa Stage Manager -painiketta , jota edustaa pieni laatikko, jonka sisällä on neljä ruutua. Se voi näyttää suurennettuna näkyvyyden helpottamiseksi.
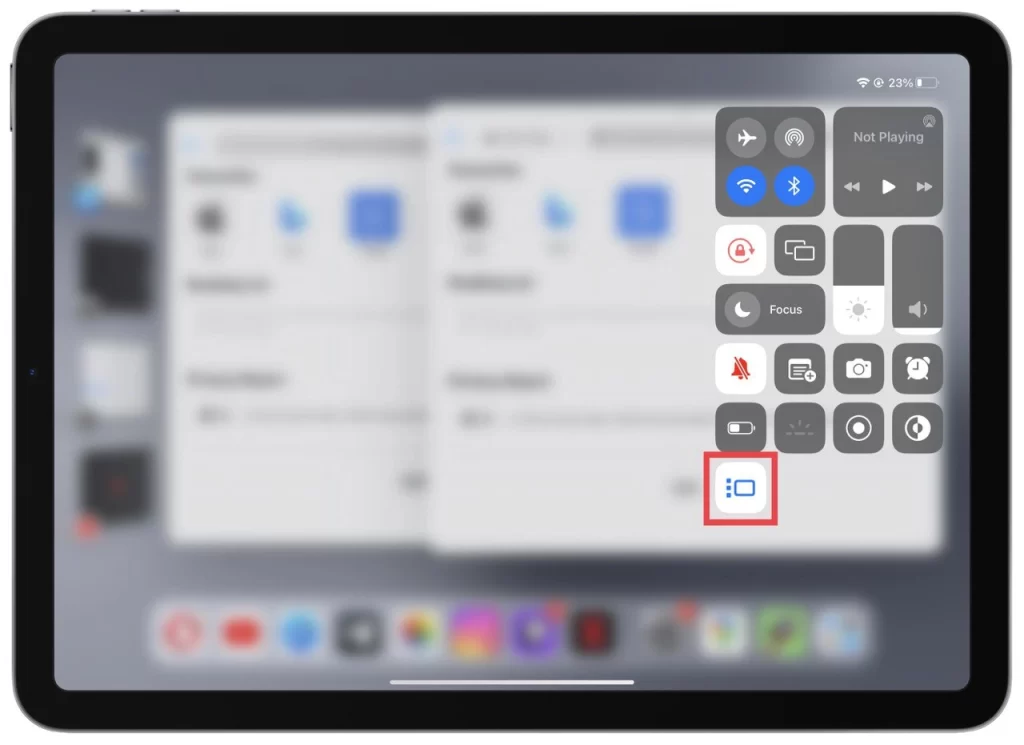
- Napauta Stage Manager -painiketta Ohjauskeskuksessa. Tämä toiminto sammuttaa Stage Manager -käyttöliittymän ja palauttaa iPadin tavallisen aloitusnäytön.
Asetukset-sovelluksen käyttäminen:
- Etsi ja avaa Asetukset-sovellus iPadin aloitusnäytöltä. Hammasrataskuvake edustaa sitä.
- Asetukset-sovelluksessa ”Home Screen & Multitasking” -asetuksiin . Jatka napauttamalla sitä.
- Etsi aloitusnäytön ja moniajoasetuksista ”Stage Manager” ja napauta sitä.
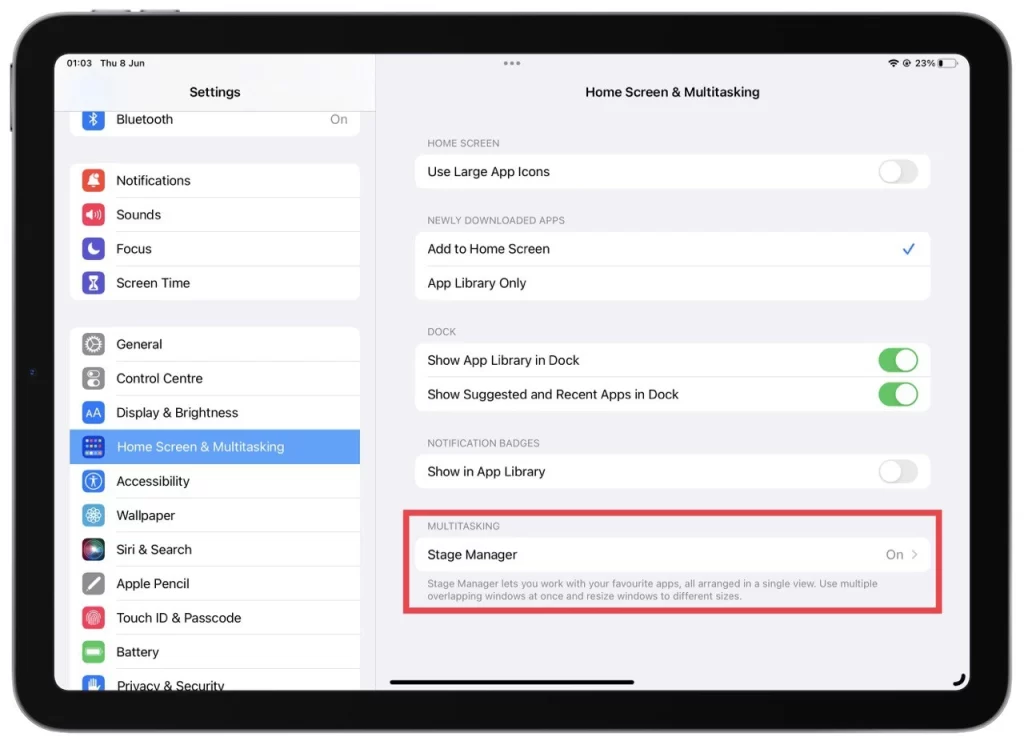
- Voit vaihtaa ”Käytä Stage Manageria iPadissa” -ominaisuutta Stage Manager -asetuksissa. Napauta kytkintä kytkeäksesi sen päälle tai pois päältä mieltymystesi mukaan.
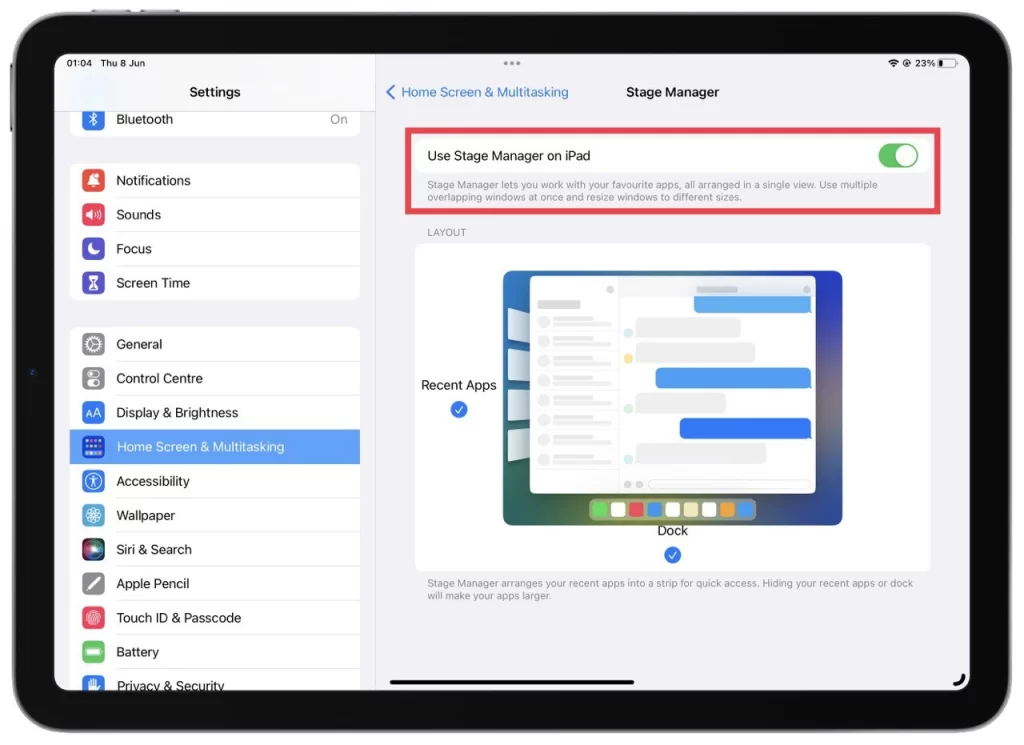
Seuraamalla näitä vaiheita voit siirtyä saumattomasti takaisin haluamaasi sovelluskokoonpanoon tai -tilaan tai jopa sulkea Stage Managerin kokonaan mieltymystesi mukaan. Nauti virtaviivaistetusta moniajokokemuksesta iPadissa, jossa on iPadOS 16 tai uudempi Stage Managerin avulla.