Langattomat laitteet ovat nykyään hyvin yleisiä. Se on paljon kätevämpää kuin jatkuva kaapelinhallinta.
Langattomat kuulokkeet, kaiuttimet, pelipadit, näppäimistöt, kamerat ja paljon muuta. Langattomien laitteiden markkinat tarjoavat nykyään minkä tahansa vempaimen tarpeisiisi.
AirPodien korjaaminen, jos ne eivät yhdisty MacBookiin
Langattomien kuulokkeiden osalta Apple on yksi suosituimmista yrityksistä AirPods-kuulokkeineen.
Ne ovat erittäin älykkäitä ja teknisesti kehittyneitä laitteita, jotka tarjoavat hyvän äänen, erinomaisen rakenteen laadun ja helppokäyttöisyyden.
Applen ekosysteemi on rakennettu niin, että voit yhdistää eri laitteet toisiinsa mahdollisimman kätevästi. Voit myös yhdistää AirPodit mihin tahansa muuhun Applen laitteeseen. Voit esimerkiksi käyttää kuulokkeita MacBookin kanssa.
AirPodien yhdistäminen MacBookiin
Se on melko helppoa. Koska kaikilla Applen laitteilla on yhteinen ekosysteemi ja yhteensopivuus keskenään, sinun tarvitsee vain avata AirPods-kotelo MacBookin viereen, ja siinä pitäisi näkyä viesti, joka kertoo, että kuulokkeet on yhdistetty.
Joissakin tapauksissa näin ei kuitenkaan välttämättä tapahdu. Silloin voit liittää kuulokkeet kannettavaan tietokoneeseen manuaalisesti. Tätä varten sinun on ensin kytkettävä MacBookin Bluetooth päälle. Voit tehdä tämän :
- Avaa järjestelmäasetukset
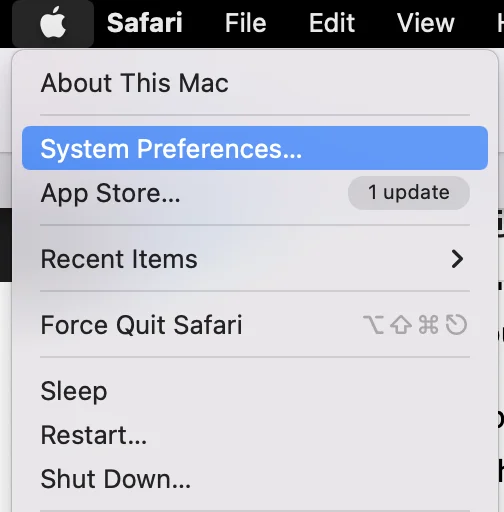
- Napsauta Bluetooth
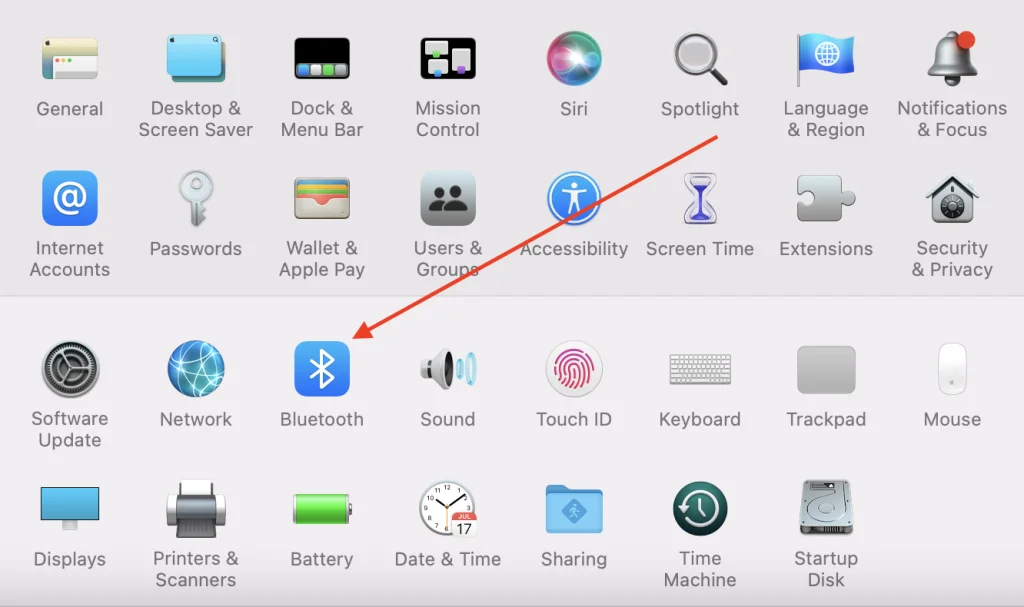
- Napsauta Ota Bluetooth käyttöön -painiketta
- Bluetooth on päällä ja näytössä vilkkuu ”Bluetooth ON”.
Tämän jälkeen sinun on varmistettava, että AirPodit ovat pariliitostilassa ja että ne voidaan yhdistää MacBookiin. Voit asettaa ne pariliitostilaan seuraavasti:
- Aseta Airpodit latauskoteloon.
- Avaa kotelon kansi
- Kun kansi on auki, paina ja pidä painettuna kotelon takaosassa olevaa painiketta.
- Kun tilavalo alkaa vilkkua valkoisena, AirPodit ovat Bluetooth-pariliitostilassa.
Tämän jälkeen olet valmis liittämään AirPodit manuaalisesti MacBookiin. Tätä varten sinun on tehtävä seuraavat toimet :
- Avaa AirPodsin latauskotelo
- Avaa sitten MacBookissa Järjestelmäasetukset.
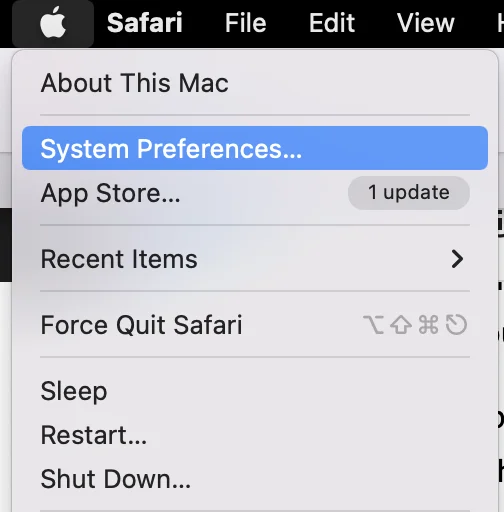
- Napsauta Bluetooth
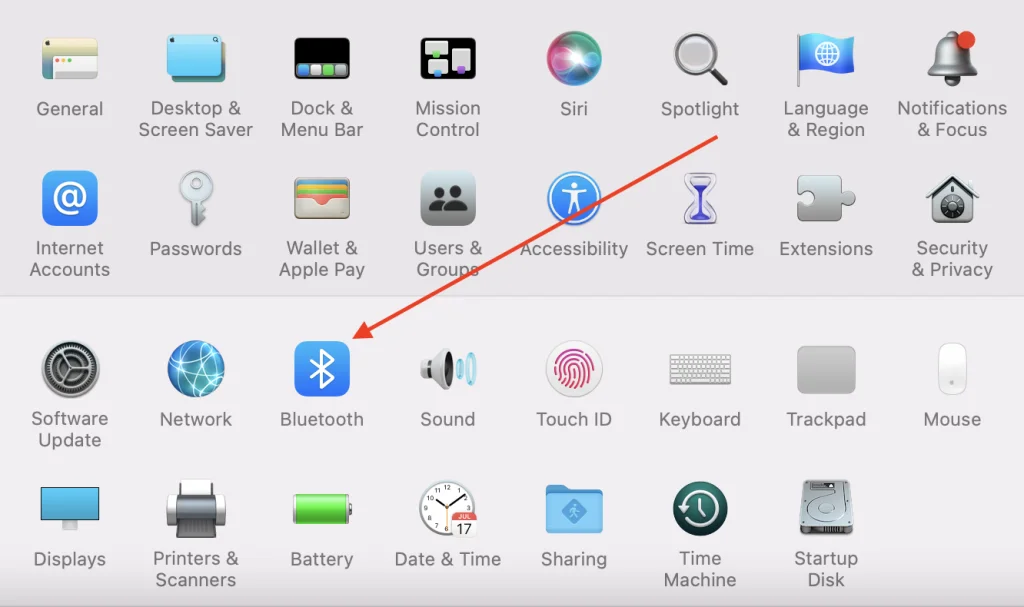
- Kaksoisnapsauta AirPodsia lähellä olevien laitteiden luettelossa.
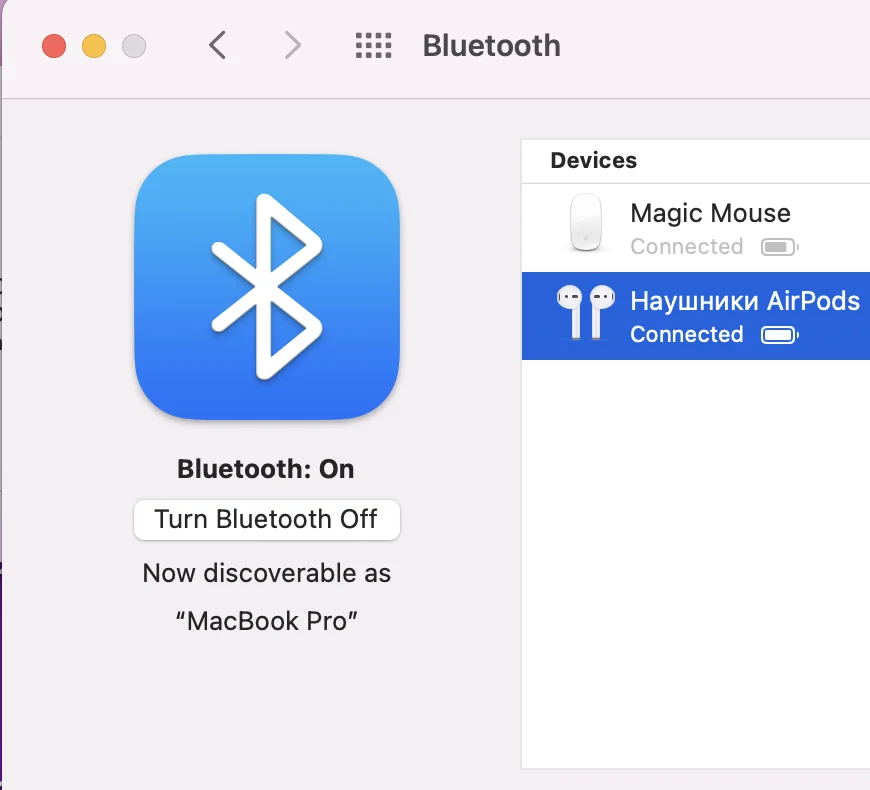
Sitten sinun tarvitsee vain odottaa, että ne yhdistyvät, ja valita AirPods äänilähtölaitteeksi. Jos kannettava tietokoneesi oli kytketty toiseen laitteeseen, sinun on ehkä vaihdettava äänilähtölaite manuaalisesti. Voit tehdä näin:
- Avaa järjestelmäasetukset
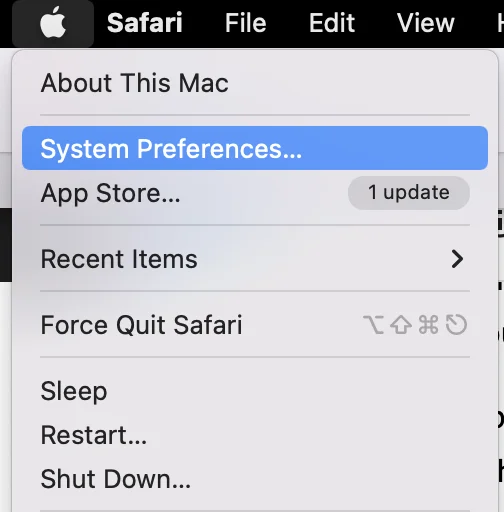
- Valitse ääni
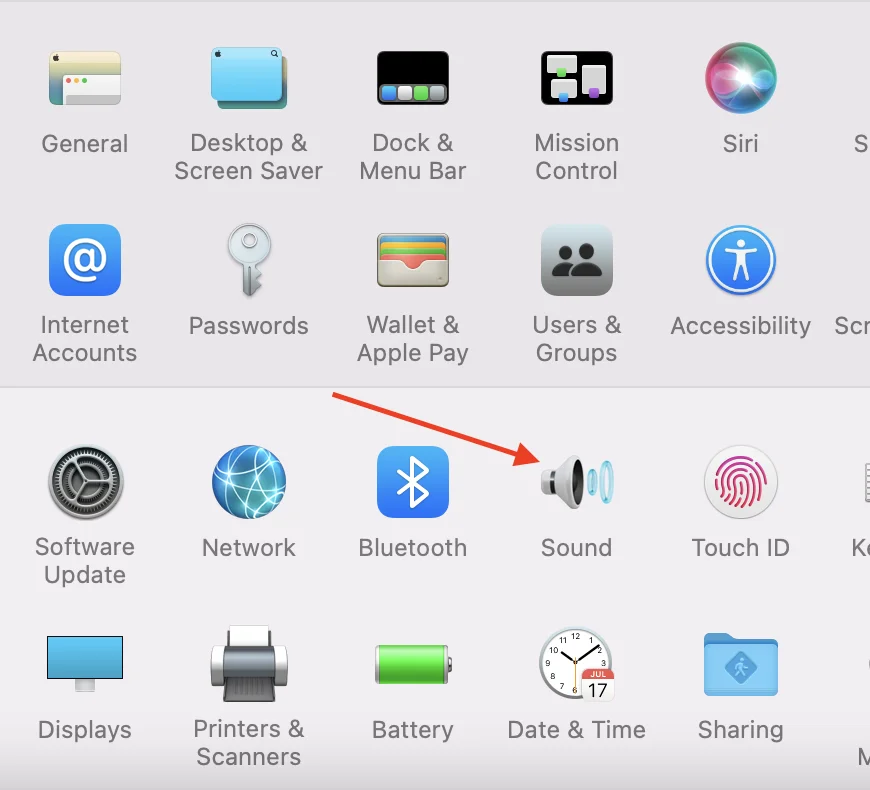
- Valitse sitten Output-välilehti

- Valitse lähtölaitteeksi AirPodit.
Mitä tehdä, jos AirPodit eivät yhdistä MacBookiin?
Jos kuulokkeesi eivät yhdisty kannettavaan tietokoneeseen millään tavalla, ongelma voidaan ratkaista usealla eri tavalla. Ei ole mitään takeita siitä, mikä tapa auttaa tilannettasi. Siksi kannattaa kokeilla kaikkia käytettävissä olevia vaihtoehtoja yksi kerrallaan.
On joitakin suosituimpia ratkaisuja, kun AirPodit eivät yhdisty MacBookiin:
Tarkista, onko MacBookisi ajan tasalla.
Airpodit toimivat vain tietokoneissa, joissa on macOS Sierran uusin versio. Jos laitettasi ei ole päivitetty vähään aikaan, tämä voi olla ongelma.
- Voit tarkistaa ja päivittää ohjelmiston napsauttamalla näytön vasemmassa yläkulmassa olevaa Apple-logoa ja valitsemalla ”Tietoja tästä Macista”.”
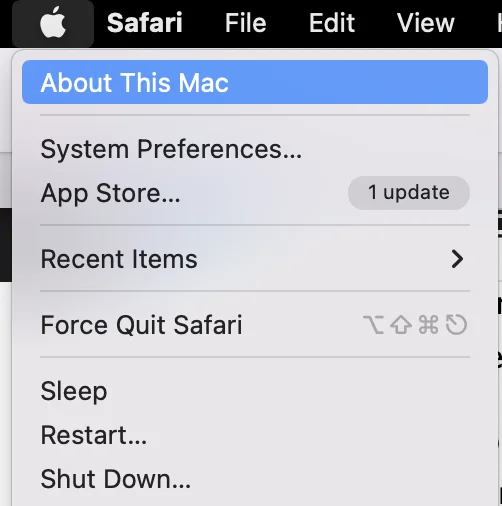
- Ponnahdusikkuna ilmoittaa sinulle Mac OS -käyttöjärjestelmäsi nykyisen version.
- Jos huomaat, että sinun on päivitettävä, tee se Software Update -painikkeella. Näin voit päivittää tietokoneen nopeasti.
Käynnistä MacBook uudelleen
Monet ongelmat voivat johtua myös sovellusten välisistä ristiriidoista. Yksinkertainen uudelleenkäynnistys riittää usein korjaamaan ongelman. Tämä käynnistää kaikki ohjelmat ja sovellukset uudelleen ja poistaa ristiriidan. Tätä varten sinun täytyy:
- Napsauta näytön vasemmassa yläkulmassa olevaa Apple-kuvaketta.
- Valitse sitten Restart (Uudelleenkäynnistys) pudotusvalikosta
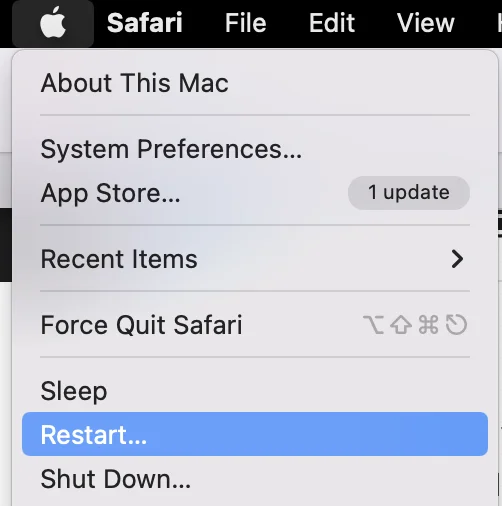
- Vahvistusviesti ilmestyy näytön keskelle. Valitse Käynnistä uudelleen
- Kannettava tietokone käynnistyy uudelleen itsestään, tämä voi kestää jopa muutaman minuutin.
Yritä unohtaa AirPods-laite MacBookissasi
Ongelma on saattanut ilmetä tietokoneen ja kuulokkeiden yhdistämisen yhteydessä. Jos näin on, voi auttaa, jos poistat kuulokkeet liitettyjen laitteiden luettelosta ja liität ne uudelleen manuaalisesti yllä olevien ohjeiden avulla. Tätä varten sinun on tehtävä näin:
- Avaa järjestelmäasetukset
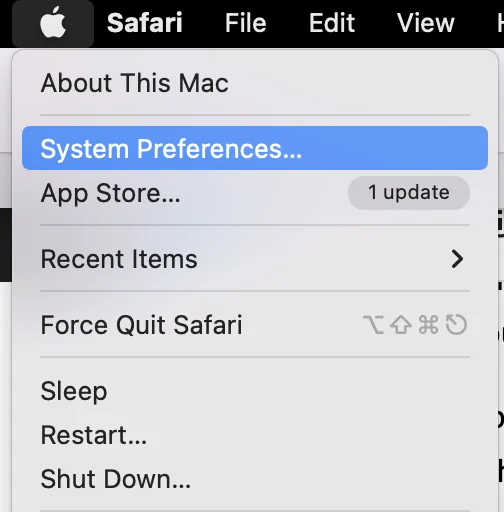
- Napauta Bluetooth
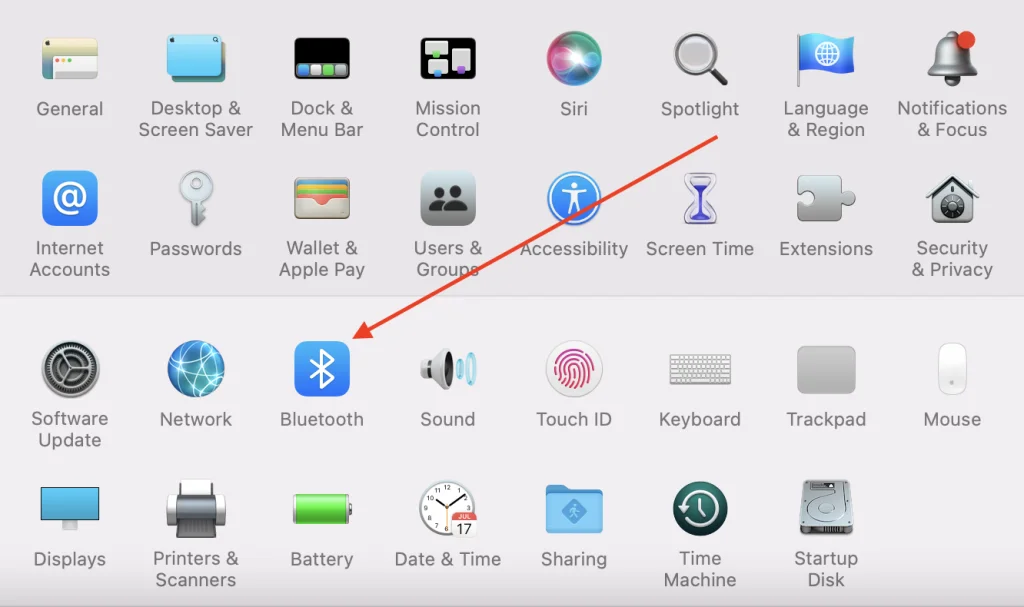
- Etsi AirPodit luettelosta ja napauta niitä kerran.
- Napsauta sitten pyöreää ”X”-painiketta
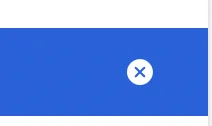
- Vahvista toiminto napauttamalla Poista
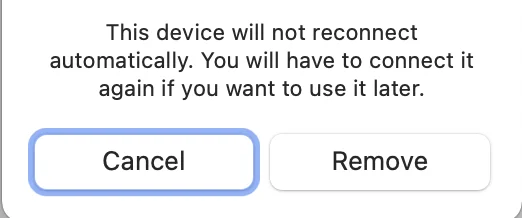
- Odota muutama minuutti ja yritä kytkeä kuulokkeet uudelleen MacBookiin.
Yritä tarkistaa, ovatko AirPodit ladatut
Ongelma voi johtua riittämättömästä latauksesta. Kokeile laittaa kuulokkeet latauskoteloonsa ja kytkeä ne laturiin johdolla. Odota hetki ja yritä sitten kiinnittää kuulokkeet uudelleen. Joskus tämä menetelmä toimii.
Yritä nollata AirPods
Tämä saattaa korjata joitakin pieniä ongelmia ja ohjelmistovirheitä. Esimerkiksi yhteysongelmat tai akun nopean purkautumisen aiheuttamat ongelmat.
Tätä varten sinun on:
- Paina latauskotelon takaosassa olevaa asetuspainiketta ja pidä sitä painettuna.
- Vapauta asetuspainike, kun tilavalo vilkkuu keltaisena useita kertoja ja vilkkuu sitten valkoisena.
- AirPodisi on nollattu
- Liitä AirPodit laitteeseen, kuten teit, kun otit sen käyttöön ensimmäisen kerran.
Noudattamalla näitä yksinkertaisia vinkkejä voit todennäköisesti korjata ongelman laitteen liittämisessä MacBookiin.
AirPodien laiteohjelmiston version tarkistaminen
Jos päätät tarkistaa iPodisi laiteohjelmiston version, se on itse asiassa melko helppoa. Siihen menee kirjaimellisesti muutama sekunti:
- Avaa iPhonen ohjausvalikko. Voit tehdä tämän seuraavasti:
- Jos sinulla on iPhone 10 tai uudempi, pyyhkäise oikeasta yläkulmasta alaspäin.
- Jos sinulla on iPhone 8 tai pienempi, pyyhkäise alhaalta ylöspäin.
- Napauta sen jälkeen Bluetooth-painiketta, jotta Bluetooth otetaan käyttöön laitteessa.
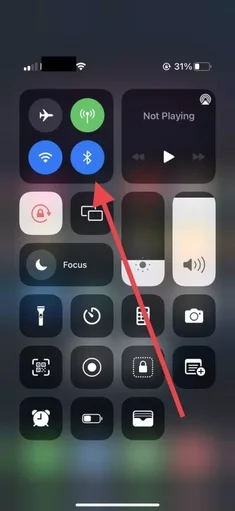
- Tuo sitten AirPodit kotelossa älypuhelimeen ja avaa kotelo, niin saat ilmoituksen, että kuulokkeet on liitetty älypuhelimeen.
- Sitten sinun on mentävä Asetuksiin.
- Valitse tässä Bluetooth.
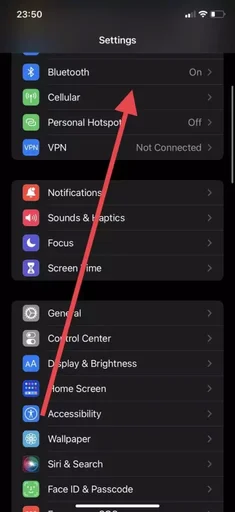
- Etsi sitten AirPods-laitteesi laiteluettelosta ja paina oikeassa kulmassa olevaa ”I”-painiketta.
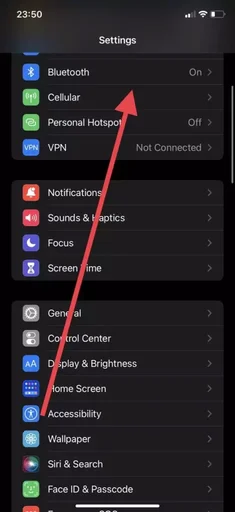
- Tämä avaa tiedot kuulokkeistasi ja täältä riviltä Versio löydät laiteohjelmiston numeron.
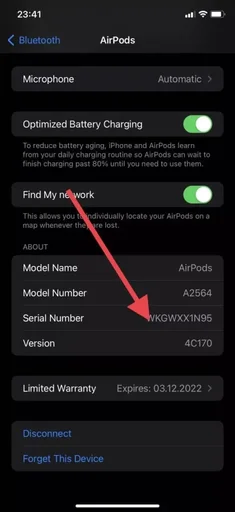
Näillä yksinkertaisilla ohjeilla voit nopeasti tarkistaa kuulokkeiden nykyisen laiteohjelmistoversion. Voit tarkistaa verkossa AirPods-firmaohjelmiston nykyisen version ja verrata sitä iPhonessa näkyvään versioon. Tarvitset tähän vain muutaman sekunnin.
AirPods-firmware-ohjelmiston päivittäminen
Jos tarkistettuasi, onko AirPodsin laiteohjelmisto ajan tasalla, huomaat, että ohjelmisto on vanhentunut, saatat miettiä, miten voit päivittää laitteesi laiteohjelmiston.
Itse asiassa se on niin helppoa, ettei sinun tarvitse edes tehdä mitään. Koska AirPodsin laiteohjelmisto päivittyy automaattisesti sen jälkeen, kun olet yhdistänyt Apple-laitteeseen, jossa on käytössäsi internet-yhteys.
Jotta laitteesi päivittyy tarkasti, sinun on:
- Lataa AirPodsin kotelo ja aseta kuulokkeet sen sisään.
- Avaa sitten kotelo ja varmista, että se on liitetty iPhoneen.
- Aseta sitten iPhone laturiin ja kytke sen LTE- tai Wi-Fi-tietoyhteys päälle.
- Tarkista myös, onko Apple-laitteesi laiteohjelmisto ajan tasalla.
Sen jälkeen voit jättää laitteesi hetkeksi rauhaan. Päivitys kestää yleensä kirjaimellisesti 20-30 minuuttia.
Nämä yksinkertaiset vinkit auttavat sinua tarkistamaan laiteohjelmiston ja päivittämään laitteesi aina ajoissa, jotta saat käyttöösi kaikki uudet ominaisuudet.










