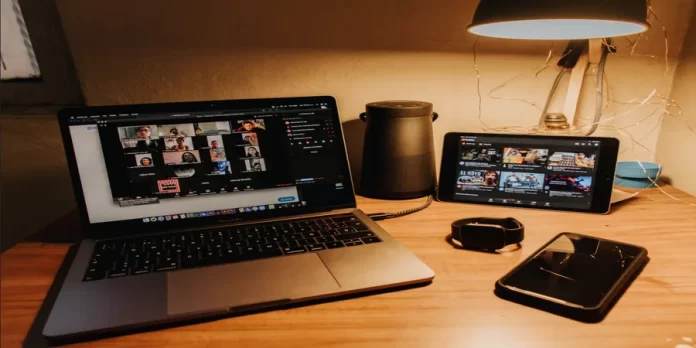Virheen kohdatessaan monet ihmiset ajattelevat, etteivät he voi tehdä asialle mitään. Hyvä uutinen on, että tekniset ongelmat ovat yleisiä monissa laitteissa ja sovelluksissa. Muutaman vianmääritysmenetelmän avulla voit ratkaista ongelman itse tai odottaa palvelun toipumista.
Mitä tarvitset korjataksesi ’Zoom-kokoukseen liittyminen ei onnistu’ -virheen?
Zoom on palvelu videoneuvotteluihin, verkkokokouksiin, webinaareihin ja henkilökohtaisiin keskusteluihin. Zoomin avulla käyttäjä voi kommunikoida nopeasti tiimin tai yksittäisen käyttäjän kanssa. Palvelu tukee jopa 1 000 osallistujaa ja 49 näytöllä näkyvää videota. Zoomiin pääsee Google- tai Facebook-tilillä tai rekisteröitymällä.
Zoom-käyttöliittymässä on 4 välilehteä: Kotisivu, Keskustelu, Konferenssi ja Yhteystiedot. Päävälilehdellä käyttäjä voi luoda uuden konferenssin, liittyä olemassa olevaan konferenssiin luotuilla tunnuksilla, ajoittaa konferenssin ja aloittaa näytön esittelyn. Chat-välilehti sisältää keskustelut, aiempien lähetysten keskusteluhistorian ja vastaanotetut tiedostot. ”Konferenssit” sisältää aiemmat ja ajoitetut konferenssit sekä tallenteet aiemmista lähetyksistä. ”Yhteystiedot” sisältää lisätyt käyttäjät, joiden kanssa voit aloittaa video- tai tekstikeskustelun.
Zoom-konferenssit suoratoistetaan HD-laadulla. Konferenssin aikana käyttäjä voi kytkeä syöttölaitteet päälle tai pois päältä, keskustella osallistujien kanssa ja siirtää tiedostoja, tarkastella osallistujaprofiileja ja aloittaa nauhoituksen. Jopa näin suosittu ja jatkuvasti käytetty sovellus voi kuitenkin epäonnistua. Yksi tällainen vika on ”ei voi liittyä Zoom-kokoukseen” -virhe.
Tässä on siis ohjeita tämän virheen korjaamiseksi eri tavoin.
Zoomin uudelleenkäynnistäminen työpöydällä
Katso Virhekoodi zoom 1142 näyttää virheilmoituksen: ”Kokoukseen ei voida liittyä. Tämä kokous ei ole tällä hetkellä saatavilla (maan nimi) (virhekoodi: 1142)”.”. Tämä tarkoittaa, että suunniteltu Zoom-kokous, johon yrität päästä, ei ole saatavilla maassasi tai se on rajoitettu tiettyyn yleisöön.
Ensimmäinen asia, jonka voit yrittää tehdä virheen korjaamiseksi, on käynnistää Zoom-sovellus uudelleen. Jos haluat tehdä tämän macOS:ssä, sinun on noudatettava seuraavia ohjeita:
- Napsauta ensin näytön oikeassa yläkulmassa olevaa ”Etsi”-painiketta.
- Kirjoita ”Activity Monitor” ja avaa se painamalla ”Enter”.
- Etsi Zoom-sovellus. Napsauta sitä ja valitse valikkorivin ”Stop”-painike.
Jos haluat käynnistää Zoomin uudelleen Windowsin työpöydällä, sinun on noudatettava seuraavia ohjeita:
- Avaa Pikakäynnistysvalikko painamalla ”Windows + X” -näppäintä.
- Avaa se sitten valitsemalla ”Tehtävienhallinta”.
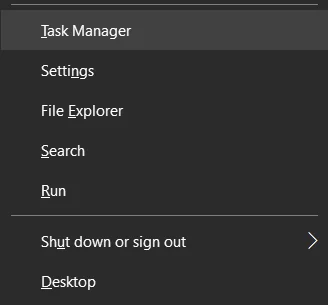
- Etsi Zoom-sovellus luettelosta ja napsauta sitä.
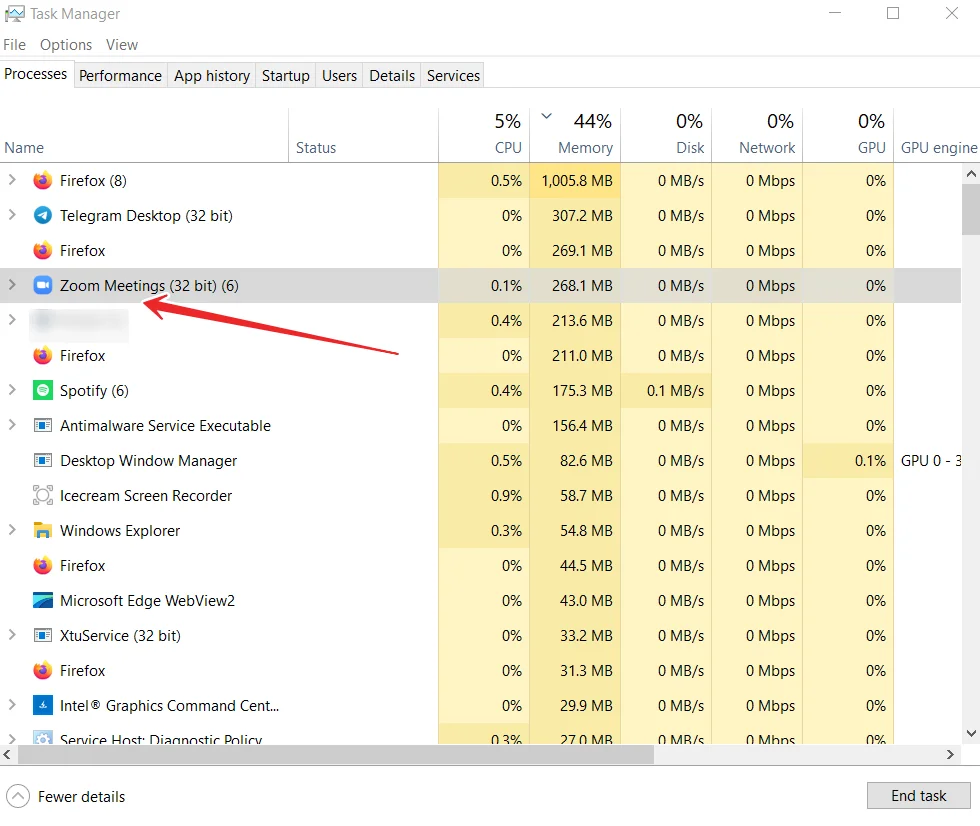
- Lopeta ohjelma napsauttamalla lopuksi ”Lopeta tehtävä”.
Kun olet suorittanut nämä vaiheet, voit palata työpöydälle ja käynnistää Zoomin uudelleen. Tarkista tietenkin, voitko muodostaa yhteyden kokoukseen.
Jos haluat käynnistää Zoomin uudelleen mobiililaitteessasi, sinun on avattava älypuhelimen tai tabletin Käynnissä olevat sovellukset -osio. Sulje sovellus sitten yksinkertaisesti pyyhkäisemällä. Avaa lopuksi Zoom uudelleen ja tarkista, toimiiko se oikein.
Mitkä ovat muut tavat korjata ’ei voi liittyä Zoom-kokoukseen’ -virhe?
Jos mikään ei ole muuttunut Zoom-sovelluksen uudelleenkäynnistämisen jälkeen, voit kokeilla alla olevia menetelmiä.
Vahvista Zoom-tunniste tai tiedot isännästäsi.
Ota yhteyttä Zoom-puhelun järjestäjään ja pyydä uudelleen voimassa olevaa tunnusta ja kokouksen yksityiskohtia. Tarkista, täsmäävätkö ne sen tunnuksen kanssa, johon yrität liittyä. Voit myös pyytää järjestäjää isännöimään sinua, kun haluat osallistua Zoom-videoneuvotteluun.
Käytä VPN:ää tai välityspalvelinta
Jos laitteessasi on VPN-palvelin, ota se käyttöön ja yritä päästä Zoom-videoneuvottelupuheluun. Jos pystyt liittymään kokoukseen, kyse voi olla maantieteellisestä rajoitusvirheestä tai Internet-palveluntarjoajan tai nykyisen Internet-yhteyden rajoituksista. Muista valita maa, jossa Zoom on käytettävissä.
Jos sinulla ei ole sellaista, voit helposti luoda tilin ja rekisteröityä premium-luokan VPN-palveluun.
Asenna Zoom-sovellus uudelleen
Voit yrittää asentaa Zoom-sovelluksen uuden version ongelman korjaamiseksi. Poista ensin Zoom-sovellus laitteestasi. Siirry Store-osioon ja etsi Zoom. Asenna nyt sovellus. Yritä liittyä Zoom-kokoukseen uudelleen.
Ota yhteyttä Zoomin asiakaspalveluun
Jos mikään edellä mainituista ratkaisuista ei toimi, voit ottaa yhteyttä Zoomin asiakastukeen ja ilmoittaa ongelmasta. Siirry selaimessasi osoitteeseen https://support.zoom.us/hc/en-us ja napsauta ”Ota yhteyttä asiakastukeen” luodaksesi raportin.
Internet-yhteyden tarkistaminen
Jos mikään ei ole muuttunut sovelluksen uudelleenkäynnistämisen jälkeen, tarkista Internet-yhteys. Jos tämä virhe johtuu yhteysongelmista, yhteys voi olla epävakaa tai liian hidas videopuhelun soittamiseen. Jos siis haluat tarkistaa internet-yhteytesi tilan, voit kokeilla käyttää kolmannen osapuolen verkkosivustoa, kuten SpeedTestiä, joka mittaa tarkasti internet-yhteytesi lataus- ja latausnopeuden.
Jos näet verkkosivustolla, että yhteytesi on epävakaa eikä se ole palveluntarjoajan kanssa tekemäsi sopimuksen mukainen, yritä ensin käynnistää reititin uudelleen. Jos se ei auta, voit ottaa yhteyttä palveluntarjoajaan selvittääksesi, mikä on vialla.