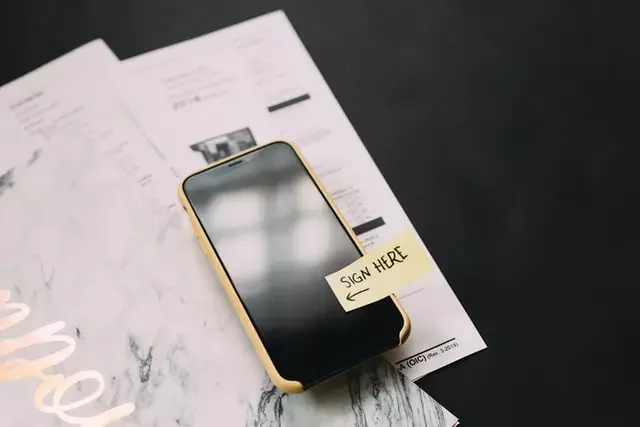Sähköiset allekirjoitukset ovat kätevä tapa vahvistaa asiakirjan laillisuus tai yksinkertaisesti pitää vastuu. Sinun ei tarvitse mennä minnekään, vaan kaikki tapahtuu hyvin nopeasti ja helposti.
Onko Google Docsissa mahdollista luoda käsinkirjoitettu allekirjoitus?
Siitä on jo kauan, kun klassiset leimat ja allekirjoitukset katosivat – nyt niiden tilalle on tullut sähköinen tai digitaalinen allekirjoitus. Jälkimmäiset ovat salattuja ja jokaiselle käyttäjälle yksilöllisiä ja toimivat virtuaalisena sormenjälkenä. Se myös todentaa ja suojaa kaikki asiakirjan sisältämät tiedot.
Digitaaliset allekirjoitukset voivat olla erinäköisiä – ne vastaavat perinteisiä käsin kirjoitettuja allekirjoituksia. Kirjaimellisesti jopa menettely on sama – sinun tarvitsee vain allekirjoittaa, kuten tavallisesti, vain käyttää tietokonehiirtä, kynää tai jopa vain pyyhkäistä sormella kosketusnäyttöä.
Vaikka sähköiset allekirjoitukset ovat paljon kätevämpiä, koska sinun ei tarvitse edes poistua kotoa/toimistosta allekirjoittaaksesi asiakirjan, niiden laillisuus määräytyy tietyn maan sääntöjen mukaan. Monet nykyaikaiset yritykset tukevat kuitenkin jo laillisesti tunnustettua asiakirjojen todentamismuotoa.
Allekirjoituksen sijoittaminen Google Docsiin
Google Docsissa kaikki lasketaan, ja tässä tapauksessa kehittäjät ovat jo valmiiksi lisänneet mahdollisuuden allekirjoituksen lisäämiseen. Sinun tarvitsee vain omistaa toimiva tietokonehiiri tai kirjoituskynä. Kannettavalta tietokoneelta voit tietysti myös, mutta sillä ei ole kätevä allekirjoittaa.
- Avaa Google Docs -tiedosto
- Siirrä kursori kohtaan, johon asiakirja on allekirjoitettava.
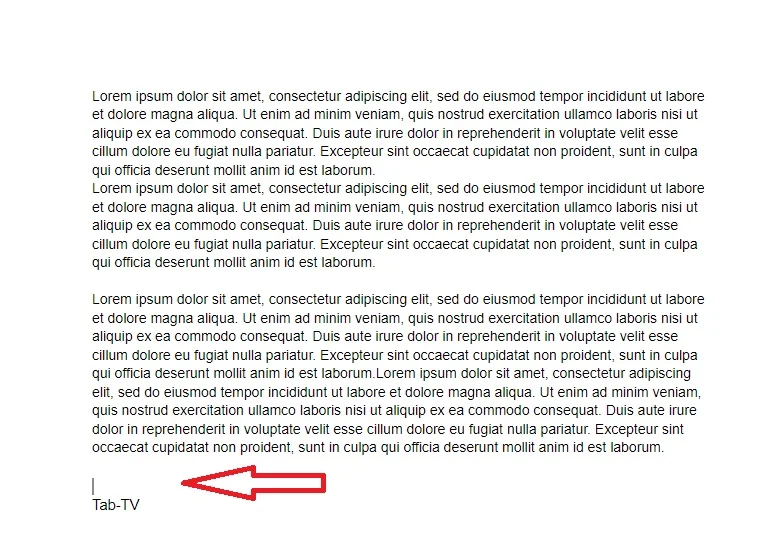
- Avaa yläpuolella olevasta valikkopalkista kohta ”Insert”.
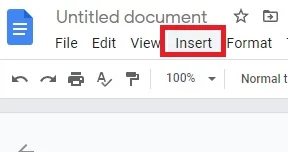
- Valitse ”Piirustus” pudotusvalikosta ja napsauta sitten ”Uusi”.
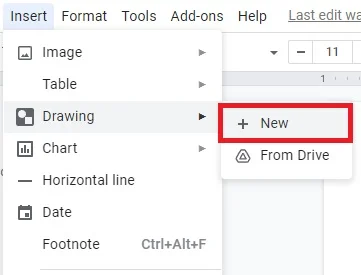
- Uusi ”Piirustus”-ikkuna avautuu. Näytön yläreunassa näet käytettävissä olevat työkalut ja ominaisuudet. Avaa pudotusvalikko napsauttamalla ”Line”.
- Valitse vaihtoehtojen luettelosta ”Scribble”. Kirjoita allekirjoituksesi asiakirjaan hiiren avulla.
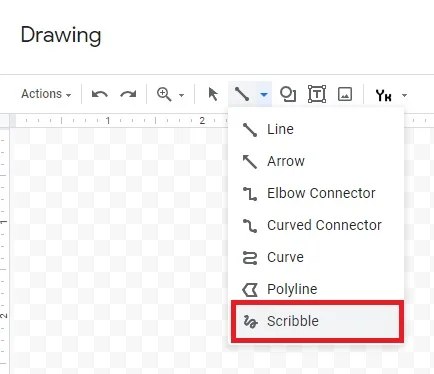
- Kun olet valmis, napsauta ”Tallenna ja sulje”.
Jos sinun on mukautettava sähköistä allekirjoitustasi, lue alla oleva opas:
- Valitse kuva klikkaamalla sitä
- Sinisen ääriviivan alle ilmestyy pieni palkki. Klikkaa ”Muokkaa” säätääksesi allekirjoitustasi.
- Jos haluat tehdä tarkempia muutoksia, napsauta oikealla puolella olevia kolmea pistettä.
- Näet pudotusvalikon, jossa on kolme osiota. Jos haluat säätää kuvan korkeutta ja leveyttä, valitse ”Koko ja kierto”. Jos haluat muuttaa allekirjoituksen sijaintia tekstin sisällä, valitse ”Tekstin kietominen”. Jos haluat siirtää allekirjoituksen eri kohtaan asiakirjassa, valitse ”Sijainti”.
Voit poistaa allekirjoituksen Google Docsista tämän oppaan avulla:
- Valitse allekirjoitus klikkaamalla sitä
- Avaa asiakirjan yläpuolella olevasta valikosta kohta ”Muokkaa”.
- Valitse pudotusvalikosta ”Leikkaa”.
- Se on paljon nopeampi tapa tehdä se on käyttää näppäimistöä. Pidä ”CTRL + X” tai paina ”Poista”-painiketta.
Sähköisen allekirjoituksen luominen Google Docsissa kolmannen osapuolen sovellusten avulla
Älä unohda, että on olemassa myös lisäosia ja laajennuksia, jotka auttavat sinua, jos perinteinen menetelmä ei auta tai ei ole riittävän toimiva. Näitä lisäosia ovat muun muassa seuraavat: PandaDoc, HelloSign, SignRequest for Google Docs, Signable ja DottedSign.
DocuSign on kuitenkin paras laatuaan. Tämän oppaan avulla voit lisätä sähköisen allekirjoituksen Google Docsiin Chrome-selaimen kautta:
- Avaa Google Docs -tiedosto
- Napsauta ”Add-ons” yläpuolella olevasta valikkopalkista päästäksesi Google Workspace Marketplaceen.
- Valitse pudotusvalikosta ”Hanki lisäosia”.
- Etsi DocuSignia käyttämällä sisäänrakennettua hakupalkkia.
- Asenna napsauttamalla
- Kun olet valmis, ”Sign with DocuSign” ilmestyy Add-ons-pudotusvalikkoon vaihtoehtona.
Voit lisätä tämän laajennuksen selaimeesi seuraavasti:
- Avaa Chrome ja siirry Chrome Web Storeen
- Käytä hakupalkkia laajennuksen etsimiseen
- Napsauta oikealla puolella olevaa ”Lisää Chromeen” -painiketta. Napsauta sitten ”Lisää laajennus”
- Palaa selaimeesi. Klikkaa oikeassa yläkulmassa olevaa pientä palapelikuvaketta avataksesi ”Laajennukset”.
- Näyttöön ilmestyy käyttöoikeuspyyntö. Ota laajennus käyttöön napsauttamalla ”DocuSign eSignature for Chrome”.
- Kiinnitä DocuSign-kuvake Chromeen ja avaa se napsauttamalla sitä.
- Luo DocuSign-tili. Jos haluat testata sitä ensin, voit rekisteröityä ilmaiseen kokeiluversioon.
Ja lopuksi, jotta voit käyttää tätä laajennusta, lue alla olevat ohjeet:
- Avaa Google Docs -tiedosto
- Siirry kohtaan Lisäosat > Sign with DocuSign
- Näyttöön tulee uusi ikkuna, jossa sinua pyydetään kirjautumaan DocuSign-tilillesi. Kirjoita käyttäjätunnuksesi ja salasanasi ja napsauta ”Enter”.
- Uusi ikkuna avautuu. Klikkaa ”Start”
- DocuSign kysyy, kenen haluat allekirjoittaa asiakirjan. Valitse ”Vain minä”, jos haluat tehdä sen itse
- Allekirjoita ja vedä allekirjoituksesi siihen kohtaan, johon haluat lisätä sen asiakirjaan.
Onko mahdollista allekirjoittaa PDF-tiedostoja ja lomakkeita Google Docs -ohjelmalla?
Kyllä, Pdf-tiedostoja voi allekirjoittaa ja jopa hieman muokata. Sinun tarvitsee vain muuntaa eli muuntaa PDF-tiedosto Word-tiedostoksi. Sen jälkeen voit noudattaa edellä kuvattua menettelyä.
- Ensin sinun on muunnettava PDF-tiedostosi Word-dokumentiksi ilmaisella online-työkalulla. Kirjoita hakukoneeseen ”pdf to word converter” ja napsauta yhtä tuloksista.
- Lataa Word-tiedosto ja lataa se Google Driveen.
- Avaa tiedosto Google Docsilla
- Voit nyt lisätä sähköisen allekirjoituksen käyttämällä Piirtotyökalua tai lisäosaa.
Voit siis nyt lähettää allekirjoitettuja asiakirjoja muille kollegoille tai yhteistyökumppaneille poistumatta toimistosta tai kotoa.