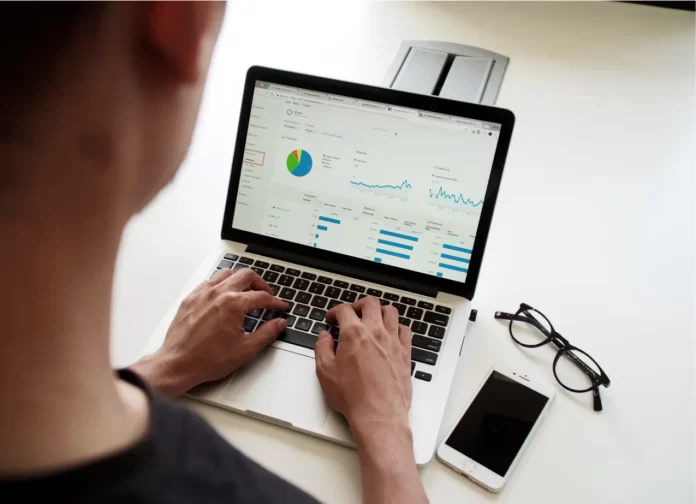Google Sheets on online-työkalu taulukoiden luomiseen ja muokkaamiseen. Google Sheets -ohjelmaa voi käyttää vain verkossa selaimen kautta, mutta mobiiliversioilla voi työskennellä ilman Internet-yhteyttä.
Google Sheetsin avulla käyttäjät voivat luoda erilaisia luetteloita, suorittaa laskutoimituksia, käyttää taulukoita tietokantana ja tehdä taulukoista kaavioita ja kaavioita. Taulukot tukevat kaavoja, joiden avulla käyttäjät voivat suorittaa laskutoimituksia paljon nopeammin. Koska palvelu toimii vain verkossa, tiedot tallentuvat joka sekunti. Jos käyttäjä tekee virheen, se voidaan korjata palaamalla oikeaan versioon.
Google Sheetsissä käyttäjät voivat työskennellä yhdessä. Käyttäjän tarvitsee vain avata taulukko ja asettaa vastaanottajan rooli (lukija, kommentoija tai toimittaja). Asiakirjan sivulla käyttäjät voivat kommunikoida chatissa, reaaliaikaisesti nähdä korjaukset ja lisäykset taulukossa. Tekoälyn ansiosta asiakirja on mahdollista analysoida lyhyessä ajassa ja täydentää tarvittavat kaavat automaattisesti.
Google Sheetsissä on myös valintamerkkiominaisuus. Voit lisätä sen mihin tahansa soluun muutamalla napsautuksella. Se ei kuitenkaan ole paras mahdollinen. Eniten vaikutuksen tekee se, miten sitä voi käyttää. Tämän ominaisuuden avulla voit luoda tehtävälistoja tai seurata tiimisi edistymistä. Lisäksi voit luoda kaavioita ja dynaamisia luetteloita, joita on helppo päivittää.
Näin lisäät valintamerkin Google Sheetsissä.
Miten tehdä valintamerkki Google Sheetsissä tietokoneella?
Jos haluat lisätä valintamerkin Google Sheetsissä tietokoneella, sinun on noudatettava seuraavia ohjeita:
- Valitse ensin niin monta solua kuin haluat täyttää rasteilla.
- Napsauta sitten ”Insert”-välilehteä ja valitse ”Checkbox”.
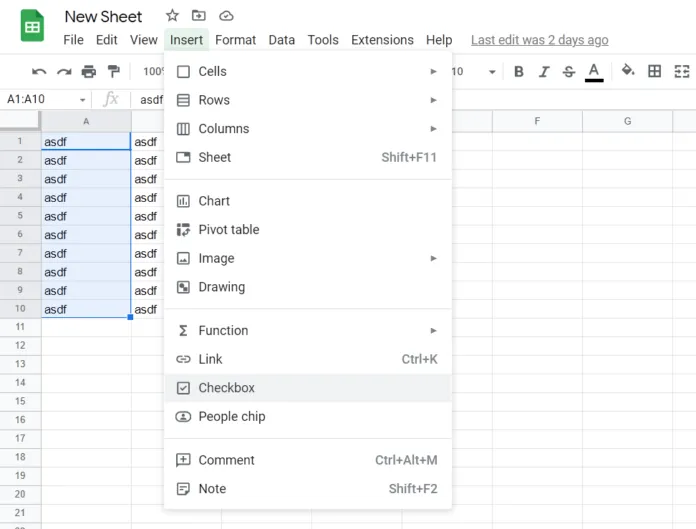
- Koko valitsemasi alue täytetään valintamerkillä.
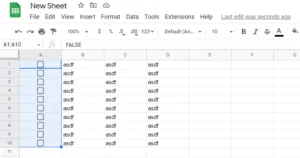
Kun olet suorittanut nämä vaiheet, lisäät valintamerkit Google Sheets -dokumenttiisi.
Vaihtoehtoisesti voit myös täyttää vain yhden solun valintamerkillä, sitten korostaa kyseisen solun, viedä hiiren sen oikean alakulman päälle, kunnes näkyviin tulee plus-merkki, napsauttaa, pitää painettuna ja vetää saraketta alaspäin kopiointia varten.
Voit myös yksinkertaisesti ruksata laatikot Google Sheetsissä. Napsauta vain sitä.
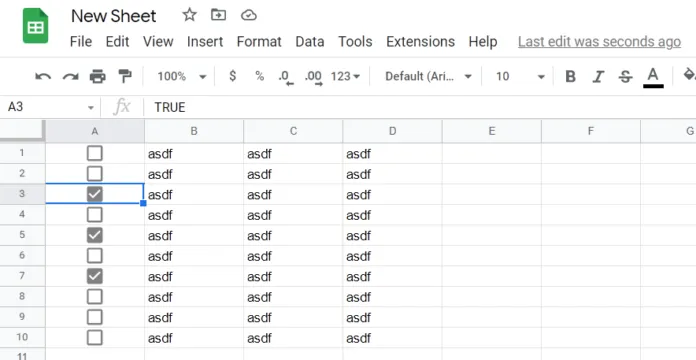
Valintamerkin muotoileminen Google Sheetsissä
Tiesitkö, että voit muotoilla valintamerkin samalla tavalla kuin tavallisen solun? Sinun ei tarvitse tyytyä tavallisiin valintamerkkeihin, jos et pidä niistä. On aika olla luova ja yllättää kollegasi.
Jos haluat muuttaa valintamerkin väriä, valitse väri koko soluun. Oletusväri on harmaa, mutta voit aina löytää paletista houkuttelevamman värin. Jos haluat, että valintamerkki on suurempi, sinun tarvitsee vain valita solu ja muuttaa fonttikokoa.
Kun olet muotoillut valintamerkin haluamallasi tavalla, voit kopioida ja liittää sen kuten minkä tahansa muun sisällön. Jokaista valintamerkkiä ei tarvitse muotoilla erikseen.
Voitko tehdä valintamerkin Google Sheetsissä iPhonella?
Valitettavasti tällä hetkellä ei ole mahdollista lisätä uusia valintaruutuja Google Sheets -sovelluksesta iPhonessa tai iPadissa. Sinun on kuitenkin oltava varma, että Google työskentelee tämän ongelman korjaamiseksi ja että tämä vaihtoehto on käytettävissä seuraavassa päivityksessä.
Sitä ennen voit lisätä valintaruudun vain tietokoneelta tai kannettavalta tietokoneelta. Kun olet kuitenkin lisännyt uuden valintaruudun, voit tarkistaa ja poistaa sen iOS-sovelluksessa. Tämä on erittäin tärkeää, koska se tarkoittaa, että tiimin jäsenet, joilla on iOS-laitteet, eivät jää ulkopuolelle, vaan hekin voivat osallistua.
Miten lisätä valintamerkki Google Sheets -taulukkoon Android-laitteessa?
Jos olet Android-käyttäjä, sinun ei tarvitse käynnistää tietokonetta. Voit tehdä valintaruudun valinnan puhelimestasi, aivan kuten työpöytälaitteestakin. Tarvitset kuitenkin Google Sheets -sovelluksen, joten lataa se.
Näin voit lisätä valintamerkin Google Sheetsissä Android-laitteellasi:
- Avaa Google Sheets -dokumentti mobiililaitteellasi.
- Valitse sitten solut, joihin haluat lisätä valintamerkit.
- Napauta ylävalikon ”kolme pistettä” -painiketta.
- Valitse ”Tietojen validointi”.
- Valitse ”Kriteerit”.
- Valitse lopuksi ”Valintaruutu”.
Kun olet suorittanut nämä vaiheet, lisäät valintamerkin Google Sheetsissä Android-laitteessa.