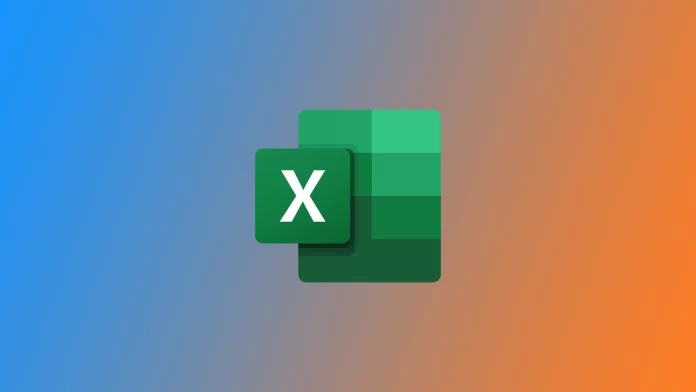Yksi Microsoft Excelissä yleisesti käytetty muotoiluelementti on valintamerkki, joka voi merkitä Excel-taulukon valmistumista, hyväksyntää tai muuta asianmukaista tilaa. Jäin kuitenkin ymmälleni, kun minun piti ensimmäistä kertaa laittaa valintamerkki soluun. Tätä symbolia on vaikea löytää Excelistä, jos ei tiedä, mistä etsiä. Olen löytänyt useita tapoja, joiden avulla voin tarkistaa ja sulkea tehtäviä Microsoft Excelissä.
Miten lisätä valintamerkkejä Microsoft Excelissä käyttämällä Symbol-painiketta?
Yksi suoraviivainen tapa lisätä valintamerkkisymboli Excelissä on käyttää ”Symboli”-komentoa. Tätä varten tarvitset seuraavat tiedot:
- Valitse solu, johon haluat lisätä valintamerkin. Siirry sitten Excel-nauhan ”Insert”-välilehdelle ja napsauta ”Symbol”-painiketta ”Symbols”-ryhmässä.
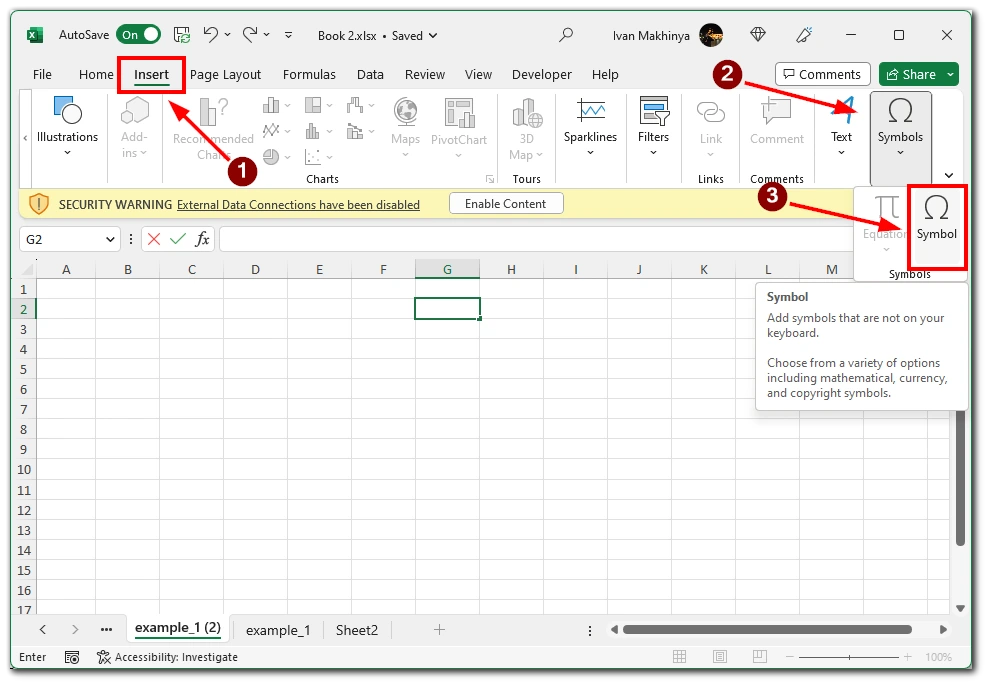
- Näyttöön tulee valintaikkuna, jossa näkyy erilaisia symboleja ja erikoismerkkejä. Valitse ”Wingdings” Fontti-kentästä. Etsi valintamerkkisymboli käytettävissä olevista vaihtoehdoista tai käytä hakutoimintoa sen nopeaan löytämiseen. Kun olet löytänyt valintamerkkisymbolin, valitse se ja napsauta ”Insert”-painiketta.
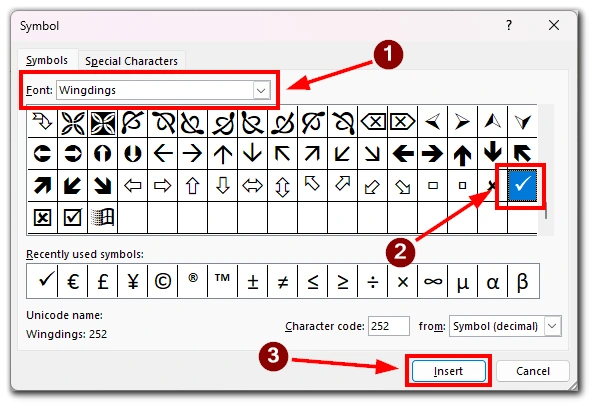
Symboli lisätään valittuun soluun, ja voit muuttaa sen kokoa tai paikkaa tarpeen mukaan. Tämä menetelmä on käyttökelpoinen, kun sinun tarvitsee lisätä käsin vain muutama valintamerkki, mutta se voi olla aikaa vievä, jos päivitettäviä soluja on paljon.
Miten lisätä valintamerkkejä Microsoft Excelissä käyttämällä AutoCorrectia?
Excelin AutoCorrect-toiminto tarjoaa toisen tehokkaan tavan lisätä tarkastusmerkkejä laskentataulukkoon. Määrittämällä AutoCorrect-toiminnon voit määrittää tietyn tekstijonon, joka korvataan automaattisesti tarkistusmerkkisymbolilla.
- Voit määrittää AutoCorrectin valitsemalla ”Tiedosto”-välilehden, valitsemalla ”Asetukset” ja valitsemalla sitten ”Korjaus”.
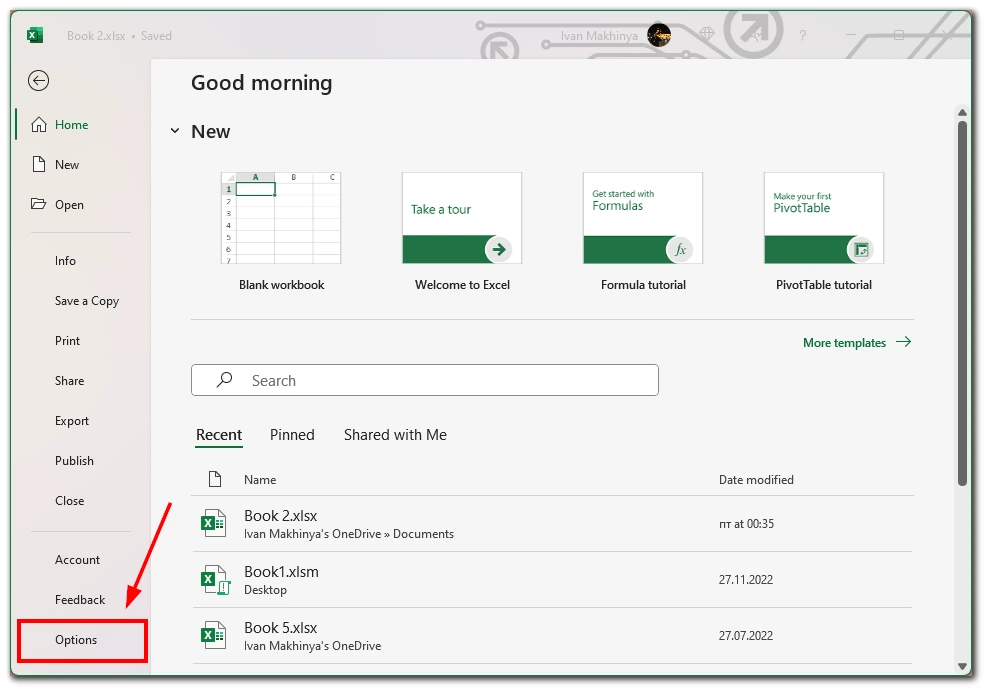
- Napsauta AutoCorrect-asetuksissa painiketta ”AutoCorrect Options”.
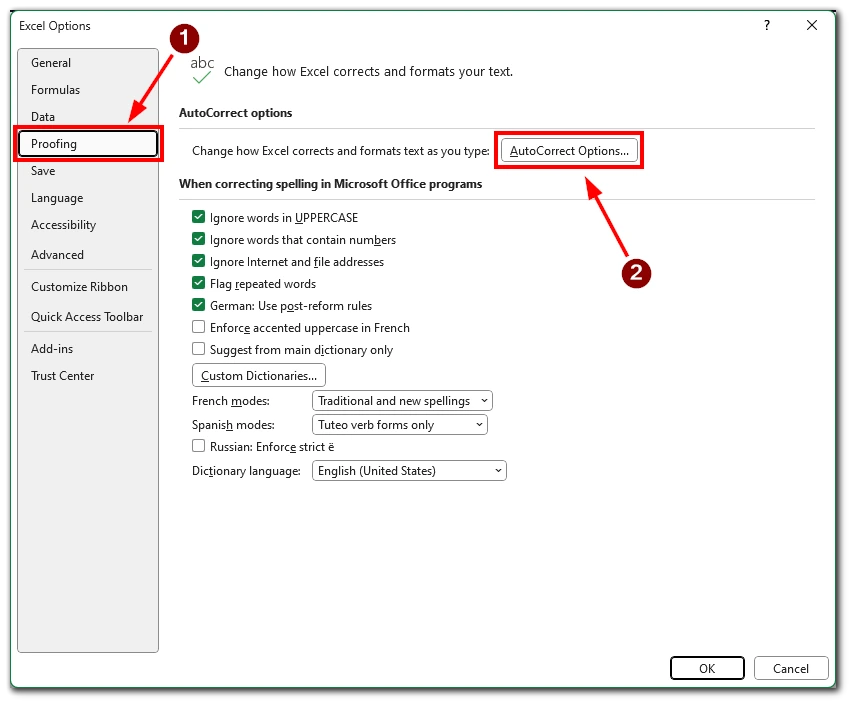
- Kirjoita ”Korvaa”-kenttään merkkijono (esim. ”chk”), jonka haluat käynnistää korvaamisen.
- Kirjoita ”With”-kenttään valintamerkin symboli (✓) tai kopioi se merkkikartasta.
- Tallenna muutokset napsauttamalla ”Lisää” ja sitten ”OK”.
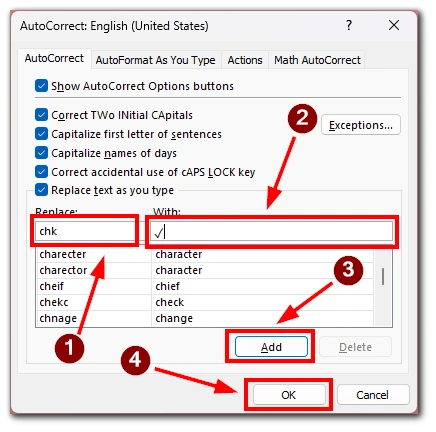
Tämän jälkeen, kun kirjoitat määritetyn tekstijonon soluun, Excel korvaa sen automaattisesti valintamerkkisymbolilla. Tämä menetelmä on erityisen hyödyllinen, kun sinulla on suuri tietokokonaisuus ja sinun on lisättävä usein valintamerkkejä.
Miten lisätä valintamerkkejä Microsoft Exceliin kaavojen avulla?
Excelin kaavat tarjoavat dynaamisen tavan lisätä valintamerkkejä tiettyjen ehtojen tai kriteerien perusteella. Yksi lähestymistapa on käyttää IF-toimintoa yhdessä CHAR-toiminnon kanssa valintamerkin näyttämiseksi, kun ehto täyttyy.
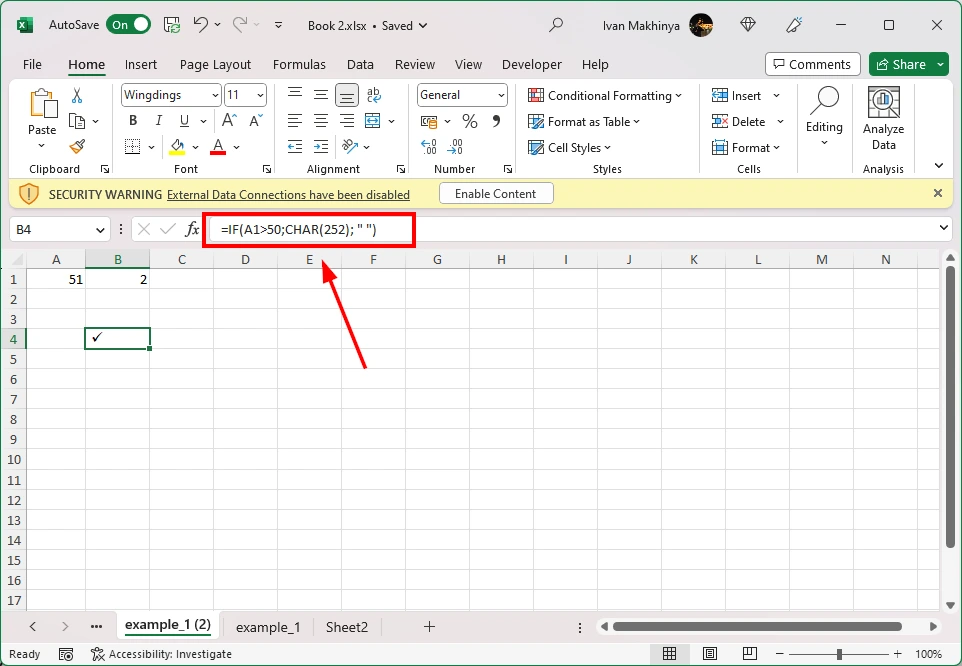
Voit esimerkiksi käyttää kaavaa ”=IF(A1>50;CHAR(252); ” ”)” lisätäksesi valintamerkin (☑) soluun, jos solun A1 arvo on suurempi kuin 50. Säädä kaavaa ja ehtoa omien tarpeidesi mukaan. Tämän menetelmän avulla voit automatisoida valintamerkkien lisäämisen laskentataulukon tietojen perusteella, joten se sopii erinomaisesti suuriin tietokokonaisuuksiin tai tilanteisiin, joissa valintamerkkejä on päivitettävä dynaamisesti.
Miten lisätä valintamerkkejä Microsoft Excelissä käyttämällä Webdings-fonttia?
Toinen tapa lisätä valintamerkki Exceliin on käyttää Wingdings- tai Webdings-fonttia. Nämä fontit sisältävät erilaisia symboleja, kuten valintamerkkejä.
- Valitse ensin solu, johon haluat lisätä valintamerkin.
- Vaihda sitten fontti Webdingsiksi fonttipudotusvalikosta. Kirjoita seuraavaksi valintamerkin symbolia vastaava kirjain. Voit esimerkiksi käyttää Webdingsissä ”a”-kirjainta valintamerkin (✔) tilalla.
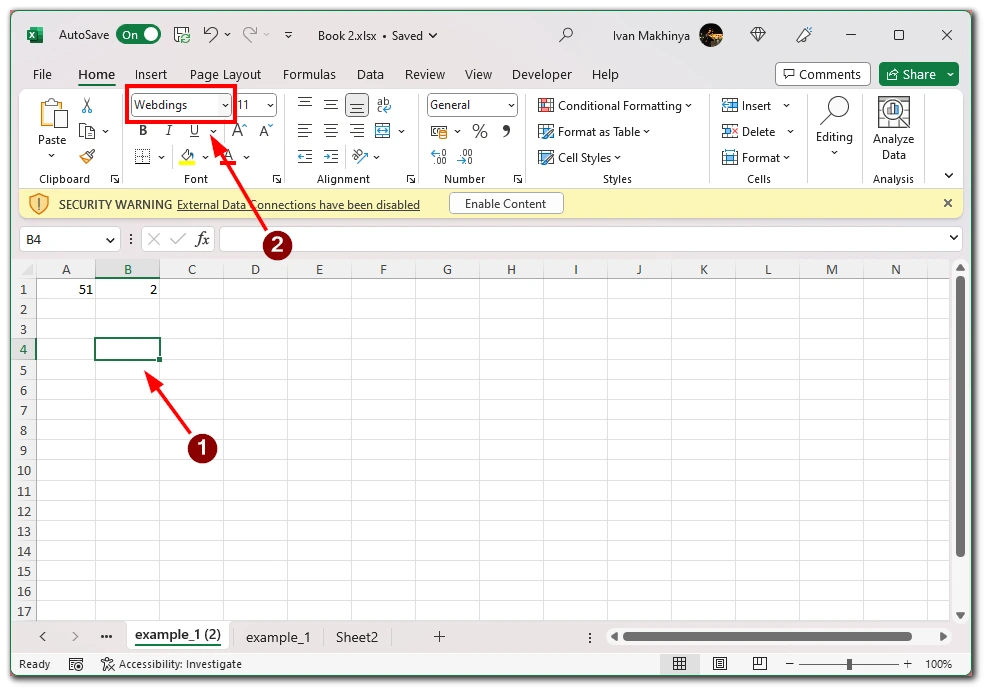
- Kun kirjoitat kirjaimen, vastaava valintamerkki ilmestyy soluun. Tällä menetelmällä voit valita joustavasti erilaisia valintamerkkien tyylejä, ja se voi olla hyödyllistä, jos haluat tietyn muotoilun.
Miten lisätä valintamerkkejä Microsoft Excelissä käyttämällä pikanäppäintä
Toinen tapa rastittaa laatikko Microsoft Excelissä on käyttää näppäimistön erityistä näppäinyhdistelmää. Tämä menetelmä on kuitenkin vain niiden käytettävissä, joilla on näppäimistössä Numpad. Jos haluat lisätä rasteja Microsoft Excelissä pikanäppäimillä, voit noudattaa seuraavia ohjeita:
- Valitse solu, johon haluat lisätä valintamerkin, tai siirry haluamaasi soluun nuolinäppäimillä.
- Varmista, että solun fontti on asetettu fontiksi, joka tukee valintamerkkisymboleja. Yleisesti käytetty fontti valintamerkkejä varten on Wingdings.
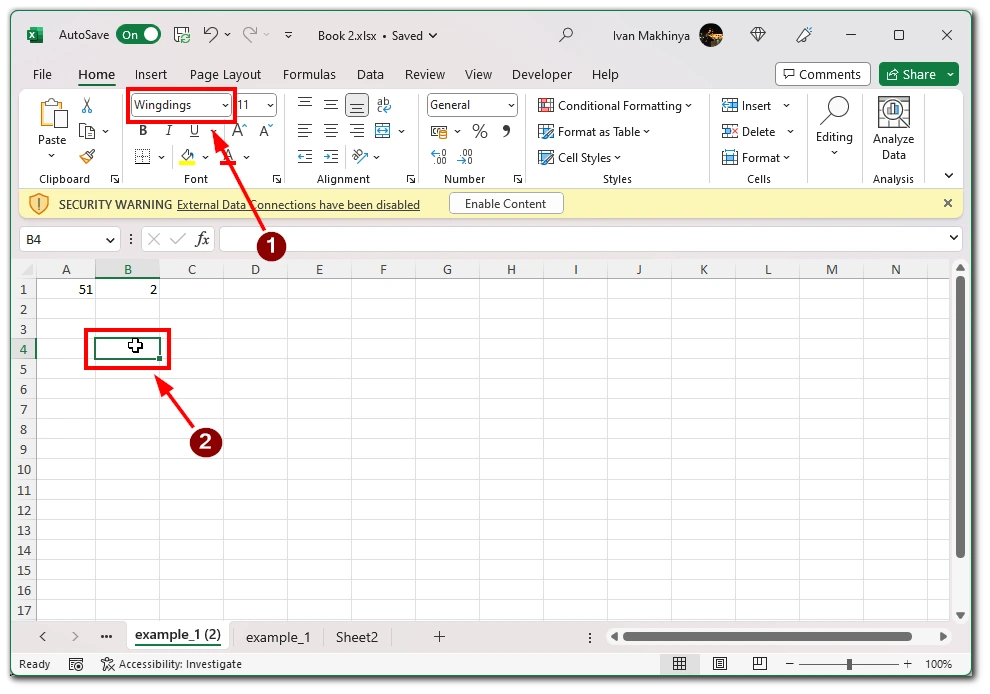
- Paina näppäimistön Num Lock -näppäintä aktivoidaksesi numeronäppäimistön, jos se ei ole vielä käytössä.
- Pidä näppäimistön Alt-näppäintä alhaalla.
- Pidä ”Alt”-näppäintä painettuna ja syötä numeronäppäimistön avulla seuraava valintamerkkien koodi:
- Merkitse rasti (✓): Paina ”Alt” + ”0252”
- Ruutuun merkityn valintamerkin (☑) kohdalla: Paina ”Alt” + ”0254”
- Vapauta Alt-näppäin. Valittuun soluun pitäisi ilmestyä valintamerkki.
On tärkeää huomata, että valintamerkkien pikanäppäimet voivat vaihdella näppäimistön asettelun ja kieliasetusten mukaan. Yllä olevat ohjeet perustuvat Yhdysvaltojen tavalliseen näppäimistöasetteluun.
Jos valintamerkki ei ilmesty pikanäppäimen kirjoittamisen jälkeen, tarkista solun fonttiasetukset kahdesti. Varmista, että fontiksi on valittu yhteensopiva fontti, kuten Wingdings tai Webdings. Vaihda tarvittaessa solun fontti johonkin näistä vaihtoehdoista ja yritä näppäimistön pikavalintaa uudelleen.
Microsoft Excelissä valintamerkkien lisääminen voi parantaa huomattavasti tietojen visuaalista esittämistä ja luettavuutta. Erityisvaatimuksistasi ja työnkulustasi riippuen voit valita tarpeisiisi parhaiten sopivan menetelmän. Kun hallitset nämä tekniikat, voit välittää tietoa tehokkaasti, seurata edistymistä ja virtaviivaistaa Excel-taulukoita helposti.