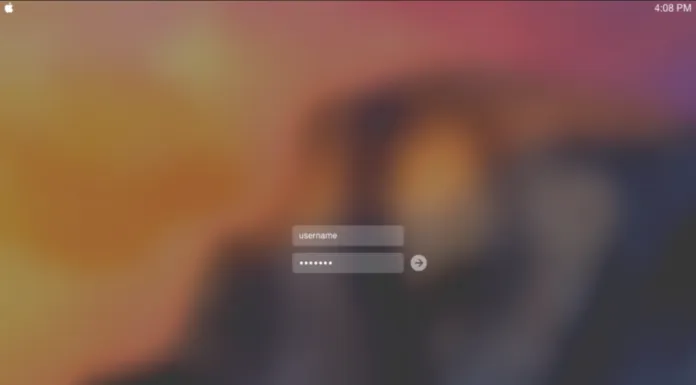Monet käyttäjät joutuvat unohtamaan tärkeitä salasanoja. Onneksi sinun ei tarvitse olla huolissasi, sillä on olemassa joitakin ratkaisuja.
Mistä löytää tallennetut salasanat Macissa
Tietoturva on etusijalla, kun käytät Macia tai mitä tahansa muuta tietokonetta. Tietoturvaohjeiden tarkka noudattaminen tarkoittaa eri salasanan käyttämistä jokaiselle tilille. Mac tarjoaa sinulle jopa salasanoja, mutta et voi aina muistaa niitä kaikkia.
Kuinka tallentaa ja nähdä salasanat Macissa Keychain Accessin avulla?
Keychain Access -sovellus tallentaa kaikki salasanasi Macissa. Se tallentaa sovellusten salasanat, Wi-Fi-verkoissa käyttämäsi salasanat. Sieltä löydät myös Safarin salasanat. Löydät täältä myös erilaisia digitaalisia avaimia ja sertifikaatteja, joita macOS käyttää salaukseen ja todentamiseen.
Jos haluat avata avainketjun, sinun on noudatettava seuraavia ohjeita:
- Avaa Spotlight ensin painamalla Space + Command;
- Kirjoita sitten ”Keychain” ja valitse ”Keychain Access”;
- Napsauta vasemmalla puolella ”Kirjaudu” tai ”iCloud” ja valitse sitten tili, jonka haluat tarkistaa;
- Napsauta avautuvan ikkunan vasemmassa alakulmassa olevaa Näytä salasana -ruutua. Kirjoita sitten Macin salasana.
Kuinka nähdä salasanat Macissa Safarissa
Jos haluat nähdä salasanat Macissa Safarissa, sinun on noudatettava seuraavia ohjeita:
- Avaa ensin Safari ja valitse Asetukset;
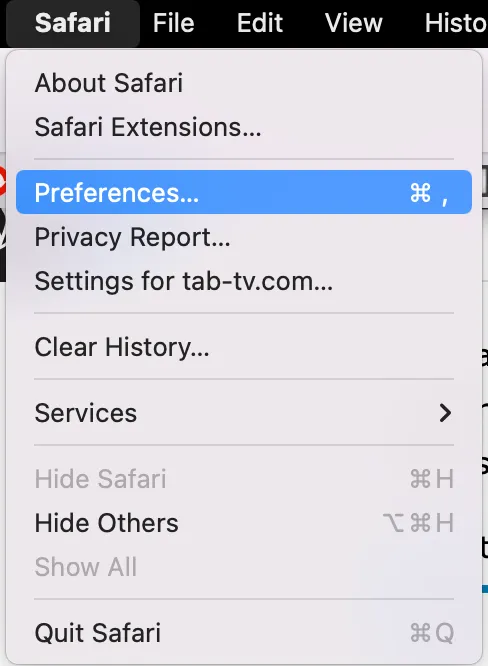
- Valitse sitten Salasanat-välilehti;

- Napsauta ”Näytä valittujen verkkosivustojen salasanat” -valintaruutua. Näyttöön tulee ikkuna, jossa sinua pyydetään antamaan Mac-salasana järjestelmänvalvojan oikeuksia varten.
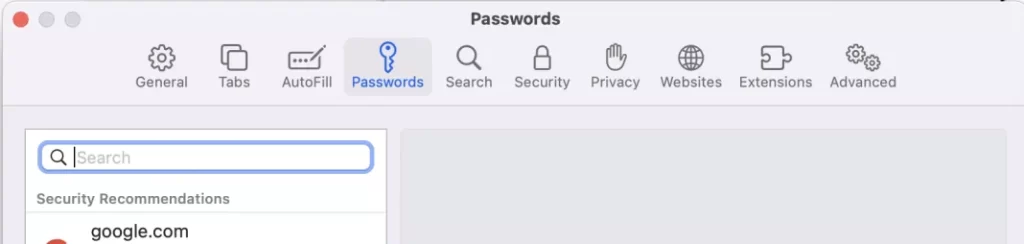
Kun olet syöttänyt sen, näet kaikki tilit ja tallennetut salasanat. Tarkka merkkiyhdistelmä on kuitenkin piilotettu pisteiden taakse. Saat yhdistelmän selville napsauttamalla näitä pisteitä.
Wi-Fi-salasanan etsiminen avaimenperän avulla
Jos haluat löytää Wi-Fi-salasanasi Keychainin avulla, noudata alla olevassa osassa mainittuja ohjeita:
- Tarkista oletussalasana
Jos yrität liittyä verkkoon kotona, työpaikalla tai yksinkertaisessa kaupassa tai ravintolassa, se on helppoa, koska kukaan ei halua luoda erittäin suojattua salasanaa. Niinpä useimmissa tapauksissa on jäänyt oletussalasana.
Parasta tässä asiassa on se, että löydät helposti salasanasi, joka on kirjoitettu suoraan verkkoreitittimeen Wi-Fi-salasanana/PIN-koodina reitittimen oletusarvoisen SSID-nimen vieressä (tämä on oletusarvoisen verkon nimi, jonka näet, kun laitteesi etsii käytettävissä olevia Wi-Fi-verkkoja, mutta voit säätää sitä). Jos se on kuitenkin tuollainen, vaihda se mieluummin, sillä yleensä nämä salasanat ovat esimerkiksi ”12345” tai ”qwerty”.
- Käytä avaimenperää
Vaikka reitittimen salasana olisi muuttunut, voit silti löytää verkon Wi-Fi-salasanan, jos Macisi on jossain vaiheessa ollut yhteydessä verkkoon.
Jos siis haluat löytää Macin Wi-Fi-salasanan, noudata ohjeita, jotka mainitaan alla olevassa osiossa:
- Napauta ensin suurennuslasikuvaketta, joka löytyy valikkopalkista näytön oikeassa yläkulmassa.

- Tämän jälkeen sinun tulee täyttää avautuvaan hakupalkkiin Keychain ja napsauttaa Return.
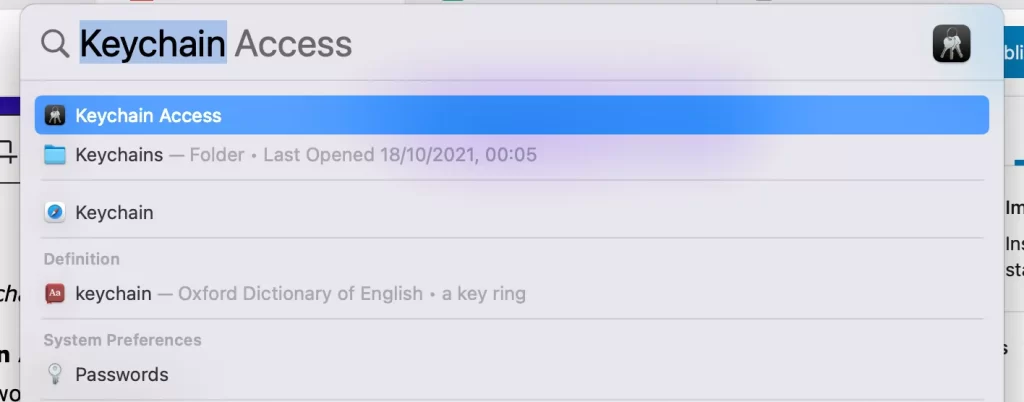
- Tämän jälkeen avaimenperän käyttöikkuna tulee näkyviin Kaikki kohteet -välilehdelle. Sinun pitäisi etsiä, kunnes Wi-Fi-verkkosi nimi tulee näkyviin.
- Napauta seuraavaksi Wi-Fi-verkon nimeä ja sitten i-kuvaketta, joka löytyy ikkunan yläreunasta.
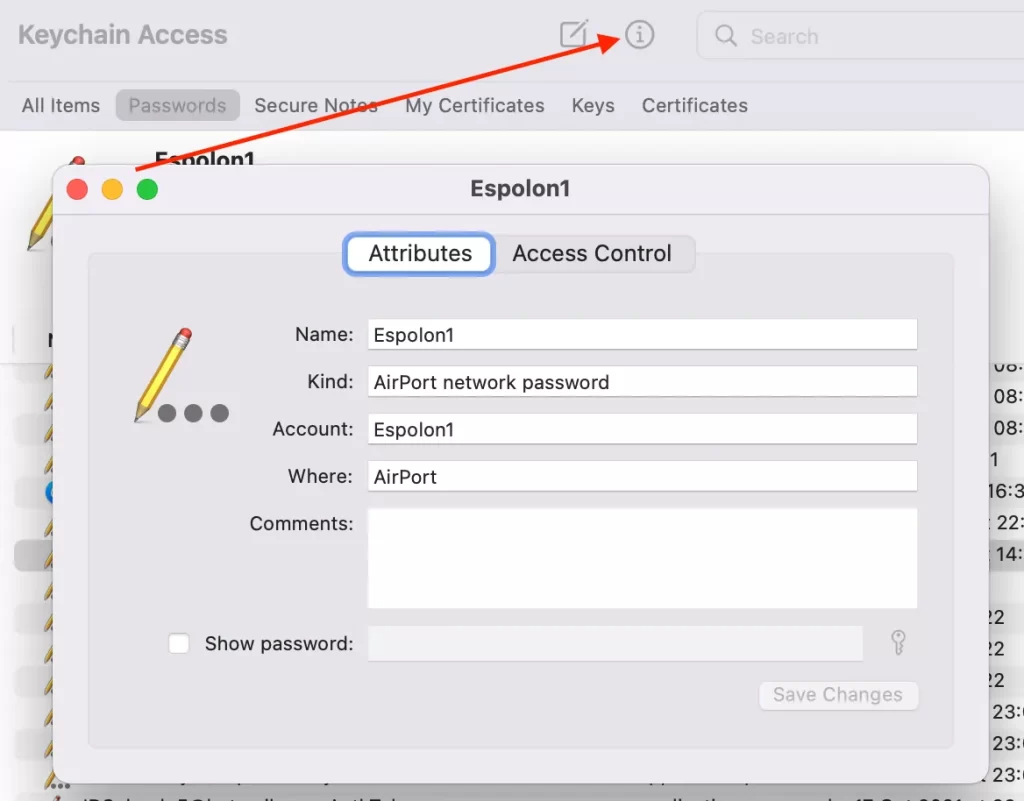
- Kun olet suorittanut kaikki edellä mainitut vaiheet, näet uuden ikkunan. Siellä on Wi-Fi-tietosi. Sinun tulisi rastittaa Näytä salasana, jotta näet Wi-Fi-salasanasi.
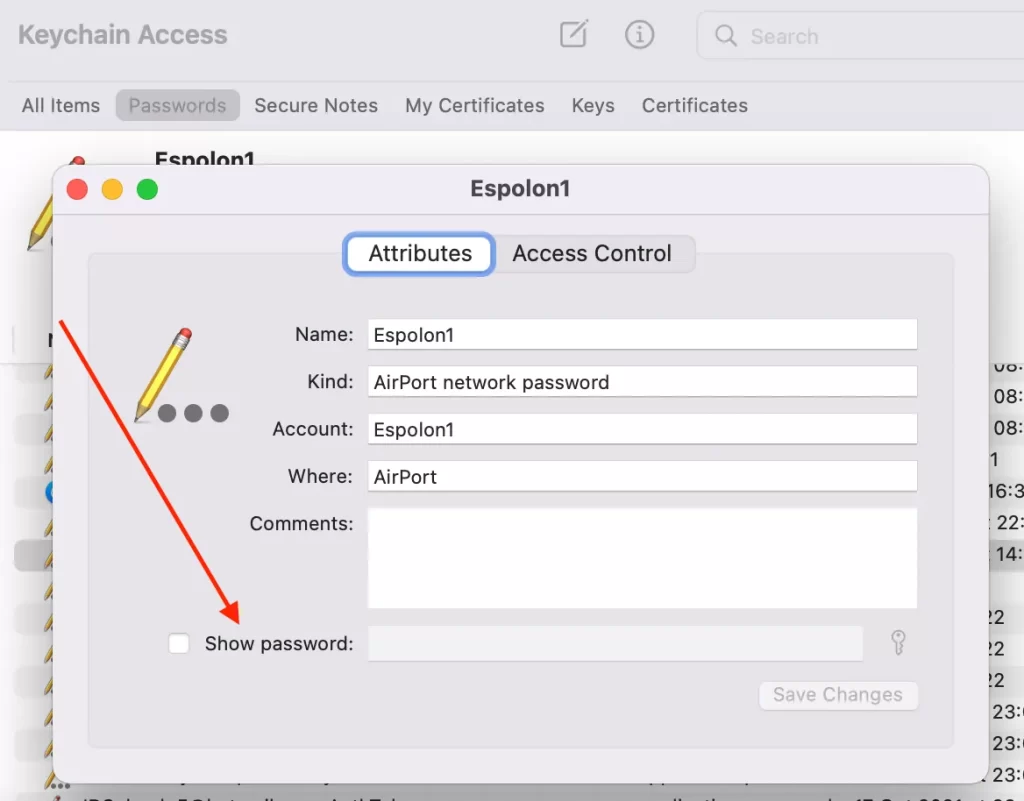
- Nollaa verkkoreititin
Jos edellä mainittu menetelmä ei toiminut, etkä löytänyt Macin Wi-Fi-salasanaa, koska et ole yhdistänyt kyseiseen verkkoon kyseisellä laitteella, seuraava asia, joka on tehtävä, on reitittimen nollaaminen.
Tämän toimenpiteen jälkeen reitittimesi palautetaan tehdasasetuksiin ja kaikki asetukset poistetaan. Tämän jälkeen voit kirjautua sisään reitittimen oletussalasanalla ja asettaa uuden Wi-Fi-salasanan.
Jos haluat nollata verkkoreitittimesi, noudata alla olevassa kohdassa mainittuja ohjeita:
- Ensiksi sinun pitäisi löytää reitittimestäsi Reset-painike. Se on todella normaalisti istutettu laitteeseen.
- Tämän jälkeen sinun on napsautettava painiketta ja pidettävä sitä painettuna 15 sekunnin ajan. Näin aktivoit nollauksen.
- Kun olet tehnyt tämän, sinun pitäisi muodostaa yhteys Wi-Fi-verkkoon oletussalasanalla. On tärkeää muistaa, että sinun pitäisi asettaa uusi turvallinen salasana ja kirjoittaa se jonnekin tulevia yhteyksiä varten.
- Kun edellä mainittu vaihe on valmis, voit myös tarkistaa Wi-Fi-verkkosi signaalin voimakkuuden ja luoda hienon kartan alueestasi. Tämä auttaa sinua löytämään heikommat ja vahvemmat kohdat Wi-Fi-verkkopeitteestäsi. NetSpotia voidaan käyttää tähän.
- Hanki salasananhallintaohjelma
Joissakin tapauksissa käyttäjät eivät muista salasanaa tai eivät vain halua pitää sitä mielessä. Jos tilanne on tällainen, voit käyttää salasanahallintaohjelmaa salasanojesi, myös Wi-Fi-yhteyden salasanan, säilyttämiseen.
Yksi näistä salasanahallinnoista on Secrets. Se antaa sinulle mahdollisuuden säilyttää ja hallita salasanoja eri palveluihin, täyttää salasanat automaattisesti selaimessasi ja synkronoida ne laitteidesi välillä.
Jos haluat käyttää sitä, sinun on lisättävä Wi-Fi-salasanasi ja varmistettava, että se on turvallisesti tallennettu.