Suosituin verkkopalvelu toimistodokumenttien käsittelyyn on Google Docs. Lisäksi se on ominaisuuksiltaan ja käytettävyydeltään lähes yhtä hyvä kuin Microsoftin Word-sovellus. Ja kun otetaan huomioon kaikkien Googlen palvelujen tiivis integrointi, se todennäköisesti jopa ylittää sen. Google Docsissa on monia hyödyllisiä ominaisuuksia, joista kaikki eivät tiedä.
Yksi tällaisista hyödyllisistä ominaisuuksista on mahdollisuus luoda yhden sivun maisema. Näin voit tehdä sen.
Yhden sivun maisemakuvan luominen Google Docsissa tietokoneella
Jos haluat luoda yhden sivun maiseman Google Docsissa tietokoneella, sinun on noudatettava seuraavia ohjeita:
- Avaa ensin Google Docs -sivusto selaimellasi.
- Valitse sitten asiakirjan tyyppi, jonka haluat luoda.
- Napsauta asiakirjasivun yläpuolella olevan valikon ”Tiedosto”-välilehteä ja valitse ”Sivun asetukset”.
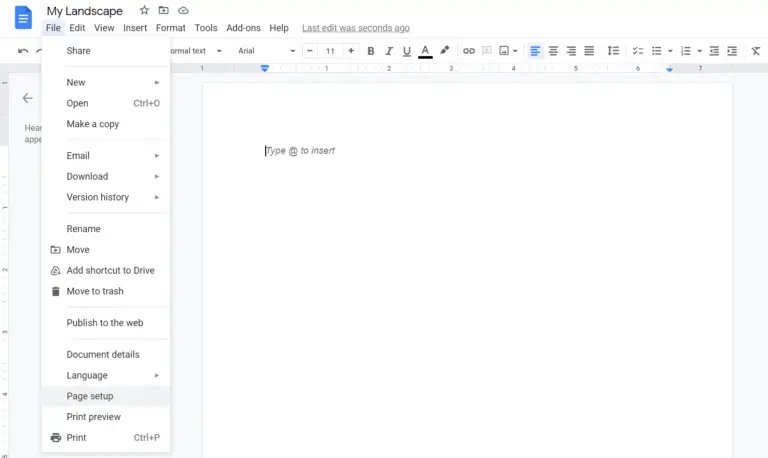
- Valitse sen jälkeen sivun suuntaus merkitsemällä ruksi kohtaan ”Maisema” ja tallenna muutokset napsauttamalla ”OK”.
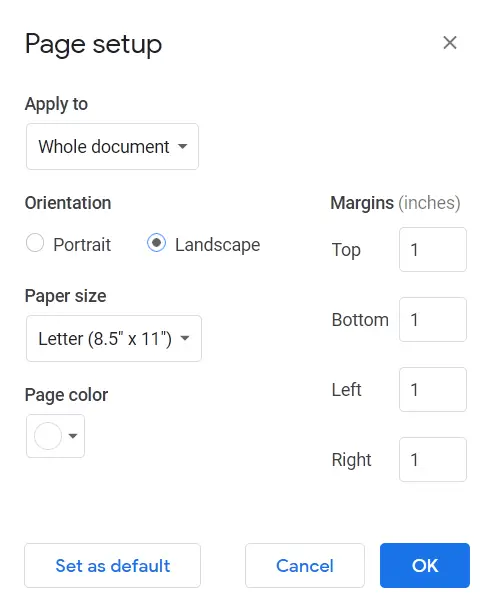
Kun olet suorittanut nämä vaiheet, Google Docsiin luodaan yksisivuinen maisema.
Yhden sivun maiseman luominen Google Docsissa mobiililaitteessa
Jos haluat luoda Google Docsissa yhden sivun maiseman mobiililaitteellasi, sinun on noudatettava seuraavia ohjeita:
- Avaa ensin Google Docs -sovellus mobiililaitteellasi.
- Luo sitten uusi asiakirja ja napauta näytön oikeassa yläkulmassa olevaa kolmen pisteen kuvaketta.
- Pudotusvalikko tulee näkyviin. Valitse nyt luettelosta vaihtoehto ”Sivun asetukset”.
- Napauta sen jälkeen ”Suunta” -vaihtoehtoa.
- Valitse lopuksi ”Maisema” ja vahvista muutokset napauttamalla näytön vasemmassa yläkulmassa olevaa nuolikuvaketta.
Kun olet suorittanut nämä vaiheet, Google Docs -ohjelmaan luodaan mobiililaitteellesi yksisivuinen maisema.
Työskentely offline-tilassa Google Docsissa
Google Docs tarjoaa hyödyllisen tavan tarkastella ja muokata asiakirjoja, vaikka et olisikaan yhteydessä Internetiin. Jos olet muokannut jotain asiakirjaa, muutokset tallentuvat heti, kun yhteys on käytettävissä.
Aktivoidaksesi tämän ominaisuuden sinun on mentävä asetuksiin napsauttamalla ”kolme riviä” -kuvaketta, joka sijaitsee asiakirjan pääikkunan oikeassa yläkulmassa ja näyttää kolmelta palkilta. Siirrä avautuvassa ikkunassa ”Offline-tila”-kytkin aktivoitu-asentoon.
Tämän jälkeen sinun on asennettava Chrome-selaimen laajennus ”Google Docs offline”. Kun olet suorittanut kaikki nämä vaiheet, voit työskennellä asiakirjojen kanssa myös silloin, kun Internet-yhteyttä ei ole.
Jakamisoikeuksien määrittäminen Google Docsissa
Yksi suosituimmista ominaisuuksista, joita Google Docs -alusta tarjoaa asiakirjojen käsittelyyn, on jakaminen. Tämän ominaisuuden ansiosta et voi lähettää samaa asiakirjaa eri ihmisille, vaan voit antaa heidän muokata ja kommentoida sitä suoraan Google Drivessa.
Voit määrittää jakamisen napsauttamalla sinistä painiketta ”Jaa”, joka sijaitsee ikkunan oikeassa yläkulmassa. Tämän jälkeen sinun on annettava asiakirjan nimi, jolla se tallennetaan Google Driveen.
Edellisen toimenpiteen tuloksena saat ikkunan, joka koostuu kahdesta osasta – ylä- ja alaosasta. Ikkunan yläosassa voit antaa käyttöoikeudet yksittäisille käyttäjille. Voit tehdä tämän syöttämällä käyttäjän sähköpostiosoitteen ”Lisää käyttäjiä tai ryhmiä” -kenttään.
Määritelty käyttäjä saa tämän jälkeen vastaavan ilmoituksen. Tämä menetelmä on kätevä, jos haluat antaa käyttöoikeuden yhdelle henkilölle tai pienelle määrälle henkilöitä.
Jos haluat antaa asiakirjan käyttöoikeuden riittävän monelle käyttäjälle, voit napsauttaa linkkiä ”Salli käyttöoikeus kaikille linkin avulla”. Kun linkki ilmestyy näyttöön, sinun on kopioitava se ja lähetettävä se niille, joille haluat antaa käyttöoikeuden.










