Aktiviteettitila-toiminto on suunniteltu parantamaan viestintää ja sitoutumista, koska se antaa tietoa muiden käyttäjien tavoitettavuudesta. Kun tiedät käyttäjän aktiivisuustilan, voit määrittää, käyttävätkö he Instagramia aktiivisesti, jolloin voit aloittaa keskustelun ajoissa.
Miten Aktiviteettitila toimii Instagramissa?
Instagramin aktiivisuustila antaa henkilöille, joiden kanssa olet vaihtanut suoria viestejä, mahdollisuuden määrittää viimeisimmän verkkotoimintasi ajankohdan ja varmistaa, oletko aktiivinen alustalla.
Aktiivisuustilasi näkyy kuitenkin vain niille käyttäjille, joita seuraat. Jos joku seuraa sinua, mutta sinä et vastaa, hän ei voi havaita tilannettasi. Sama pätee ystäviisi; voit tarkkailla heidän viimeisintä verkkoläsnäoloaan, jos he seuraavat sinua takaisin.
Tämä ominaisuus ilmoittaa ainoastaan, oletko verkossa ja milloin viimeksi käytit sovellusta. Tykkäämiäsi tai kommentoimiasi viestejä ei paljasteta ystävillesi tämän ominaisuuden avulla.
Kuinka aktivoida toimintatila?
Voit ottaa Aktiviteettitila-toiminnon käyttöön Instagramissa noudattamalla seuraavia ohjeita:
- Avaa Instagram-sovellus laitteellasi.
- Mene profiiliisi.
- Avaa valikko napauttamalla kolmea vaakasuoraa viivaa oikeassa yläkulmassa.
- Selaa valikosta alaspäin ja valitse ”Asetukset”.
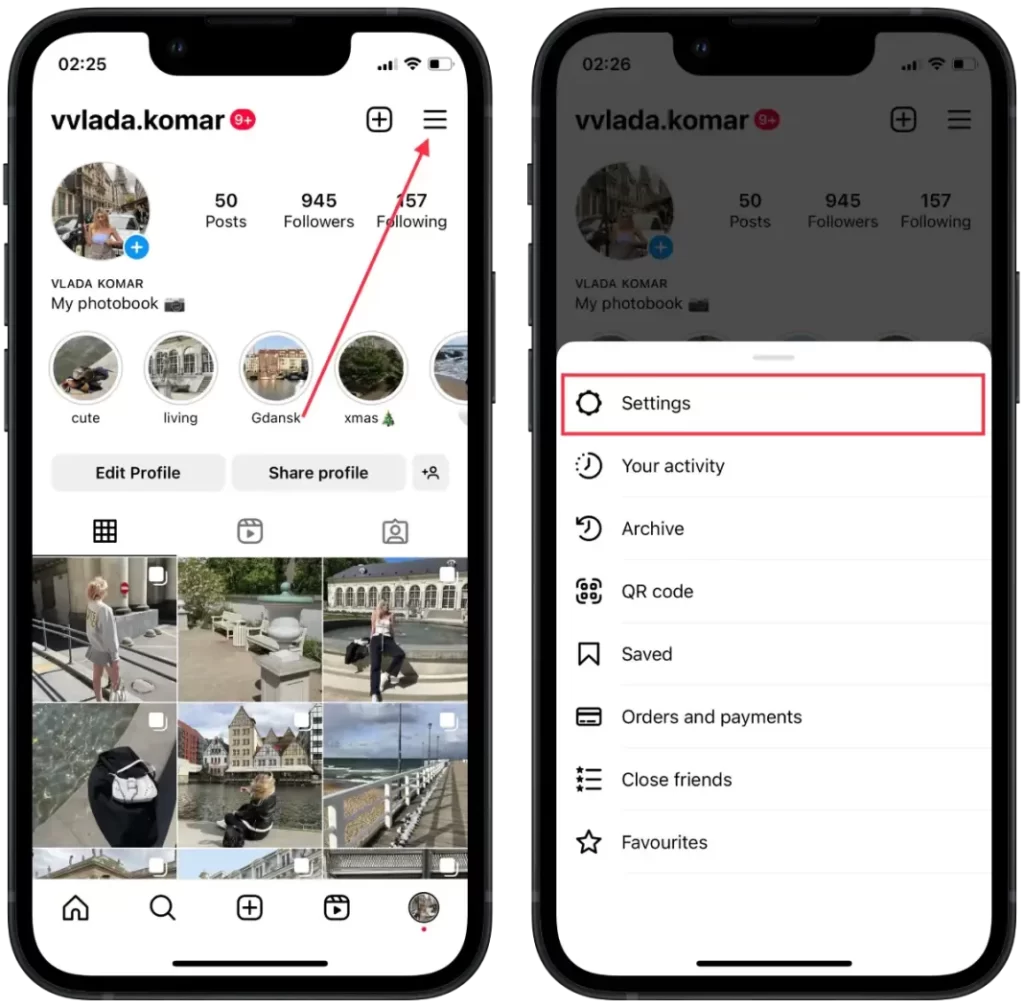
- Napauta Asetukset-valikossa kohtaa ”Tietosuoja”.
- Etsi ja napauta Yksityisyys-osiossa kohtaa ”Toiminnan tila”.
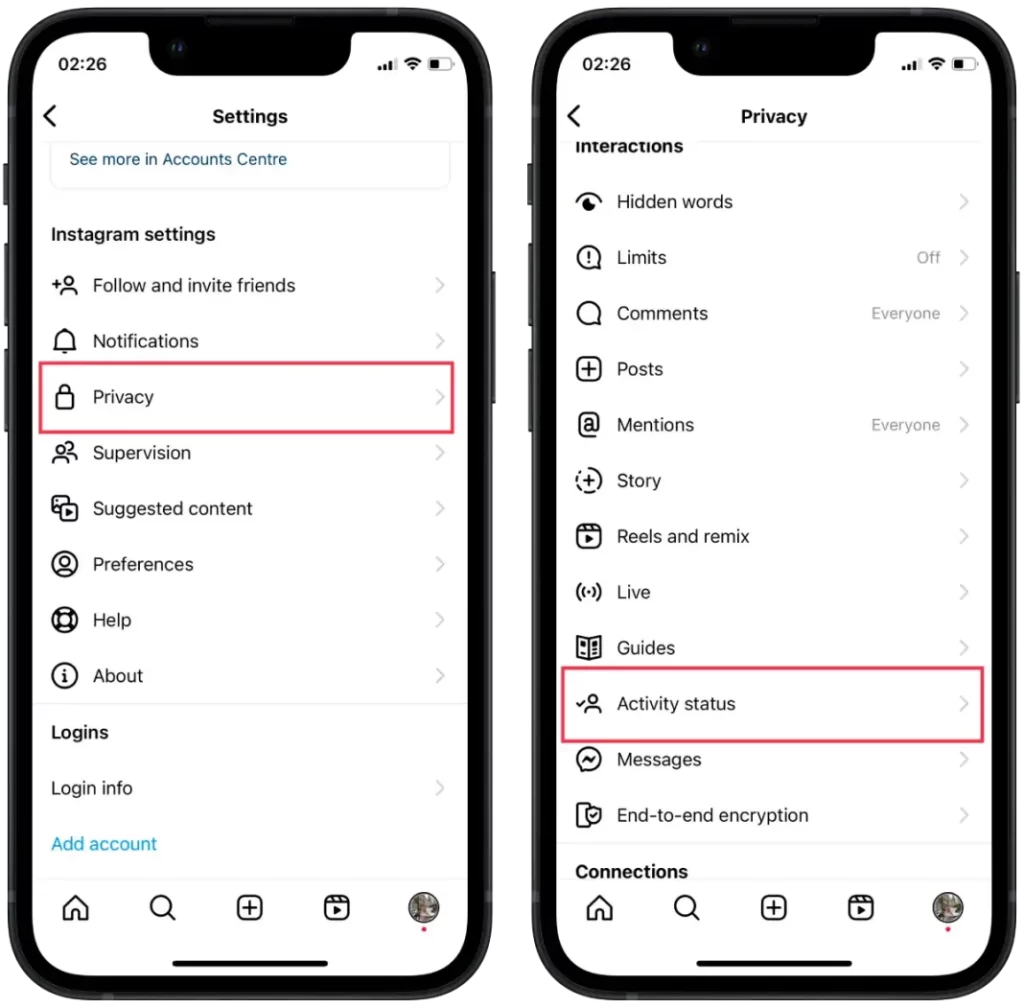
- Aktiviteetin tila -näytössä näet vaihtokytkimen. Ota kytkin käyttöön napauttamalla sitä.
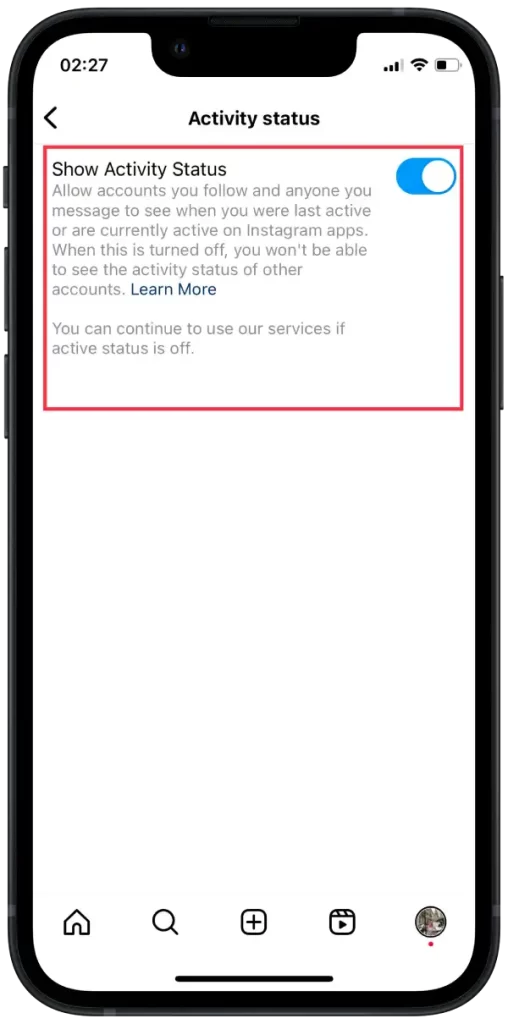
Kun tämä ominaisuus on aktivoitu, seuraajasi näkevät, milloin olit viimeksi aktiivinen Instagramissa. Tämä tieto näkyy suoraviestiosiossa muodossa ”Aktiivinen nyt”, ”Aktiivinen X minuuttia sitten” tai ”Aktiivinen X tuntia sitten”.
Miten nähdä, kuka on tällä hetkellä aktiivinen chatissa Instagramissa?
Kun olet aktivoinut Aktiviteetin tila -vaihtoehdon, näet verkossa olevat käyttäjät. Voit nähdä, kuka on tällä hetkellä aktiivinen keskustelussa Instagramissa:
- Avaa Instagram-sovellus laitteellasi.
- Napauta etusivua ja valitse Suorat viestit -osio.
- Sitten näet vihreän pisteen nykyisten verkkoprofiilien vieressä.
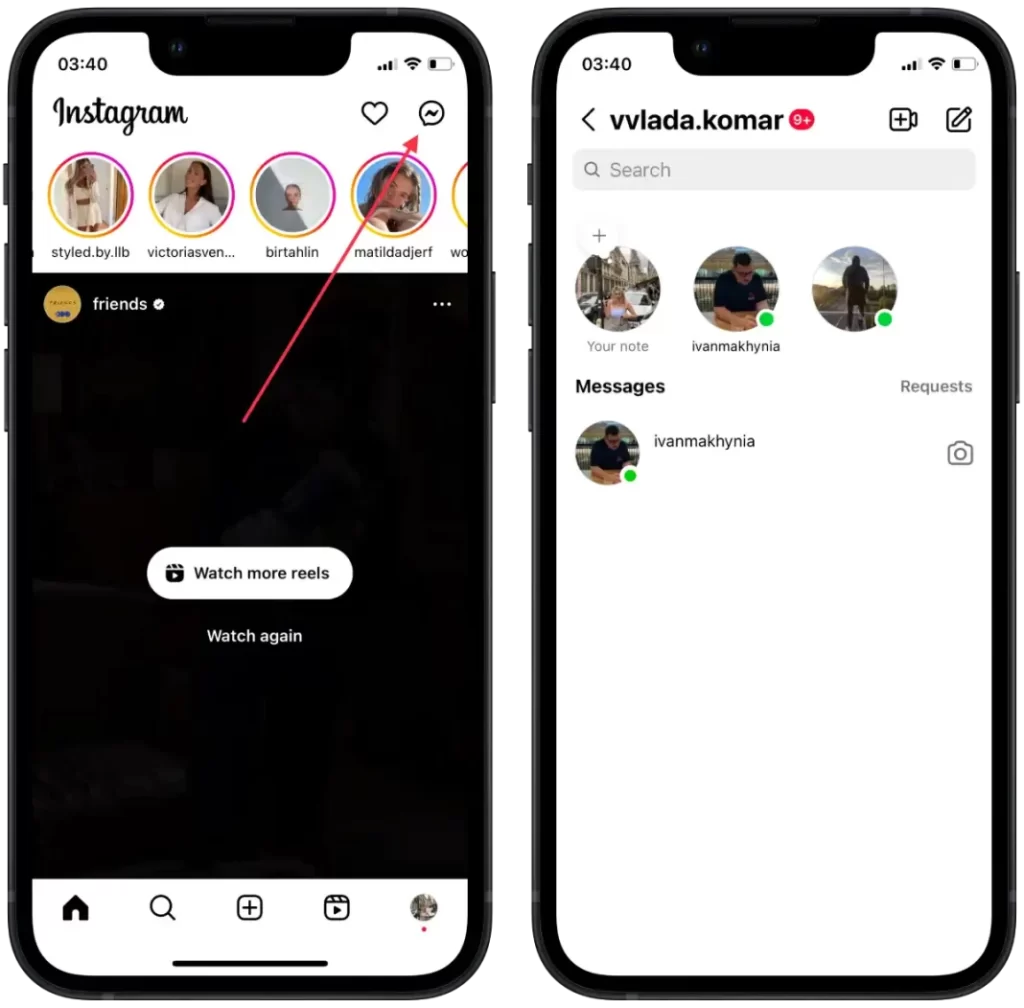
Vihreä piste tarkoittaa, että henkilö on tällä hetkellä aktiivinen Instagramissa ja voi olla käytettävissä välittömään viestinvaihtoon tai vuorovaikutukseen.
Aiemmin tämä toiminto näytti osallistujien aktiivisuustilan vain siinä chatissa tai keskustelussa, jota katselet.
Nyt kun Notes on otettu käyttöön, sinulla on yläpalkissa luettelo kaikista käyttäjistä, joita sinä ja he seuraavat.
Entä jos et näe vihreää pistettä?
Jos et näe tuttua vihreää pistettä, joka ilmaisee käyttäjän aktiivisuutta, vaikka tiedät, että käyttäjä on aktiivinen seuraaja, on voinut tapahtua pieni häiriö tai viive. Muista, että teknologia ei ole erehtymätöntä ja voi joskus käyttäytyä odottamattomasti.
Kuten aiemmin mainittiin, käyttäjä on todennäköisesti päättänyt poistaa aktiivisuustilansa käytöstä asetuksissa. Älä kuitenkaan anna vihreän pisteen puuttumisen lannistaa sinua ottamasta yhteyttä häneen. Monilla käyttäjillä on ilmoitusasetukset päällä, jolloin he saavat ilmoituksen uuden viestin saapumisesta. Instagram tarjoaa myös lukuilmoituksia, jotka kertovat, milloin viestisi on luettu.
Minulla se toimii useimmiten toisin päin. Instagramissa näkyy, että käyttäjät ovat verkossa, mutta he eivät ole. Älä siis odota, että tämä ominaisuus toimii 100-prosenttisesti.
Miten voit piilottaa käyttäjäaktiviteettisi?
Instagram ei tarjoa erityistä vaihtoehtoa, jolla voit piilottaa kaiken käyttäjän aktiivisuutesi muilta ja pitää samalla Aktiivisuustila-toiminnon käytössä. Jos Activity Status on käytössäsi, se tarkoittaa, että seuraajasi näkevät, milloin olit viimeksi aktiivinen Instagramissa, eikä tätä tietoa voi piilottaa valikoivasti.
Jos kuitenkin haluat, että muut eivät näe toimintatilaasi, voit poistaa toimintatilaominaisuuden kokonaan käytöstä. Tällöin muut eivät voi nähdä sinun aktiivisuuttasi, mutta et myöskään sinä näe muiden käyttäjien aktiivisuustilaa. Voit tehdä tämän noudattamalla edellä kuvattuja vaiheita.










