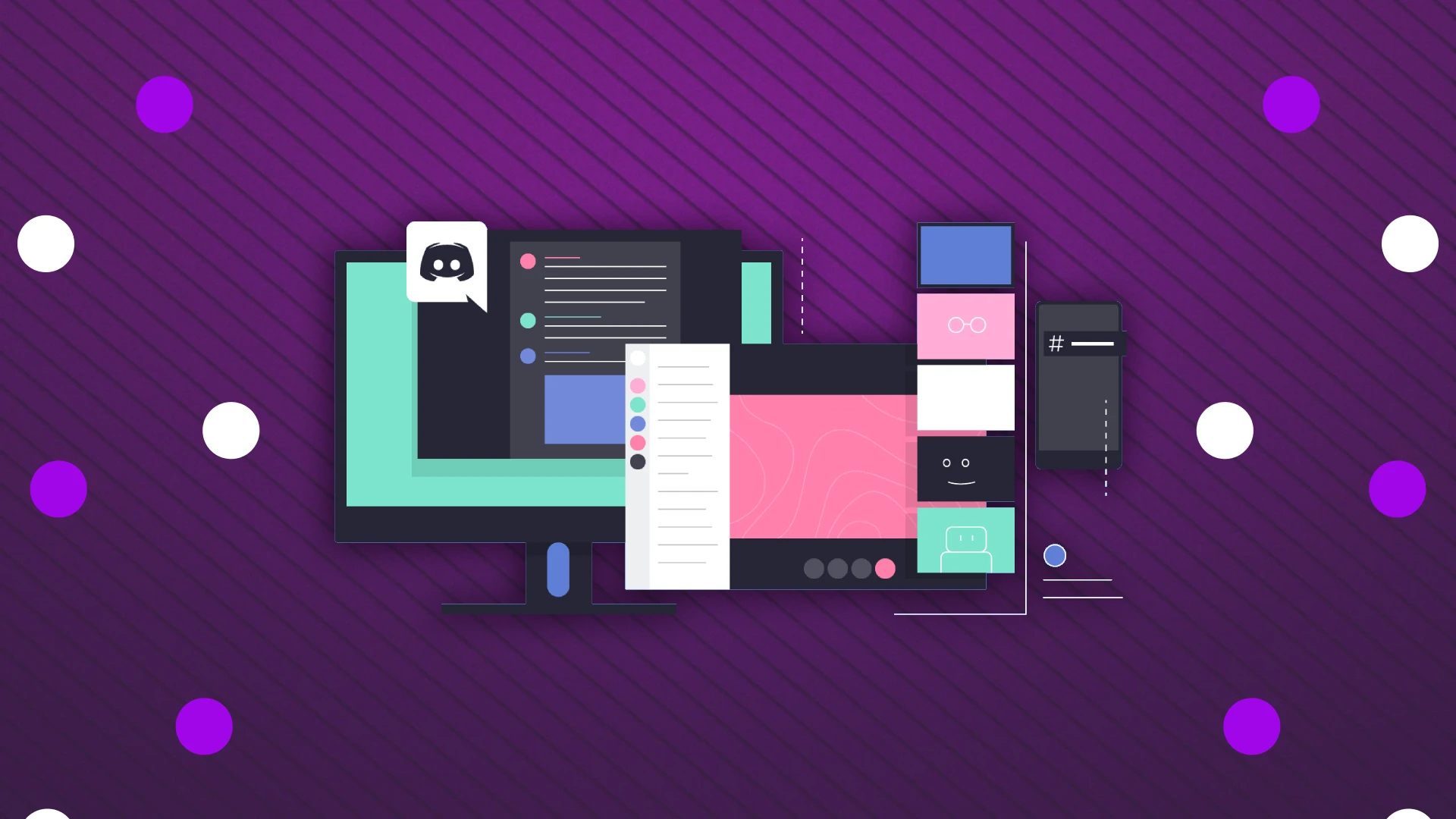Näytön jakaminen on Discordin erottuva ominaisuus, jonka avulla voit lähettää koko näytön tai tietyn sovelluksen. Tämä on erityisen hyödyllistä, kun piilotat epäolennaisia tietoja henkilöltä, jonka kanssa olet yhteydessä.
Discord tarjoaa kaksi ensisijaista näytön jakamistapaa: äänipuhelun kautta tai palvelinkanavan sisällä. Prosessi molemmilla on suurin piirtein samanlainen. Napsauta ” Jaa näyttösi ” -painiketta, valitse näyttö tai sovellus, jonka haluat jakaa, ja napsauta sitten ” Go Live ”.
Discord tarjoaa myös säädettävät näytön jakamisen laatuasetukset, jotka vaihtelevat resoluutiosta 720p – 1440p ja kuvataajuuteen 15 – 60 FPS. Nämä parannetut vaihtoehdot ovat kuitenkin vain käyttäjille, joilla on Nitro-tilaus. Normaalit käyttäjät ilman tätä tilausta rajoittuvat suoratoistoon 720p-tarkkuudella ja 15/30 FPS:n enimmäiskuvanopeudella.
Useimmille käyttäjille nämä perusasetukset riittävät. Nitro-tilaus voi kuitenkin hyödyttää niitä, jotka suoratoistavat usein suuremmalle yleisölle ja vaativat korkeampaa suoratoiston laatua.
Tässä on perusteellinen opas näytön jakamisominaisuuden käyttämiseen Discordissa.
Näytön jakaminen äänipuhelussa Discordissa
Sen lisäksi, mitä sanoin yllä, haluaisin myös lisätä, että voit jakaa näytön paitsi Discord-työpöytäsovelluksen kautta myös mobiililaitteellasi. Joten katsotaan kuinka se tehdään molemmilla tavoilla.
Voit jakaa näyttösi äänipuhelussa Discordissa seuraavasti:
- Liity äänipuheluun Discordissa.
- Etsi ”Jaa näyttösi” -kuvake, joka sijaitsee yleensä puheluliittymän alaosassa.
- Napsauta tätä kuvaketta, jolloin näyttöön tulee ikkuna, jossa voit valita joko koko näytön tai tietyn sovellusikkunan jaettavaksi.
- Valitse haluamasi näyttö tai sovellus, jonka haluat jakaa.
- Valitse suoratoiston tarkkuus ja kuvataajuus. Huomaa, että korkeammat asetukset saattavat edellyttää Discord Nitro -tilausta.
- Napsauta ”Go Live” aloittaaksesi näytön jakamisen muiden puhelun osallistujien kanssa.
Nyt kerrotaan yksityiskohtaisesti, kuinka se tehdään eri laitteilla kuvakaappausten visualisoinnilla.
Näyttölähetys: äänipuhelu Discordissa PC:llä
- Kun aloitat äänipuhelun, napsauta Jaa näyttösi -painiketta.
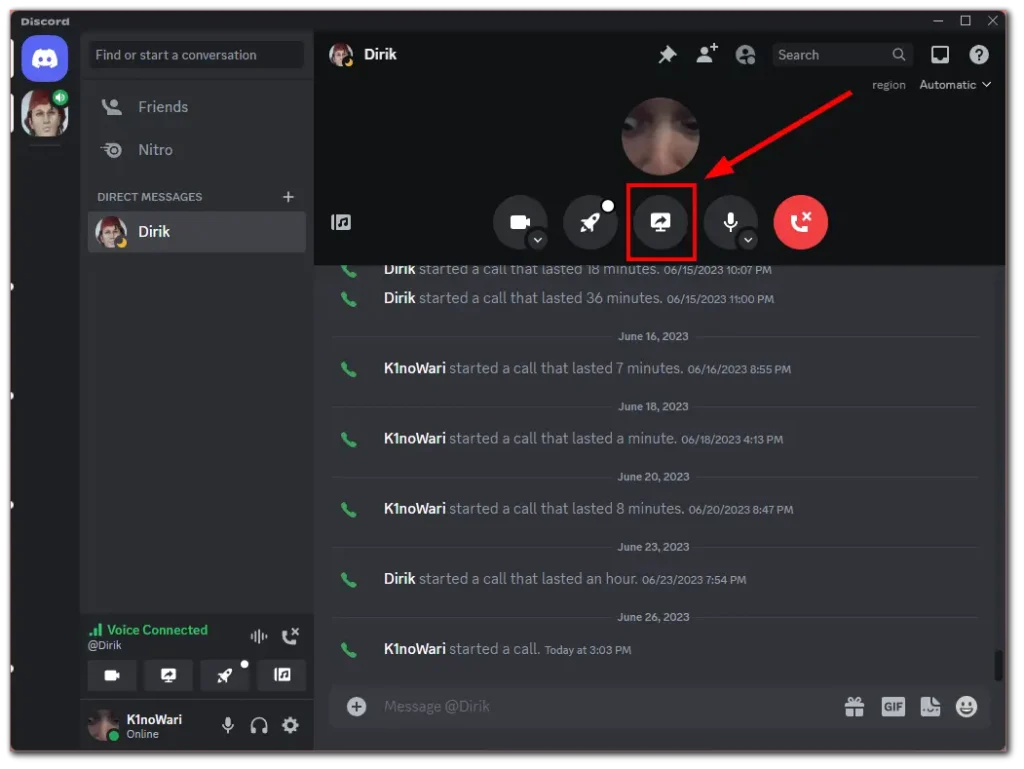
- Valitse näyttö tai sovellus, jonka haluat suoratoistaa.
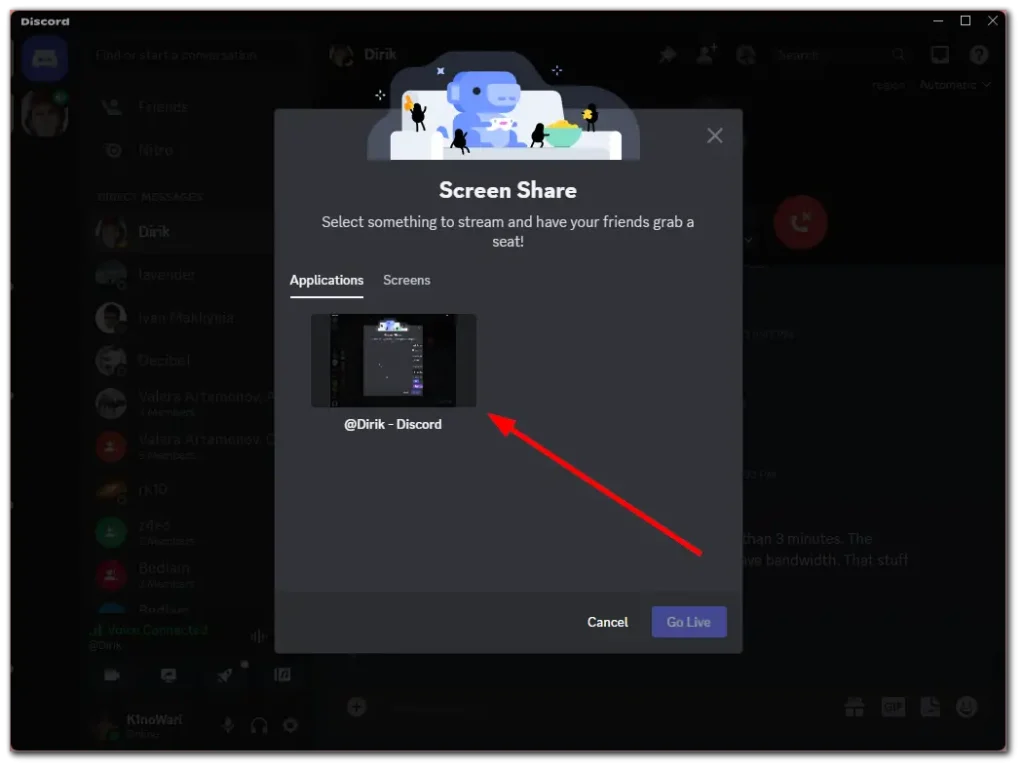
- Säädä laatuasetuksia ja napsauta Aloita lähetys .
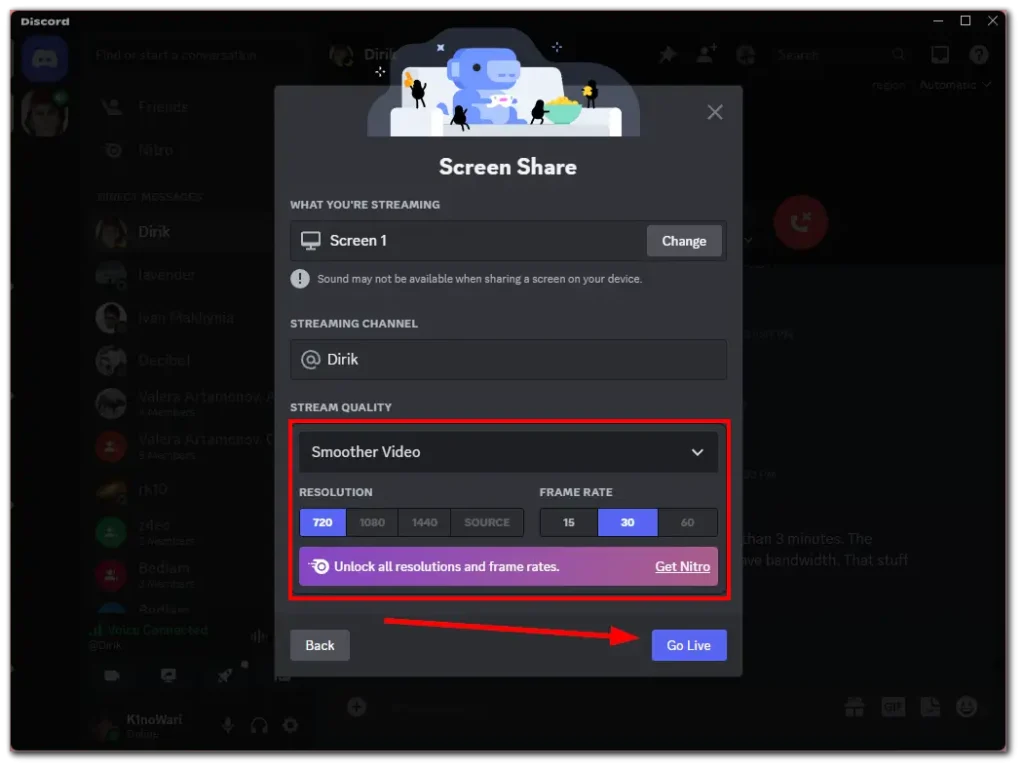
- Voit lopettaa näytön jakamisen palaamalla Discordiin ja napsauttamalla Lopeta suoratoisto -painiketta.
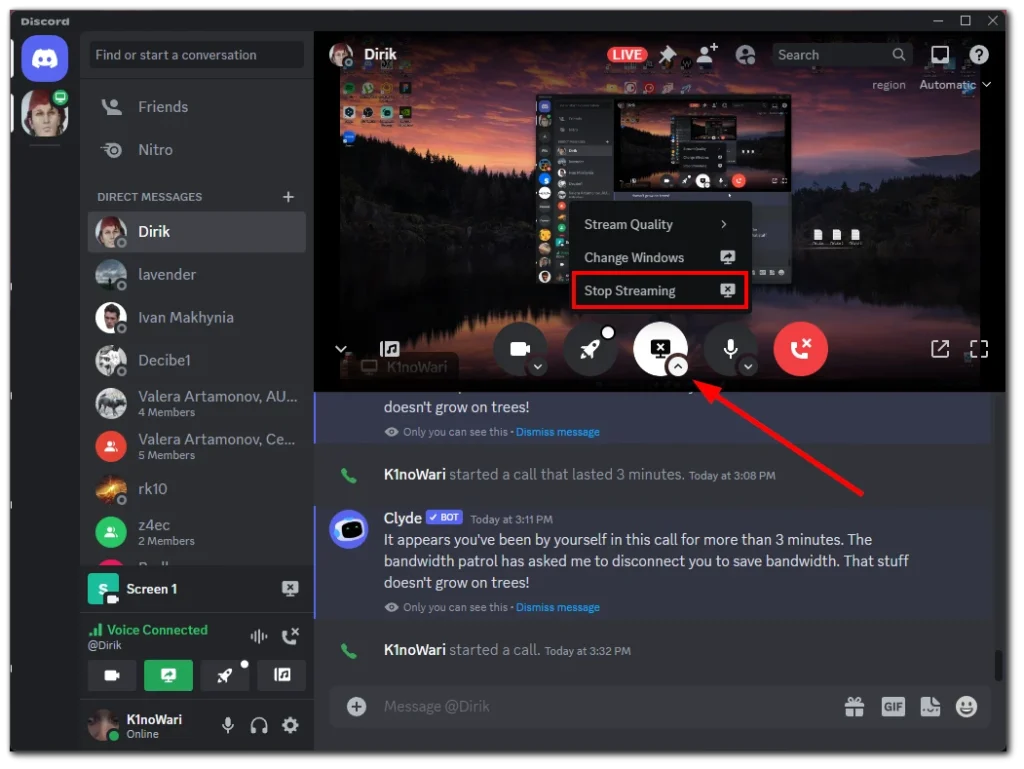
Näyttölähetys: äänipuhelu matkapuhelimen Discordissa
- Kun aloitat äänipuhelun, avaa lisäasetukset alhaalta ja napauta Jaa näyttösi .
- Napauta sen jälkeen Aloita lähetys .
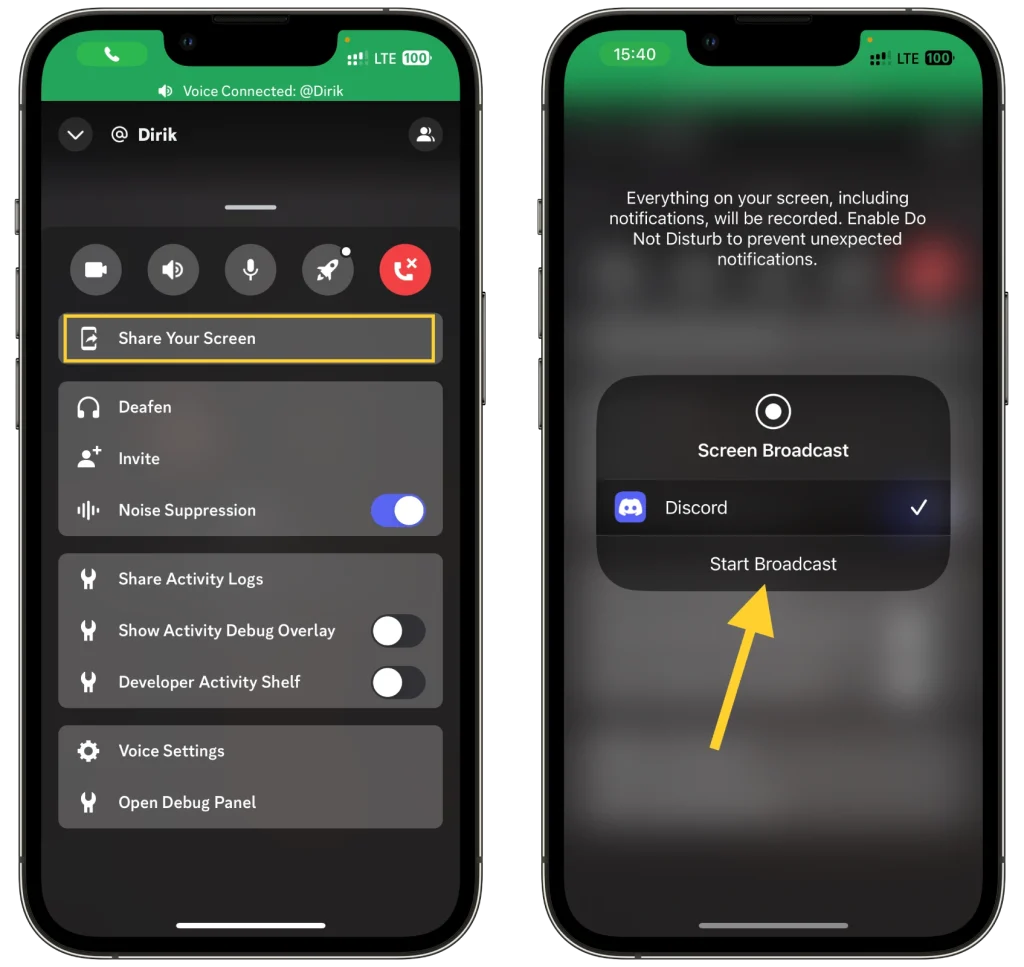
- Voit lopettaa näytön jakamisen palaamalla Discord-sovellukseen ja napauttamalla Lopeta jakaminen .
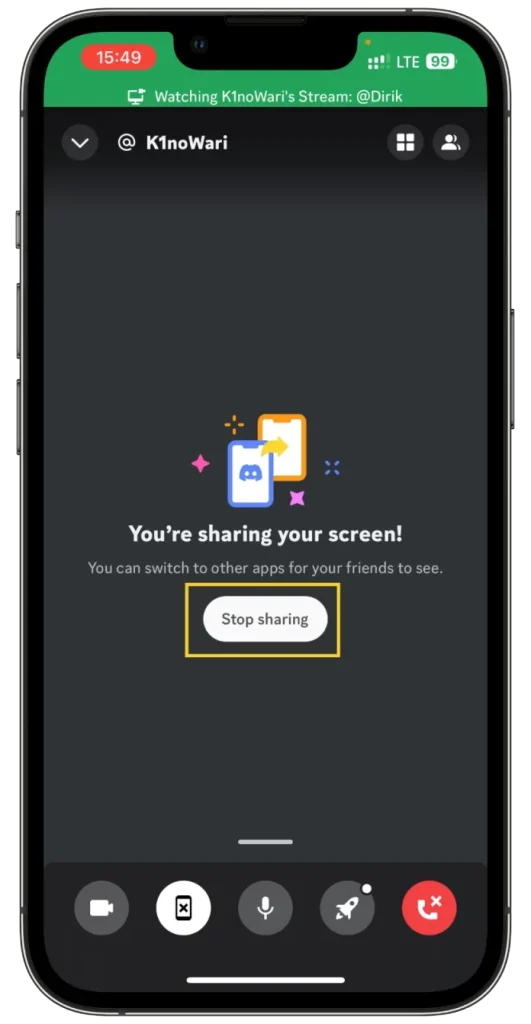
Tämä lopettaa näytön jakamisistunnon, eikä näyttösi ole enää näkyvissä äänipuhelussa.
Kuinka jakaa näyttösi palvelinkanavalla Discordissa
Tässä on sama tilanne kuin yllä, mutta pienellä erolla.
Jos se on palvelimesi, sinulla ei ole ongelmia. Mutta jos käytät jonkun muun palvelinta, sinulla ei ehkä ole oikeutta jakaa näyttöäsi. Pidä tämä mielessä ja ota epäselvissä tapauksissa yhteyttä järjestelmänvalvojaan ennen suoratoiston aloittamista.
Voit jakaa näyttösi palvelinkanavalla Discordissa noudattamalla näitä yksinkertaisia ohjeita:
- Siirry palvelimelle, jolle haluat jakaa näyttösi.
- Liity puhekanavaan palvelimessa.
- Kun olet äänikanavalla, etsi ”Jaa näyttösi” -kuvake ja napsauta sitä. Tämä löytyy yleensä Discord-käyttöliittymän alaosasta.
- Näyttöön tulee ikkuna, jossa sinua pyydetään valitsemaan joko koko näyttö tai tietty sovellusikkuna jaettavaksi.
- Valitse näyttö tai sovellus, jonka haluat suoratoistaa.
- Valitse haluamasi suoratoistoresoluutio ja kuvataajuus. Muista, että korkeammat laatuasetukset voivat olla vain Discord Nitro -tilaajien käytettävissä.
- Napsauta ”Go Live” aloittaaksesi näytön lähettämisen muille kanavan jäsenille.
Katsotaanpa, miten tämä toimii pöytäkoneella ja mobiililaitteella.
Discord-näytön lähetys: PC:n palvelinkanavalla
- Mene palvelimelle ja syötä äänikanava.
- Napsauta sitten vasemmassa alakulmassa olevaa Jaa näyttösi -painiketta.
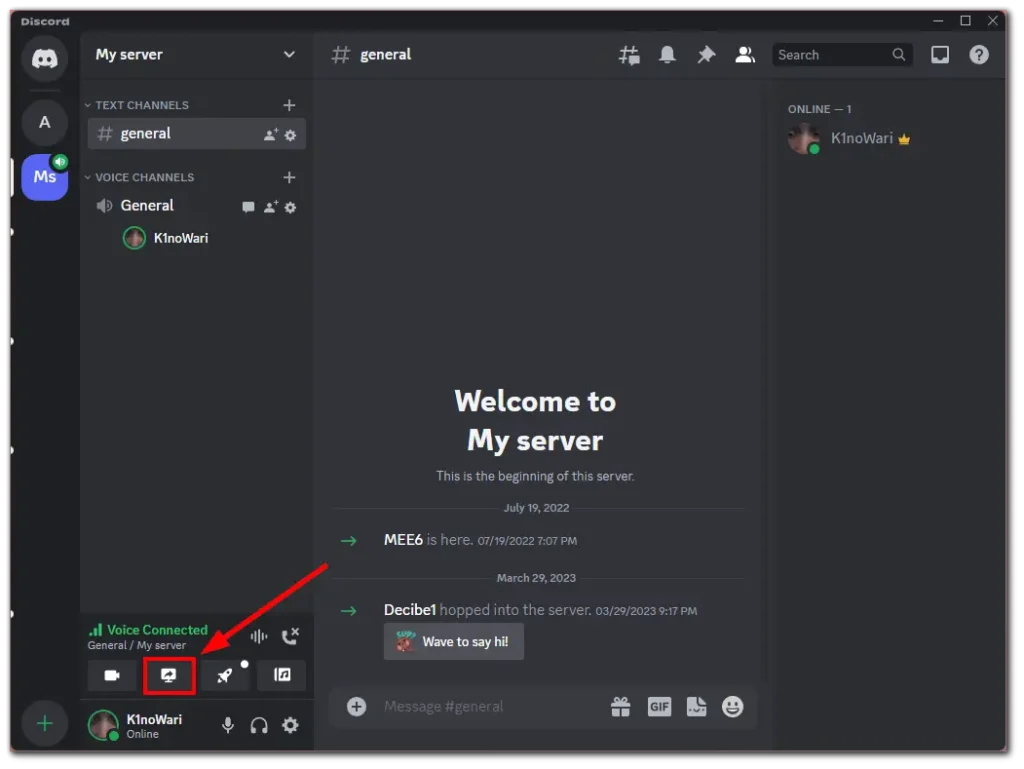
- Valitse sen jälkeen yllä kuvatulla tavalla näyttö tai sovellusikkuna, jonka haluat suoratoistaa, valitse kuvataajuus ja resoluutio ja napsauta Aloita livenä .
- Voit lopettaa näytön jakamisen napsauttamalla Lopeta suoratoisto -painiketta, aivan kuten äänipuhelussa.
Discord-näytön lähetys: palvelinkanavalla mobiilissa
o lähetä näyttösi Discordissa ollessasi palvelinkanavalla mobiililaitteella, toimi seuraavasti:
- Avaa Discord-sovellus : Käynnistä Discord-sovellus mobiililaitteellasi.
- Navigoi palvelimeen : Siirry palvelimelle, jolle haluat jakaa näyttösi.
- Liity äänikanavaan : Syötä äänikanava kyseisessä palvelimessa.
- Aloita näytön jakaminen : Kun olet äänikanavalla, löydät vaihtoehdon näytön jakamiseen. Tämä esitetään yleensä näytön tai näytön kuvakkeena.
- Valitse näytön jakamisasetukset : Kun napautat tätä kuvaketta, sinun on ehkä valittava puhelimen näytön osa, jonka haluat jakaa, tai vahvistaa näytön jakamistoiminto. Huomaa, että tarkat vaihtoehdot voivat vaihdella laitteesi ja sovellusversiosi mukaan.
- Lähetä näyttöäsi : Kun olet valinnut ja vahvistanut vaihtoehtosi, matkapuhelimesi näyttö alkaa lähettää muille äänikanavan jäsenille.
- Lopeta jakaminen : Lopeta näytön jakaminen napsauttamalla pysäytyspainiketta tai poistumalla äänikanavasta.
Muista, että näytön jakamisen suorituskyky ja laatu voivat riippua laitteesi ominaisuuksista ja Internet-yhteydestäsi. Lisäksi Discord-mobiilisovelluksen käyttöliittymä voi vaihdella hieman iOS- ja Android-laitteiden välillä, joten jotkin vaiheet voivat olla hieman erilaisia.
Striimin hallinta Discordissa
Voit muuttaa eri parametreja suoratoistoistunnon aikana. Katsotaanpa tarkemmin, mitä voit tehdä:
- Napsauta ensin korostetun näytön jakopainikkeen alla olevaa pientä nuolikuvaketta. Siellä on joitain vaihtoehtoja.
- Suoratoiston laatu: Jos sinulla on Nitro-tilaus, voit muuttaa streamisi kuvanopeutta ja resoluutiota.
- Vaihda Windows: Jos tietokoneeseen on kytketty useita näyttöjä, voit valita tietyn näytön, jonka haluat jakaa. Vaihtoehtoisesti voit jakaa sen sijaan tietyn sovellusikkunan.
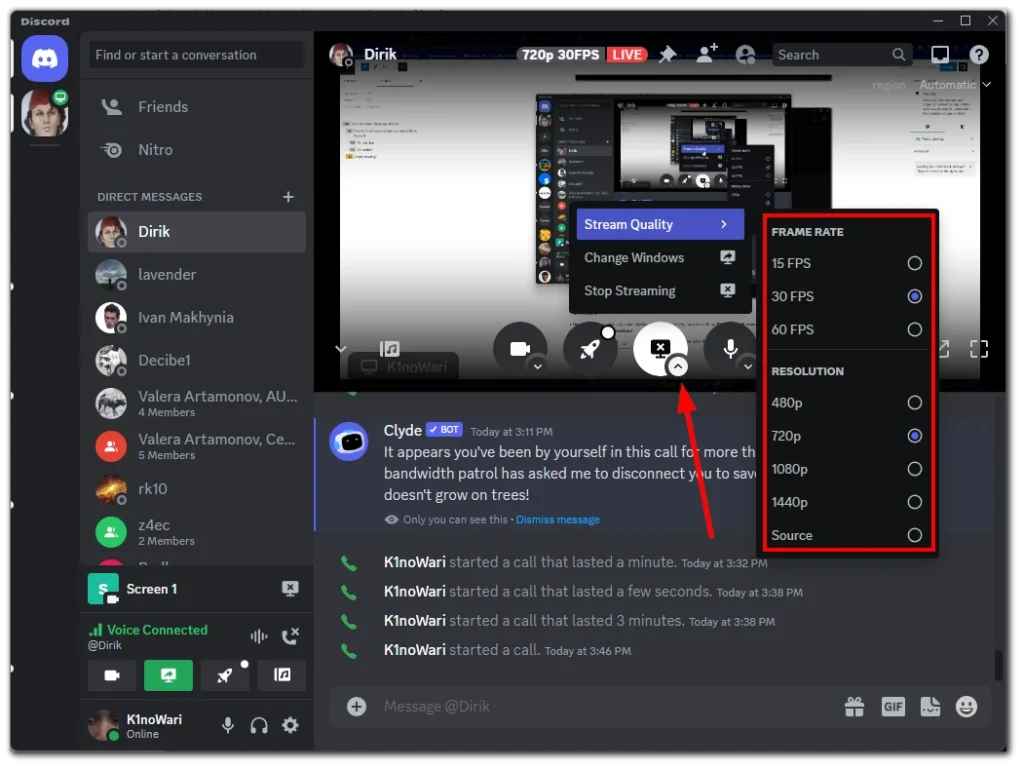
Nämä vaihtoehdot ovat käytettävissä vain Discord-työpöytäsovelluksessa.
Kuinka sallia näytön jakaminen Discord-palvelimella
Voit sallia tai estää näytön jakamisen erikseen jokaiselle Discord-palvelimesi äänikanavalle. Näin:
- Siirry palvelimellesi, korosta äänikanava ja napsauta rataskuvaketta avataksesi sen asetukset.
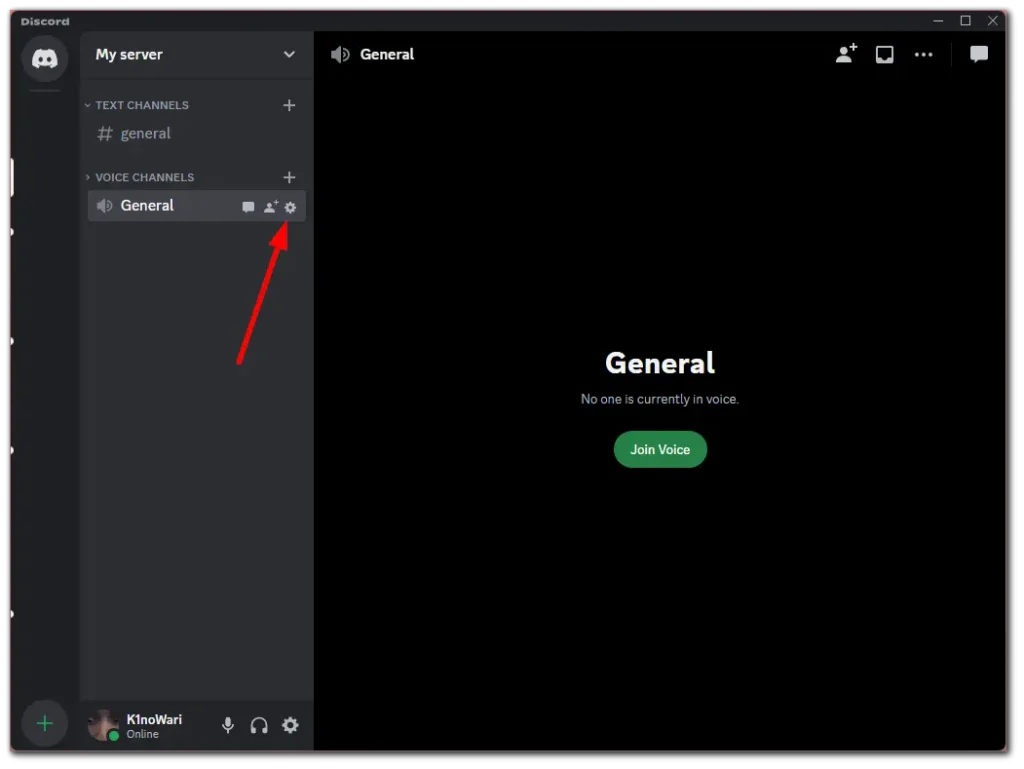
- Siirry seuraavaksi Luvat- välilehteen ja vieritä alas kohtaan Video .
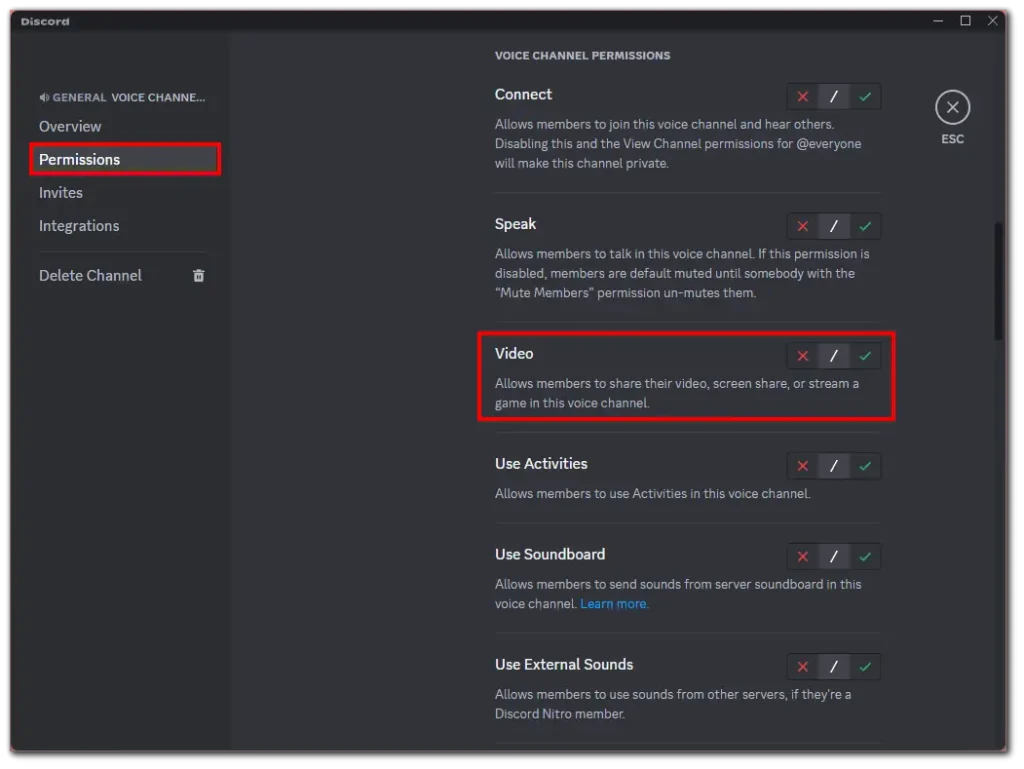
- Voit poistaa tämän luvan palvelimen jäseniltä napsauttamalla punaista ristikuvaketta. Salli se napsauttamalla vihreää valintamerkkiä.
- Napsauta lopuksi Tallenna muutokset .
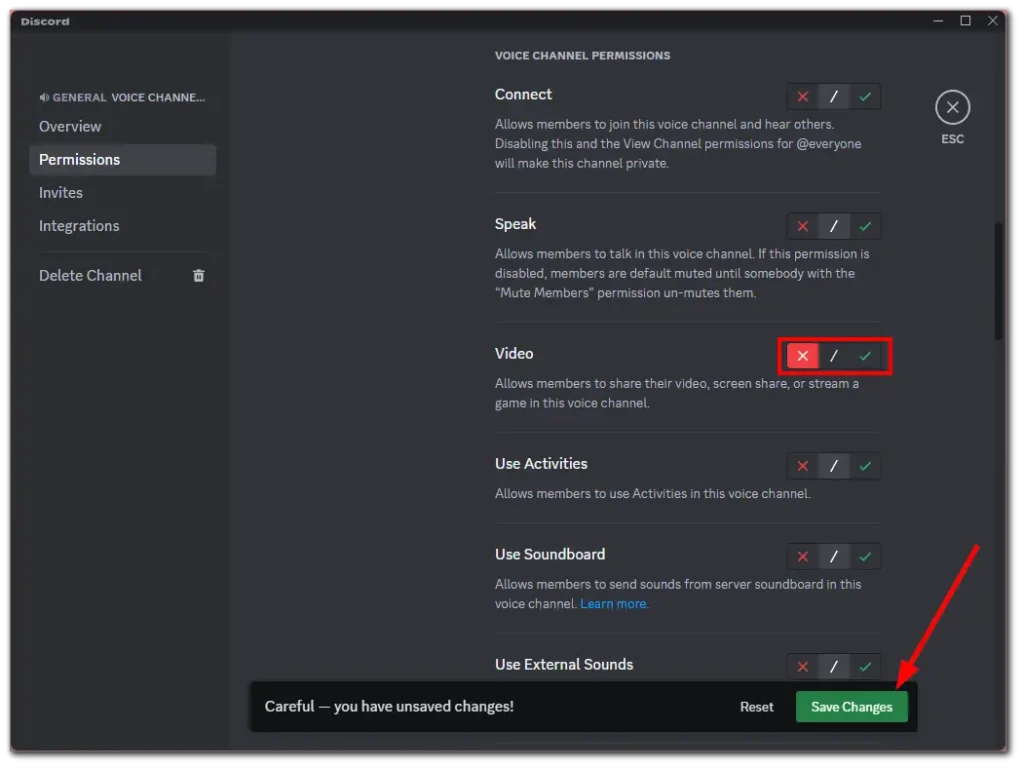
Kun olet suorittanut nämä vaiheet, pyydä jotakuta aloittamaan näytön jakaminen palvelimellasi tarkistaaksesi, toimiiko kaikki hyvin.
Onko näytön jakaminen turvallista Discordissa?
Discordin näytön jakaminen on yleensä turvallista, kun sitä käytetään alustalle tarkoitettujen ohjeiden mukaisesti. Varovaisuus ja tiettyjen varotoimien noudattaminen on kuitenkin välttämätöntä yksityisyytesi ja turvallisuutesi suojaamiseksi. Tässä on muutamia huomioitavia tekijöitä:
- Luotettavat osallistujat: Varmista, että jaat näytön luotettavien henkilöiden tai ryhmien kanssa. Jaa näyttösi vain tuntemillesi henkilöille tai niille, joilla on laillinen syy katsoa sisältöäsi. Vältä näytön jakamista tuntemattomien kanssa tai julkisilla palvelimilla, joissa osallistujat eivät ole tuttuja.
- Yksityiset äänikanavat: Käytä Discordin äänikanavia näytön jakamiseen julkisten kanavien sijaan. Yksityiset äänikanavat rajoittavat pääsyn tiettyyn ryhmään, mikä vähentää luvattomien henkilöiden liittymistä istuntoon.
- Rajoita arkaluonteisia tietoja: Ole tietoinen näytölläsi jakamastasi sisällöstä. Vältä näyttämästä arkaluontoisia tai henkilökohtaisia tietoja, kuten salasanoja, taloustietoja tai henkilökohtaisia keskusteluja, koska ne voidaan vahingossa tallentaa ja jakaa.
- Tarkista asetuksesi: Tarkista Discord-asetukset ja varmista, että näytön jakamisasetukset on määritetty mieltymystesi mukaan. Voit esimerkiksi valita, sisällytetäänkö näytön jakamiseen ääntä vai vaihdatko peittokuvia äänikeskustelussa. Säädä näitä asetuksia tarpeidesi ja haluamasi tietosuojatason mukaan.
- Pidä Discord-asiakasohjelmasi ajan tasalla: Päivitä Discord-asiakasohjelma säännöllisesti varmistaaksesi, että sinulla on uusimmat tietoturvakorjaukset ja ominaisuuksien parannukset. Discord julkaisee usein päivityksiä haavoittuvuuksien korjaamiseksi ja yleisen käyttökokemuksen parantamiseksi.
- Varo haitallisia linkkejä tai latauksia: Vältä klikkaamasta epäilyttäviä linkkejä tai lataamasta tiedostoja epäluotettavista lähteistä näytön jakamisen aikana. Ole varovainen ja varo mahdollisia tietojenkalasteluyrityksiä tai vaarattomaksi sisällöksi naamioituja haittaohjelmia.
- Kunnioita muiden yksityisyyttä: Jos osallistut jonkun muun näytön jakamiseen, kunnioita hänen yksityisyyttään ja pidättäydy tallentamasta tai jakamasta arkaluonteisia tietoja ilman heidän suostumustaan.
Vaikka Discordilla on turvatoimia käyttäjien yksityisyyden suojaamiseksi, on tärkeää pysyä valppaana ja ottaa vastuu toimistasi näyttöä jaettaessa.
Kuinka jaan näytöni Discordissa ilman mustaa näyttöä?
Voit jakaa näyttösi Discordissa ilman mustaa näyttöä seuraavasti:
- Päivitä Discord- ja video-ajurit : Varmista, että sinulla on uusin Discord-versio ja että näytönohjaimesi ajurit ovat ajan tasalla.
- Suorita Discord järjestelmänvalvojana : Kokeile suorittaa Discord järjestelmänvalvojan oikeuksilla. Napsauta hiiren kakkospainikkeella Discord-kuvaketta ja valitse ”Suorita järjestelmänvalvojana”.
- Poista Hardware Acceleration käytöstä : Siirry Discordin asetuksissa ”Ulkoasu”-osioon ja poista ”Hardware Acceleration” -vaihtoehto käytöstä.
- Tarkista näytön asetukset : Varmista, että jaettavan näytön tarkkuus ei ole liian korkea lähetystä varten. Joissakin tapauksissa liian korkea resoluutio voi aiheuttaa ongelmia.
- Jaa tietty ikkuna koko näytön sijaan : Koko näytön jakamisen sijaan yritä jakaa tietty sovellusikkuna.
- Käynnistä Discord ja tietokone uudelleen : Jos ongelma jatkuu, yritä käynnistää Discord uudelleen ja tarvittaessa käynnistä tietokone uudelleen.
- Tarkista palomuuri ja virustorjunta : Varmista, että palomuurisi tai virustorjuntaohjelmasi ei estä Discordia.
- Ota yhteyttä Discord-tukeen : Jos mikään näistä tavoista ei auta, ota yhteyttä Discordin tukitiimiin.
Näiden vaiheiden pitäisi auttaa ratkaisemaan yleisimmät mustan näytön syyt, kun yrität jakaa näyttöäsi Discordissa.
Kuinka sallin Discordin jakaa näytöni Macissa?
Ota näytön jakaminen käyttöön Discordissa, kun käytät Macia, seuraavasti:
Tarkista näytön tallennuslupa:
- Siirry Macin ”Järjestelmäasetuksiin” (löytyy Apple-valikosta näytön vasemmassa yläkulmassa).
- Valitse ”Turvallisuus ja yksityisyys”.
- Napsauta Tietosuoja-välilehteä.
- Vieritä alas ja valitse ”Näytön tallennus” vasemmalla olevasta luettelosta.
- Näet luettelon sovelluksista, jotka ovat pyytäneet lupaa näytön tallentamiseen. Etsi Discord tästä luettelosta ja valitse valintaruutu. Jos Discord ei ole luettelossa, sinun on ehkä avattava sovellus ja yritettävä jakaa näyttösi lupapyynnön käynnistämiseksi.
Saatat joutua avaamaan asetusten lukituksen napsauttamalla ikkunan vasemmassa alakulmassa olevaa lukkokuvaketta ja antamalla järjestelmänvalvojan salasanasi.
Käynnistä Discord uudelleen: Kun sinulla on nämä käyttöoikeudet, poistu Discordista ( voit käyttää pikanäppäintä Command + Q ) ja avaa se uudelleen. Näin varmistetaan, että lupia sovelletaan.
Aloita näytön jakaminen Discordissa:
- Liity äänipuheluun tai palvelinkanavaan Discordissa.
- Napsauta ”Jaa näyttösi” -kuvaketta (yleensä Discord-ikkunan vasemmassa alakulmassa).
- Valitse, haluatko jakaa koko näytön vai vain tietyn ikkunan.
- Valitse haluamasi näyttö tai sovellusikkuna ja aloita jakaminen napsauttamalla ”Go Live”.
Tarkista Macin asetuksista lisäoikeudet: Jos ongelmat jatkuvat, tarkista muut asiaankuuluvat asetukset Järjestelmäasetusten ”Suojaus ja yksityisyys” -kohdasta, kuten varmista, että Discordilla on tarvittavat käyttöoikeudet.
Muista, että tietoturva- tai tietosuoja-asetusten päivittämisen jälkeen sinun on usein käynnistettävä sovellus tai jopa Mac uudelleen, jotta muutokset tulevat voimaan.