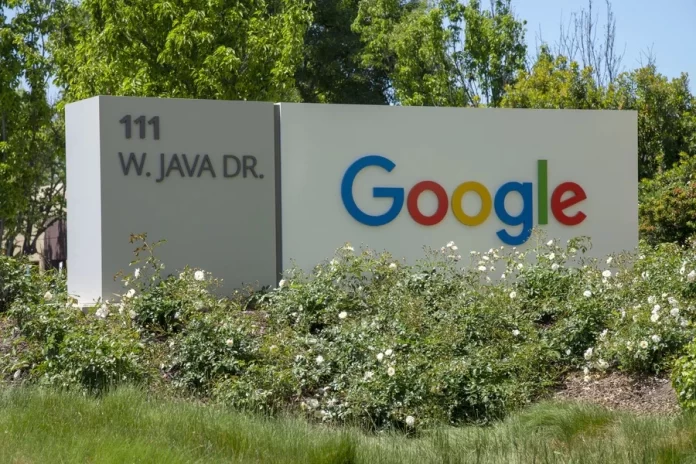Google Docs tarjoaa käyttäjilleen yksinkertaisen tavan luoda ja jakaa dokumentti muiden kanssa, ja antaa heidän tarkastella, kommentoida tai muokata sitä antamiesi oikeuksien mukaan. Tämä mahdollistaa yhteistyön ja poistaa väärinkäsitysten mahdollisuuden.
Joissakin tapauksissa käyttäjät haluavat tulostaa jaetun asiakirjan ja siinä olevat kommentit. Silloin he kuitenkin huomaavat, että vaikka Google Docs sallii asiakirjan tulostamisen, se jättää kommentit pois kankaalta.
Miten voit tulostaa asiakirjan kommentteineen
Alla näet muutamia tapoja tulostaa asiakirja kaikkine kommentteineen:
Menetelmä 1: Sivun kaappaaminen kuvakaappaukseksi ja tulostaminen
Käytä kuvakaappausominaisuutta koko asiakirjan ja kankaan kuvaamiseen ja tulosta kuva. Vaikka tämä menetelmä toimii, se ei ole kovin joustava ja sillä on rajoituksia.
Menetelmä 2: Tallenna verkkosivuna ja tulosta.
- Avaa asiakirja ensin Google Docsissa ja napauta yläreunan työkalupalkissa olevaa File (Tiedosto) -painiketta, jolloin File (Tiedosto) -valikko avautuu.
- Paina sitten Tiedosto-valikossa Lataa, jolloin avautuu Lataa-valikko.
- Tämän jälkeen sinun on valittava vaihtoehto Web page (html, zipped) ja osoitettava se paikkaan, johon haluat Google Docsin tallentavan asiakirjan.
- Seuraavaksi tallennettu tiedosto on purettava ja html-dokumentti on purettava. Sen jälkeen asiakirja on avattava selaimessa. Kaikki kommentit näkyvät asiakirjan alaosassa olevilla viitenumeroilla.
Tämä menetelmä voi palvella tarkoitustasi tai olla palvelematta sitä. Jos se ei sovellu, siirrytään seuraavaan menetelmään.
Menetelmä 3: Tallenna OpenDocument-muodossa ja tulosta.
Voit tehdä sen noudattamalla seuraavia ohjeita:
- Avaa asiakirja ensin Google Docsissa ja työkalupalkista.
- Avaa Tiedosto-valikko ja napsauta sitten Lataa-valikkoa.
- Sen jälkeen napauta OpenDocument Format (.odt) ja osoita, mihin haluat Google Docsin tallentavan asiakirjan.
- Avaa tallennettu tiedosto LibreOffice Writer- tai OpenOffice Writer -ohjelmassa. Jos haluat nähdä kommentit, ota työkalurivin Näytä-valikosta käyttöön Kommentit.
- Jos haluat tulostaa asiakirjan, siirry työkalurivin Tiedosto-valikkoon ja napauta Tulosta.
Tapa 4: Tallenna Microsoft Word -asiakirjaksi ja tulosta.
- Jos käytät Microsoft Wordia, Google Docs antaa sinulle mahdollisuuden tallentaa asiakirjoja .docx-muodossa. Voit tehdä sen noudattamalla alla olevia ohjeita:
- Avaa asiakirja ensin Google Docsissa ja avaa työkalupalkista Tiedosto-valikko ja sitten Lataa-valikko.
- Napauta sitten Microsoft Word (.docx) ja osoita, mihin haluat Google Docsin tallentavan asiakirjan.
- Tämän jälkeen sinun on käytettävä Microsoft Wordia avataksesi tallennetun tiedoston.
- Jos haluat nähdä kommentit, ota käyttöön Näytä kommentit. Voit tehdä sen työkalupalkin Review-valikosta.
- Jos haluat tulostaa asiakirjan, voit siirtyä työkalurivin Tiedosto-valikkoon, napauttaa Tulosta ja valita tulostimen.
Tapa 5: Käytä Google Chrome -laajennusta tulostamiseen
Jos käytät selaimena Google Chromea, voit käyttää laajennusta, jolla voit tulostaa asiakirjan suoraan Google Docsista. Voit tehdä sen noudattamalla alla olevia ohjeita:
- Avaa ensin Google Chrome -selaimesi ja etsi Chrome Web Store.
- Sitten sinun pitäisi käydä Chrome Web Storessa, jos haluat etsiä laajennusta Print Google Doc with Comments.
- Napauta sitten Lisää Chromeen. Näin lisäät Chrome-selaimeesi uuden Laajennukset-kuvakkeen, jonka löydät oikeasta yläkulmasta.
- Tämän jälkeen voit avata kommentteja sisältävän asiakirjan Chrome-selaimella. Valitse Laajennukset-kuvake, joka näyttää kaikki laajennukset, mukaan lukien Tulosta Google-dokumentti kommenttien kanssa -laajennus.
- Seuraavaksi sinun tulee napauttaa laajennusta Tulosta Google Doc kommentteineen, jolloin voit avata sivun esikatselun. Napsauta alareunassa olevaa Tulosta-painiketta tulostaaksesi Microsoft Print to PDF.
- Jos haluat tulostaa suoraan järjestelmään liitettyyn tulostimeen, napsauta Tulosta-valintaikkunan keskellä olevaa Lisää asetuksia. Tämä avaa muutamia lisävaihtoehtoja asiakirjan tulostamista varten. Napsauta Tulosta järjestelmän avulla -valintaikkunaa.
- Kun tulostusikkuna avautuu, napauta Etsi tulostin, valitse haluamasi tulostin ja tulosta asiakirja.
Toivottavasti artikkelista oli sinulle hyötyä.