Samaa mieltä siitä, että on paljon helpompi löytää tietoa katsomalla tunnettua kuvaa kuin lukemalla jokaisen tiedoston nimi. Esimerkiksi kansiokuvakkeen vaihtaminen graafiseen kuvakkeeseen mahdollistaa sen, että löydät tarvitsemasi tiedot heti yhdellä silmäyksellä.
Kuinka mukauttaa kansion ulkonäköä Macissa
Mac OS:n avulla voit tallentaa tietosi haluamassasi visuaalisessa muodossa. Tämä on tärkeää, sillä sen avulla löydät tarvitsemasi tiedot ja tiedostot tietokoneeltasi nopeammin. Ihmiset havaitsevat visuaalisen tiedon useimmiten paljon nopeammin.
Toinen vaihtoehto on muuttaa näiden kansioiden väriä. Kansiokuvakkeet auttavat tunnistamaan kansion sisällön, ja eri värin käyttäminen voi auttaa luokittelemaan kansion tyypin mukaan: musiikki, elokuvat, valokuvat jne. Jos käytät niitä yhdessä, mahdollisuudet ovat kirjaimellisesti rajattomat.
Tässä artikkelissa kerron, miten voit vaihtaa kansion kuvakkeen ja värin Macissa.
Kuinka vaihtaa kansion kuvaketta Macissa
Jos haluat vaihtaa kansion kuvakkeen Macissa, sinun on noudatettava seuraavia ohjeita:
- Napsauta hiiren kakkospainikkeella kansiota, jonka kuvaketta haluat muuttaa;
- Napsauta avautuvassa valikossa ”Get Info”;
- Valitse sen jälkeen kansiokuvake vasemmassa yläkulmassa olevasta Info-valintaikkunasta;
- Jos löytämäsi uuden kuvakkeen pääte on .icn, vedä se valitun kansion kuvakkeen päälle. Jos kuvakkeella on .png- tai .jpg-pääte, avaa se esikatselussa kaksoisnapsauttamalla sitä;
- Valitse kuvake napsauttamalla tai painamalla ”Command + A”;
- Valitse ”Muokkaa” ”Esikatselu”-valikkoriviltä;
- Napsauta sitten ”Kopioi”;
- Paina ”Command + V” liittääksesi uuden kuvakkeen kansiotietoikkunaan. (Tee se kansion kuvakkeen ollessa valittuna).
Kuinka vaihtaa kansion väriä Macissa
Jos haluat muuttaa kansion väriä Macissa, sinun on noudatettava seuraavia ohjeita:
- Napsauta hiiren kakkospainikkeella kansiota, jonka väriä haluat muuttaa;
- Napsauta avautuvassa valikossa ”Get Info”;
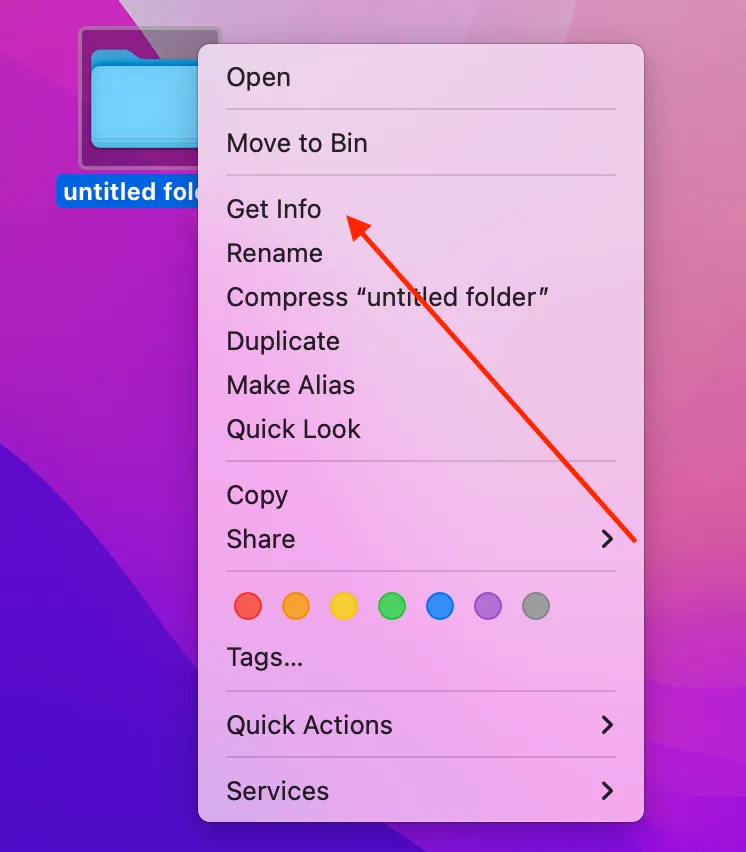
- Valitse sen jälkeen kansiokuvake vasemmassa yläkulmassa olevasta Info-valintaikkunasta;
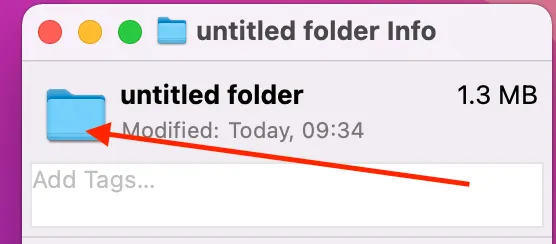
- Valitse Finderin valikkoriviltä ”Muokkaa”;
- Napsauta sitten ”Kopioi”;
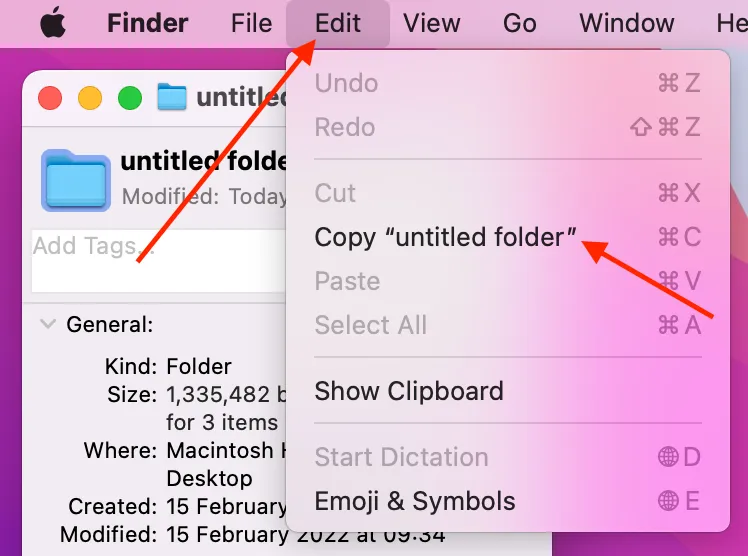
- Kirjoita ”Esikatselu” käyttämällä Spotlight-hakua;
- Avaa se napsauttamalla ”Esikatselu”;
- Napsauta ”File” (Tiedosto) ”Preview” (Esikatselu) -valikkorivillä;
- Valitse avattavasta valikosta ”Uusi leikepöydältä” avataksesi aiemmin kopioidun kuvakkeen.
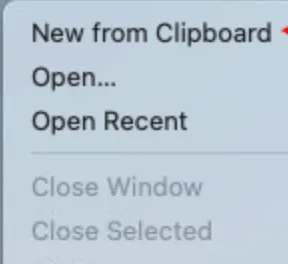
- Avaa ”Esikatselu”-valikkorivin ”Työkalut”-valikko.

- Valitse sitten ”Adjust Color” (Säädä väriä) ja säädä sävy haluamallesi värille;

- Napsauta jälleen ”Muokkaa” ”Esikatselu”-valikkorivillä ja valitse ”Kopioi”;
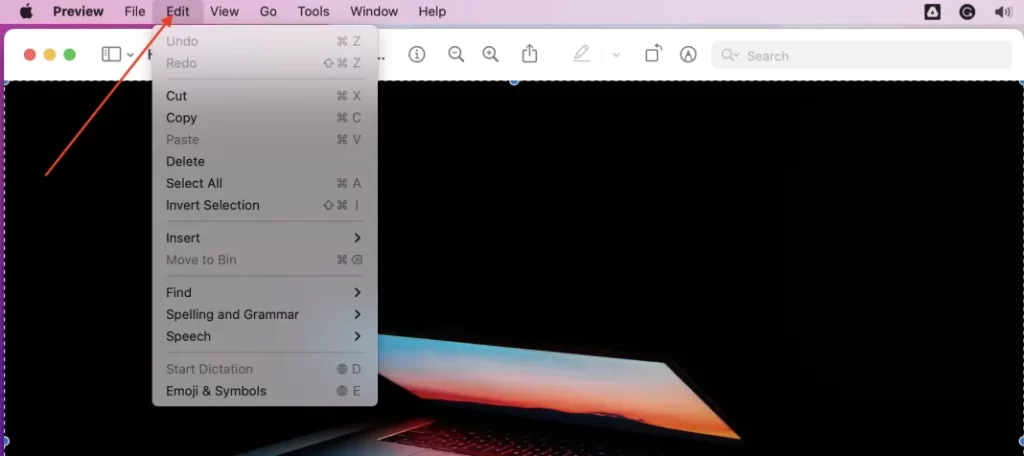
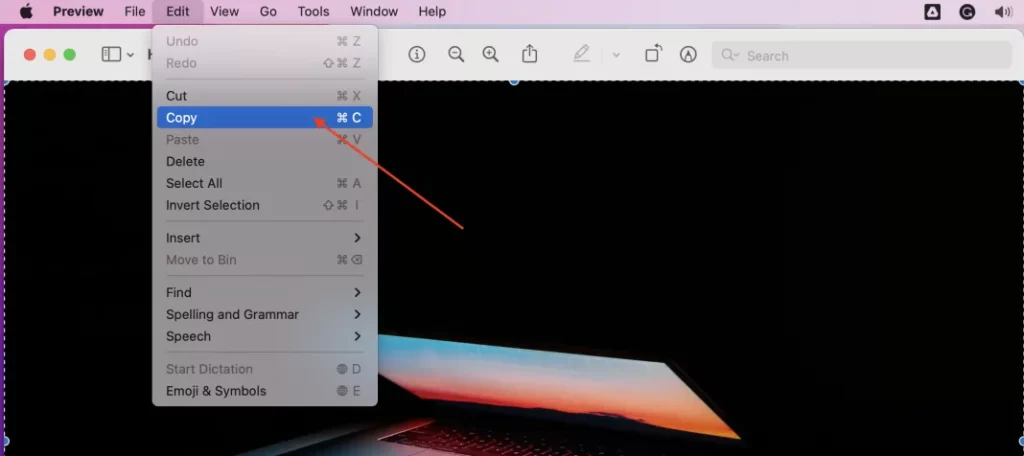
- Valitse kansion kuvake kansion ”Info”-ikkunassa;
- Napsauta Finderin valikkorivillä ”Muokkaa” ja valitse avattavasta valikosta ”Liitä”.
- Kun olet suorittanut nämä vaiheet, kansion kuvake muuttuu.
Suositeltava kuva: Medium
Kuinka käyttää kuvaketta toisesta kansiosta
Jos haluat käyttää kuvaketta toisesta kansiosta, noudata alla olevassa kohdassa mainittuja ohjeita:
- Ensin sinun on mentävä kansioon tai tiedostoon, jossa on kuvake, jota haluat käyttää.
- Sen jälkeen sinun on napsautettava sitä hiiren kakkospainikkeella ja valittava avattavasta valikosta ”Get Info”.
- Napauta sitten ikkunan vasemmassa yläkulmassa olevaa kansiokuvaketta.
- Seuraavaksi valitse ”Muokkaa” ja napauta sitten ”Kopioi”. Voit myös valita kansion kuvakkeen ja pitää ”Command”- ja ”V”-näppäimiä samanaikaisesti painettuna kopioidaksesi kansion kuvakkeen.
- Sen jälkeen ikkunat on suljettava.
- Etsi sitten kansio, jota haluat muokata.
- Seuraavaksi napsauta sitä hiiren kakkospainikkeella ja valitse ”Get Info”.
- Napauta tämän jälkeen uudessa ikkunassa olevaa kansion kuvaketta.
- Saat prosessin päätökseen napsauttamalla jälleen kerran ”Muokkaa” ja napauttamalla pudotusvalikosta ”Liitä”.
Alkuperäisen kansion kuvakkeen palauttaminen Macissa
Jos haluat palauttaa alkuperäisen kansiokuvakkeen Macissa, noudata alla olevassa osiossa mainittuja ohjeita:
- Ensinnäkin sinun on löydettävä kansio, jonka haluat mukauttaa.
- Tämän jälkeen sinun on napsautettava kansiota hiiren kakkospainikkeella ja napautettava ”Get Info” (Hae tietoja) avattavasta valikosta.
- Napauta sitten ikkunan oikeassa yläkulmassa olevaa kuvaketta.
- Seuraavaksi siirry valikkorivin Muokkaa-välilehdelle.
- Saat prosessin päätökseen napauttamalla avattavasta luettelosta ”Leikkaa”.
Kaiken kaikkiaan kansion ulkoasun muuttaminen ei ole vaikeaa.









