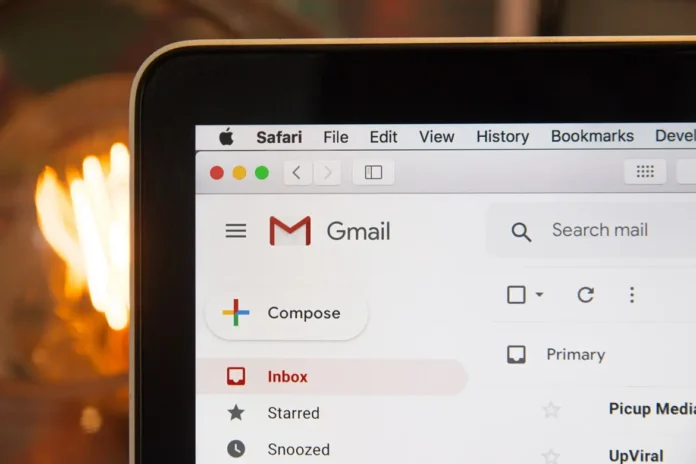Nykypäivän yritysmaailmassa sähköpostit ovat edelleen tärkein tapa viestiä. Ne voivat olla virallisia tai epävirallisia yrityksen sisällä. Voit liittää sähköpostiin tärkeitä tiedostoja tai lisätä mitä tahansa tietoja. Se on erittäin kätevä tapa viestiä liikeasioista. Sähköpostipalveluilla on kuitenkin omat rajoituksensa sille, mitä voit lisätä sähköposteihin palvelun sisäänrakennetuilla työkaluilla. Mitä sinun pitäisi esimerkiksi tehdä, jos haluat lisätä sähköpostiin taulukon?
Onko mahdollista lisätä taulukko sähköpostiin GMAIL-palvelun avulla?
Gmailissa ei ole virallista mahdollisuutta lisätä taulukoita sähköposteihin. Et voi luoda taulukkoa käyttämällä sivuston sisäänrakennettuja työkaluja. Mutta sinulla on mahdollisuus tehdä pieni temppu ja tehdä taulukko sähköpostiin Google Sheetsin avulla.
Koska Gmailissa ei voi lisätä tai luoda taulukkoa sähköpostin muokkausnäytössä, on vain yksi tapa toimia. Voit luoda taulukon Google Sheetsissä ja kopioida sen sitten lisätäksesi sen Gmail-sähköpostiin. Riittää, että luot sellaisen taulukon kuin tarvitset ja kopioit sen. Gmail kopioi myös muotoilun, eikä sinun tarvitse muokata mitään muuta. Taulukon pitäisi näyttää samalta Sheetsissä ja Gmail-sähköpostissasi.
Voit käyttää täsmälleen samoja menetelmiä taulukoiden lisäämiseen ohjelmista, kuten Microsoft Excelistä tai Google Docsista tai vastaavista. Gmail-palvelun pitäisi tukea kaikkia näitä ohjelmia ja niiden pitäisi olla käytettävissä taulukoiden lisäämiseen niistä.
Kuinka lisätä taulukko Gmailiin Google Sheetsistä verkkosivuston avulla?
Tätä menetelmää varten tarvitset PC:n tai Macin. Se on melko helppo tehdä. Se voidaan tehdä myös miltä tahansa laitteelta, jossa on selain. Tätä varten tarvitset :
- Avaa suosikkiselaimesi tietokoneella tai Macilla ja kirjaudu sisään Google-tilillesi.
- Sitten sinun on mentävä Google Sheetsin verkkosivulle.
- Sitten sinun on luotava uusi laskentataulukko tai avattava olemassa oleva.
- Luo uusi taulukko napsauttamalla ”Tyhjä”-painiketta.
- Jos olet luonut uuden taulukon, syötä siihen kaikki tarvitsemasi tiedot.
- Seuraavaksi sinun on valittava koko tietoalue, jonka haluat lisätä sähköpostiin. Tämä onnistuu parhaiten käyttämällä hiirtä ja näppäimistöä nuolinäppäimillä.
- Nyt sinun on kopioitava valittu alue leikepöydälle. Tee tämä painamalla Muokkaa > Kopioi Sheets-valikkorivillä. Vaihtoehtoisesti voit kopioida taulukon painamalla Ctrl+C Windowsissa tai Command+C Macissa.
- Liitä se sitten Gmail-palvelussa olevaan sähköpostiisi.
- Avaa uusi välilehti selaimessasi ja käynnistä Gmail-sivusto.Valitse vasemmasta yläkulmasta ”Kirjoita” -painike kirjoittaaksesi uuden sähköpostin.
- Näet ”Uusi viesti” -ikkunan. Napsauta tässä ikkunassa hiiren kakkospainikkeella valkoista taustaa ja valitse luettelosta ”Liitä”.
- Voit myös painaa Ctrl+V (Windows) tai Command+V (Mac).
- Sähköpostisi sisältää nyt taulukon Google Sheetsistä. Voit lähettää sen, ja vastaanottaja voi tarkastella tätä taulukkoa.
Sinun on täytettävä loput uuden sähköposti-ikkunan kentät, jotta saat sähköpostin lähetyksen valmiiksi. Sinun on määritettävä vastaanottaja ja sähköpostin aihe. Sitten näet, miten taulukkosi näkyy lähetetyt sähköpostit -osiossa. Siellä voit tarkastella sähköpostiasi.
Taulukon lisääminen mobiilisovelluksen avulla
Jos sinun on lähetettävä kirje, jossa on taulukko, ja sinulla on käsilläsi vain iPhone, iPad tai Android-älypuhelin, on myös hyödyllistä tietää, miten taulukko tehdään mobiilisovelluksella. Tätä varten sinun on ladattava ja asennettava Google Apps ja Google Sheets. Nämä ohjelmat toimivat täsmälleen samoin kuin niiden verkkoversiot. Tätä varten sinun tarvitsee vain :
- Käynnistä Google Sheets -sovellus puhelimessasi ja kirjaudu tarvittaessa Google-tilillesi.
- Napsauta sovelluksessa taulukkoa, jonka olet jo luonut, jos sinulla on sellainen.
- Jos haluat tehdä uuden, napsauta sovelluksen oikeassa alakulmassa olevaa ”+” -painiketta.
- Jos luot uuden laskentataulukon, sinun on syötettävä kaikki laskentataulukon tiedot manuaalisesti.
- Kun olet täyttänyt kaikki sarakkeet haluamillasi tiedoilla, napsauta vasemmanpuoleisinta saraketta ja ala vetää sormeasi laskentataulukon oikeaan alakulmaan. Näin voit korostaa laskentataulukkosi.
- Sitten sinun on kopioitava se leikepöydälle. Napsauta sitä ja pidä sitä alhaalla, kunnes näyttöön avautuu valikko.
- Valitse Kopioi.
- Nyt sinun on avattava Gmail-sovellus.
- Napsauta sen jälkeen oikeassa alakulmassa Compose.
- Napauta seuraavassa näytössä Lähetä sähköpostiviesti -kenttää ja pidä sitä painettuna.
- Napauta avautuvassa ponnahdusvalikossa Liitä.
- Aiemmin luomasi taulukko pitäisi lisätä sähköpostiin.
- Nyt sinun on täytettävä muut kentät ja lähetettävä se vastaanottajalle.
Voit tehdä saman minkä tahansa muun online- tai offline-taulukkolaskentapalvelun kanssa. Perusvaiheet ovat täsmälleen samat. Ainoa ero voi olla taulukoiden luomisprosessi itse ohjelmassa.