Roku-televisiot ovat suosittuja älytelevisioita, jotka tarjoavat pääsyn erilaisiin suoratoistopalveluihin, kuten Netflixiin, Huluun ja Amazon Prime Video -palveluun. Roku-tv:n kaukosäädin saattaa kuitenkin joskus kadota tai mennä hukkaan, jolloin sen yhdistäminen Wi-Fi-yhteyteen on vaikeaa. Roku TV:n liittäminen Wi-Fi-yhteyteen ilman kaukosäädintä voi olla tarpeen, jotta voit nauttia suosikkisuoratoistopalveluista keskeytyksettä.
Onneksi voit käyttää Roku-sovellusta älypuhelimessa tai tabletissa ja yhdistää television Wi-Fi-yhteyteen. Roku-sovellus on virtuaalinen kaukosäädin, jonka avulla voit selata Roku-television asetuksia ja valikkovaihtoehtoja ilman fyysistä kaukosäädintä. Tässä artikkelissa tarkastellaan eri tapoja yhdistää Roku-televisio Wi-Fi-yhteyteen ilman kaukosäädintä, mukaan lukien Roku-sovelluksen käyttö.
Jos Roku-televisiossasi ei ole fyysisiä painikkeita tai et löydä kaukosäädintä, voit yhdistää sen Wi-Fi-yhteyteen Roku-sovelluksen avulla. Lataa sovellus älypuhelimeen tai tablettiin ja navigoi Wi-Fi-asetuksissa virtuaalisen kaukosäätimen avulla. Voit liittää Roku TV:n Wi-Fi-yhteyteen noudattamalla näytön ohjeita. Roku-sovellus on saatavilla iOS- ja Android-laitteille, ja sen voi ladata App Storesta tai Google Play Storesta.
Roku TV:n liittäminen Wi-Fi-yhteyteen Roku-sovelluksella
Roku TV:n liittäminen Wi-Fi-yhteyteen Roku-sovelluksen avulla on kätevä tapa käyttää suosikki suoratoistopalveluitasi ilman fyysistä kaukosäädintä. Roku-sovellus toimii virtuaalisena kaukosäätimenä, jonka avulla voit navigoida Roku TV:n valikossa ja asetuksissa älypuhelimella tai tabletilla. Näin yhdistät Roku TV:n Wi-Fi-yhteyteen Roku-sovelluksella:
- Lataa Roku-sovellus älypuhelimeesi tai tablettiisi App Storesta tai Google Play Storesta.
- Kun avaat sovelluksen, kirjaudu Roku-tilillesi tai napauta Jatka vieraana.
- Valitse sitten alareunan navigointivalikosta Laitteet.
- Valitse Roku TV käytettävissä olevien laitteiden luettelosta ja valitse Yhdistä nyt.
- Vahvista yhteys syöttämällä television näytössä näkyvä koodi, jos sinua kehotetaan siihen.
- Kun yhteys on muodostettu, valitse alareunan navigointivalikosta Remote (Kaukosäädin), jolloin pääset virtuaaliseen kaukosäätimeen. Tämän jälkeen sinun on ehkä painettava Home tai OK herättääksesi Roku-laitteen.
- Siirry virtuaalisen kaukosäätimen avulla kohtaan Asetukset ja Verkko.
- Valitse Aseta yhteys ja sitten Langaton verkko.
- Valitse Wi-Fi-verkko käytettävissä olevien verkkojen luettelosta.
- Syötä Wi-Fi-salasana ja noudata näytön ohjeita viimeistelläksesi asennusprosessin.
Juuri noin! Roku-televisiosi on nyt yhdistetty Wi-Fi-yhteyteen, ja voit aloittaa suosikkiohjelmiesi ja -elokuviesi suoratoiston. Muista, että sovellus saattaa näyttää laiteluettelon, jos sinulla on useita Roku-laitteita. Varmista, että valitset oikean Roku TV:n, jotta voit yhdistää sen Wi-Fi-yhteyteen. Jos asennuksen aikana ilmenee ongelmia, yritä käynnistää Roku TV tai älypuhelin/tabletti uudelleen ja varmista, että ne on yhdistetty samaan Wi-Fi-verkkoon.
Mitä ongelmia voit kohdata käyttäessäsi Roku-sovellusta virtuaalisena kaukosäätimenä?
Vaikka Roku-sovellus voi olla kätevä tapa liittää Roku-tv Wi-Fi-yhteyteen ja toimia virtuaalisena kaukosäätimenä, siinä on myös omat ongelmansa. Seuraavassa on joitakin ongelmia, joita saatat kohdata käyttäessäsi Roku-sovellusta virtuaalisena kaukosäätimenä:
- Yhteysongelmat: Roku-sovellus vaatii vakaan Wi-Fi-yhteyden toimiakseen oikein. Jos puhelinta tai tablettia ei ole yhdistetty samaan Wi-Fi-verkkoon kuin Roku-televisiota tai jos verkkoyhteysongelmia ilmenee, sovellus ei ehkä pysty muodostamaan yhteyttä televisioon.
- Sovellus kaatuu: Roku-sovellus voi kaatua tai esiintyä muita häiriöitä, jotka voivat vaikuttaa sen toimintaan. Jos sovellus kaatuu tai jäätyy, kun käytät sitä virtuaalisena kaukosäätimenä, yritä sulkea sovellus ja avata se uudelleen.
- Rajoitetut ominaisuudet: Roku-sovelluksen virtuaalisessa kaukosäätimessä ei välttämättä ole kaikkia fyysisen kaukosäätimen ominaisuuksia ja painikkeita. Jotkin painikkeet voivat olla piilossa alivalikoiden takana tai ne eivät ehkä ole lainkaan käytettävissä. Tämä voi vaikeuttaa joidenkin valikoiden navigointia tai tiettyjen asetusten käyttämistä.
- Akun tyhjeneminen: Jos käytät Roku-sovellusta älypuhelimessa tai tabletissa, akku saattaa tyhjentyä tavallista nopeammin, varsinkin jos käytät sovellusta virtuaalisena kaukosäätimenä pidemmän aikaa. Voit säästää akkua vähentämällä näytön kirkkautta tai liittämällä laitteen laturiin.
- Yhteensopivuusongelmat: Roku-sovellus ei välttämättä ole yhteensopiva kaikkien laitteiden kanssa. Tarkista sovelluksen yhteensopivuusvaatimukset, ennen kuin lataat sen älypuhelimeesi tai tablettiisi.
Kaiken kaikkiaan Roku-sovellus voi olla hyödyllinen työkalu, kun haluat yhdistää Roku-televisiosi Wi-Fi-yhteyteen ja käyttää sitä virtuaalisena kaukosäätimenä. On kuitenkin tärkeää olla tietoinen näistä mahdollisista ongelmista ja korjata mahdolliset ongelmat, joita sovellusta käytettäessä ilmenee.
Miten yhdistää Roku TV WiFi ilman kaukosäädintä käyttämällä selainlaajennusta
Jos olet hukannut Roku TV:n kaukosäätimen tai hävittänyt sen, etkä halua käyttää Roku-sovellusta, voit silti yhdistää Roku TV:n Wi-Fi-yhteyteen verkkoselaimen laajennuksen avulla. Näin yhdistät Roku TV:n Wi-Fi-yhteyteen ilman kaukosäädintä selainlaajennuksen avulla:
- Varmista, että Roku TV on päällä ja kytketty virtalähteeseen.
- Avaa selaimesi ja asenna ”Remoku”-selainlaajennus. Voit etsiä ”Remoku” selaimesi laajennuskaupasta, kuten Chrome Web Storesta.
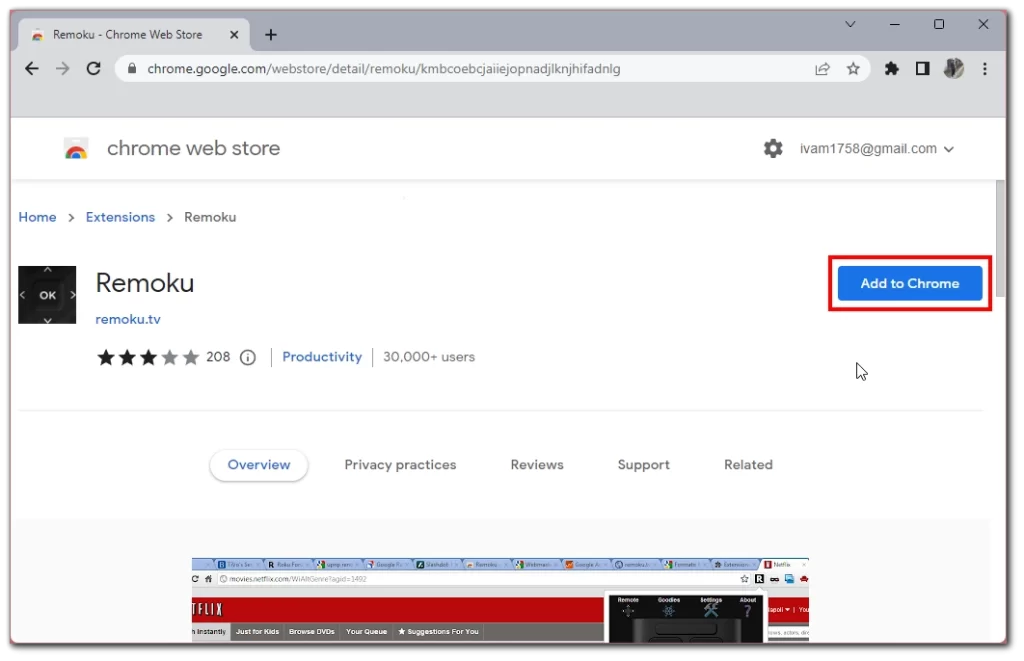
- Kun olet asentanut sen, napsauta selaimesi työkalurivillä olevaa laajennuksen kuvaketta ja valitse Scan.
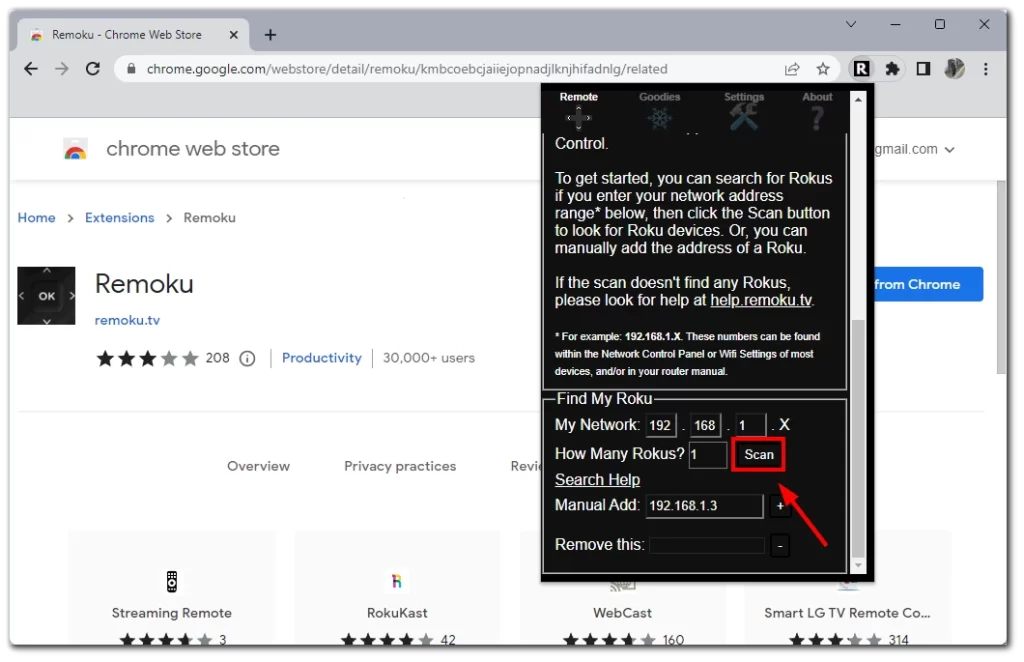
- Laajennus etsii verkossa käytettävissä olevat Roku-laitteet. Kun se löytää Roku TV:n, napsauta sitä ja muodosta yhteys.
- Seuraa näytön ohjeita yhteyden muodostamiseksi. Tähän voi kuulua Wi-Fi-verkkotietojen ja salasanan syöttäminen.
- Kun yhteys on muodostettu, voit käyttää laajennusta virtuaalisena kaukosäätimenä Wi-Fi-asetusten selaamiseen ja yhteyden muodostamiseen verkkoon.
On tärkeää huomata, että tämä menetelmä ei välttämättä toimi kaikissa Roku TV -malleissa, ja sinun on ehkä katsottava TV:n käyttöohjekirjaa tai otettava yhteyttä Rokun asiakaspalveluun, jos sinulla on ongelmia. Lisäksi on suositeltavaa käyttää suojattua Wi-Fi-verkkoa mahdollisten tietoturvariskien välttämiseksi.
Voiko Roku TV:n liittää internetiin kaapelilla?
Voit liittää Roku TV:n internetiin langallisella Ethernet-yhteydellä, joka tunnetaan myös kaapeliyhteytenä. Tämä menetelmä voi tarjota vakaamman ja johdonmukaisemman internetyhteyden kuin langaton Wi-Fi-yhteys, johon etäisyys, häiriöt ja verkon ruuhkautuminen voivat vaikuttaa. Näin yhdistät Roku TV:n internetiin kaapelilla:
- Etsi Roku TV:n Ethernet-portti. Se sijaitsee yleensä television takaosassa tai sivulla ja näyttää leveältä puhelinliittimeltä.
- Liitä Ethernet-kaapelin toinen pää Roku TV:n Ethernet-porttiin.
- Liitä Ethernet-kaapelin toinen pää modeemin tai reitittimen käytettävissä olevaan Ethernet-porttiin. Varmista, että käytät riittävän pitkää kaapelia, jotta se ulottuu Roku TV:stä modeemiin tai reitittimeen.
- Kytke Roku TV päälle ja siirry Asetukset-valikkoon Roku-sovelluksen avulla.
- Valitse valikosta ”Verkko” ja valitse sitten verkkotyypiksi Wired.
- Suorita asennus loppuun noudattamalla näytön ohjeita. Roku TV tunnistaa Ethernet-yhteyden automaattisesti ja muodostaa yhteyden verkkoon.
Kaikissa Roku TV -malleissa ei välttämättä ole Ethernet-porttia. Varmista lisäksi, että käytät laadukasta Ethernet-kaapelia parhaan suorituskyvyn saavuttamiseksi, ja pidä kaapeli kaukana sähkömagneettisten häiriöiden lähteistä, kuten virtajohdoista tai muista elektronisista laitteista.










