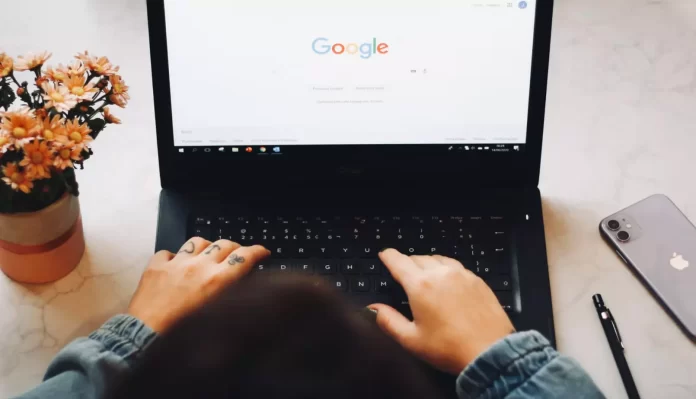Kun seuraat muutoksia Google-taulukoissa, näet, mitä muutoksia on tehty, milloin ja kuka on tehnyt muutokset. Google Docsissa ei kuitenkaan ole yhtä helppoa tapaa seurata muutoksia, joten voit käyttää useita eri menetelmiä.
Mitä tarvitset muutosten seuraamiseen Google Docsissa?
Google on onnistunut luomaan kokonaisen alustan erilaisten asiakirjojen käsittelyyn. Tähän alustaan kuuluu tavallisia tekstidokumentteja, taulukoita, esityksiä ja paljon muuta. Uudet käyttäjät yllättyvät varmasti siitä, miten helppoa ja käytännöllistä kaikkien näiden palvelujen käyttö on.
Yksi tällainen kätevä palvelu on Google Docs. Se on hyödyllinen työkalu kollegoiden kanssa tehtävään yhteistyöhön, koska sen avulla kaikki voivat tarkastella tiedostoa samanaikaisesti ja nähdä muokkaukset reaaliajassa. Aiemmin samasta tiedostosta piti tallentaa ja jakaa useita versioita. Nyt Google Docs -työkalujen avulla kaikilla on kuitenkin pääsy uusimpaan versioon.
Jos pidät Microsoft Wordin muutoksenseurantaominaisuuden käytöstä, Google Docsissa on vastaava ominaisuus nimeltä Suggesting Mode. Suggesting Mode -ominaisuuden etuna on, että muokkaajat näkevät ehdotetut muutokset reaaliajassa ja voivat hyväksyä tai hylätä ne sujuvammin ja tehokkaammin.
Jos haluat seurata muutoksia Google Docsissa, voit tehdä sen näin.
Google Docs -asiakirjojen muutosten seuranta verkkosivuston avulla
Jos haluat seurata muutoksia Google Docsissa verkkosivuston avulla, sinun on noudatettava seuraavia ohjeita:
- Avaa ensin Google Docs -sivusto selaimella työpöydälläsi ja kirjaudu tarvittaessa Google-tilillesi.
- Siirry sen jälkeen Google Docs -asiakirjaan, jonka haluat tarkistaa.
- Avaa sitten tämä asiakirja ja napsauta kynäkuvaketta (”Muokkaus”).
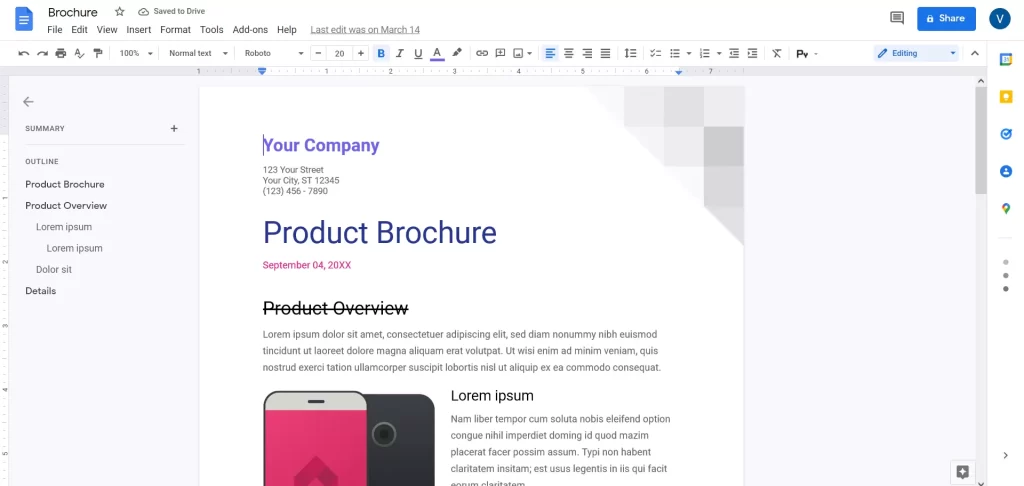
- Valitse nyt ”Suggesting”-tila.
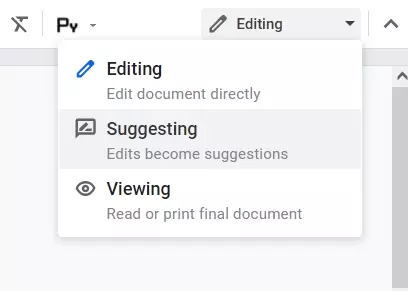
- Seuraavaksi voit lisätä, järjestää uudelleen tai poistaa tekstiä asiakirjasta. Ehdotuksesi korostetaan vihreällä, ja ehdotettujen muutosten yksityiskohdat näkyvät oikeassa reunassa aikaleiman kera.
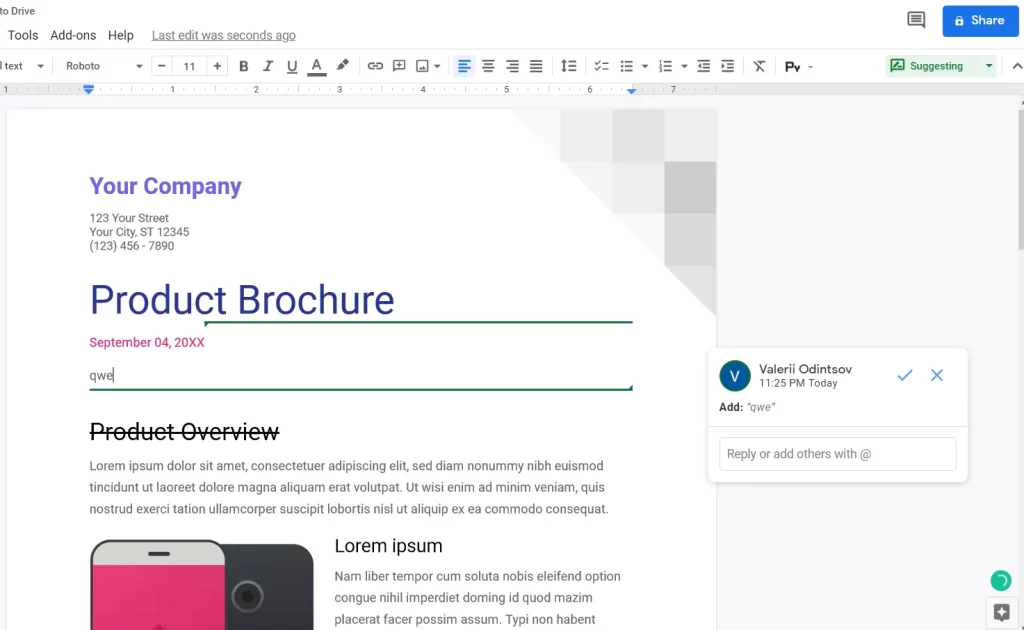
- Jos sinulla on muokkausmahdollisuus, hyväksy ehdotetut muutokset napsauttamalla valintamerkkiä tai hylkää ehdotetut muutokset napsauttamalla ”X”-kuvaketta.
Kun olet suorittanut nämä vaiheet, voit seurata muutoksia Google Docsissa verkkosivuston avulla.
Google Docsin muutosten seuraaminen mobiilisovelluksen avulla
Jos haluat seurata muutoksia Google Docsissa mobiilisovelluksen avulla, sinun on noudatettava seuraavia ohjeita:
- Avaa ensin Google Docs -sovellus iOS- tai Android-laitteellasi.
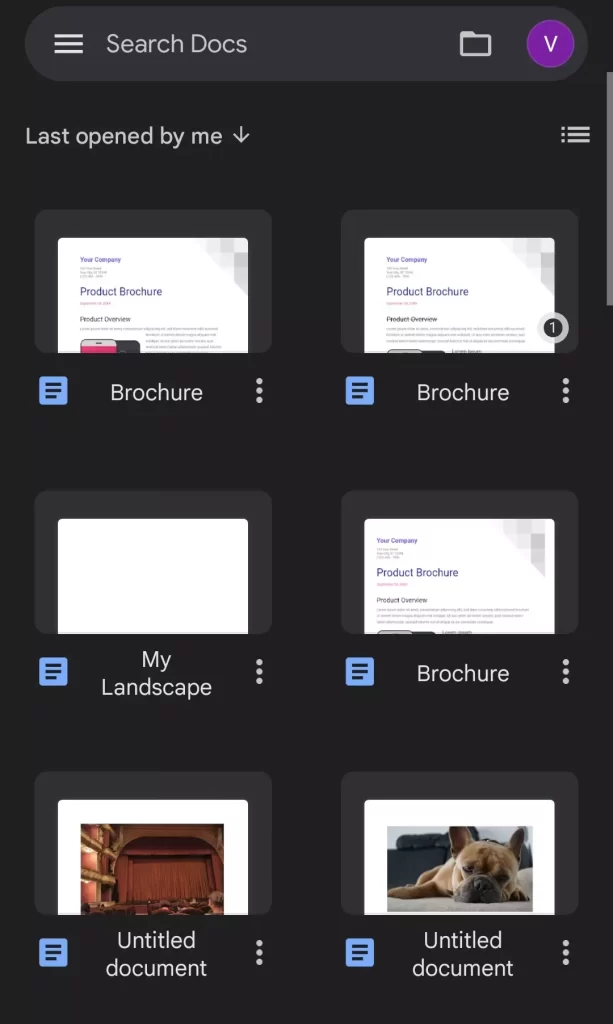
- Napauta sitten näytön oikeassa yläkulmassa olevaa kolmen pisteen kuvaketta.

- Ota sen jälkeen käyttöön ”Ehdota muutoksia” -vaihtoehto avattavasta valikosta.
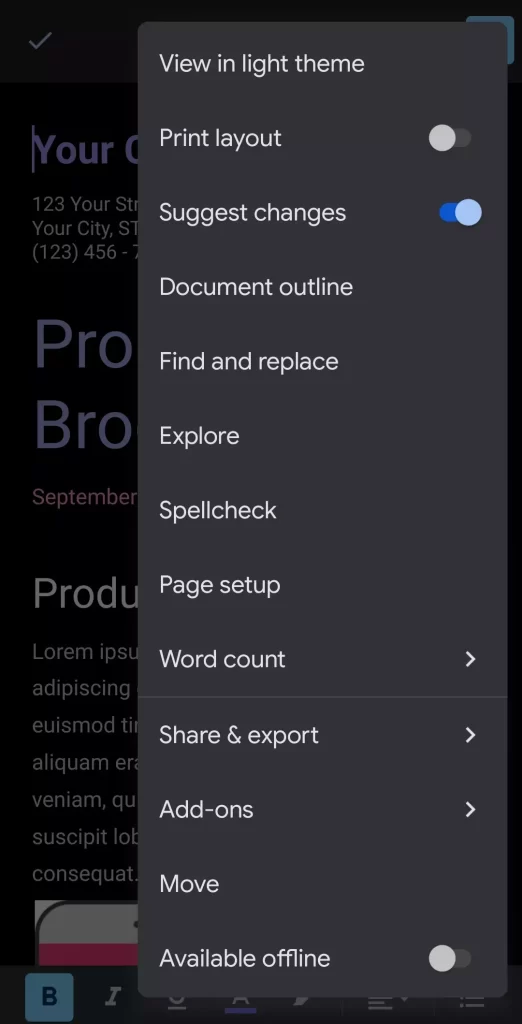
- Lopuksi voit tehdä muutoksia asiakirjaan ja tallentaa asiakirjan napauttamalla näytön vasemmassa yläkulmassa olevaa valintamerkkiä.
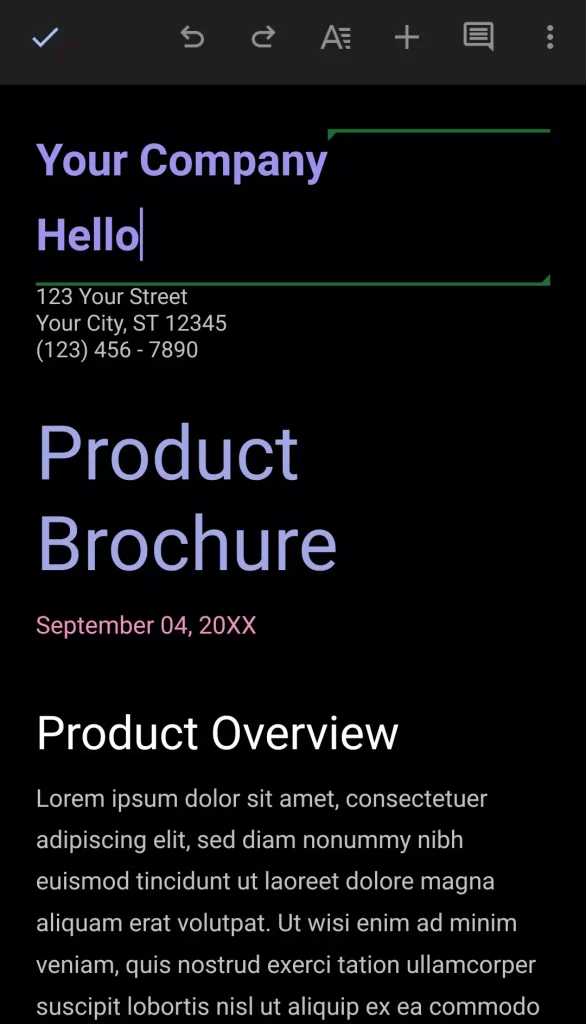
Kun olet suorittanut nämä vaiheet, voit seurata Google Docs -asiakirjan muutoksia älypuhelimesi mobiilisovelluksen avulla.
Ehdotusten hyväksyminen tai hylkääminen Google Docsissa
Jos joku on tehnyt ehdotuksia asiakirjaasi, on sinun tehtäväsi hyväksyä tai hylätä nämä muutokset. Tämä on hyvin helppoa. Jokaista asiakirjaan tehtyä muutosta seurataan erikseen, ja näet nämä tiedot ikkunan oikeassa reunassa.
Hyväksy muutos valitsemalla valintaruutu. Jos haluat hylätä ehdotuksen, paina ”X”. Jos tarvitset muutokseen liittyvää lisätietoa, voit jättää kommentin.
Mikä on malligalleria Google Docsissa
Google Docsissa on asiakirjamalleja eri tehtäviä varten: resepti, raportti ja kokoussuunnitelma. Galleriassa ne on jaettu luokkiin: ansioluettelo, kirjeet, henkilökohtainen, työ ja koulutus. Malleja ei ole paljon, mutta jos sinun on nopeasti luonnosteltava virallinen asiakirja etkä halua keksiä pyörää uudelleen, on kätevää ottaa malli, jossa on tyylejä ja rakennetta. Lisäksi voit korvata värit, fontit ja kuvitukset omilla.
Jos sinun on säännöllisesti luotava samannäköisiä ja -rakenteisia asiakirjoja, voit luoda oman kansiosi malleista ja laittaa sinne kopiot sisältösuunnitelmista, teknisistä tehtävistä ja tarkistuslistoista.