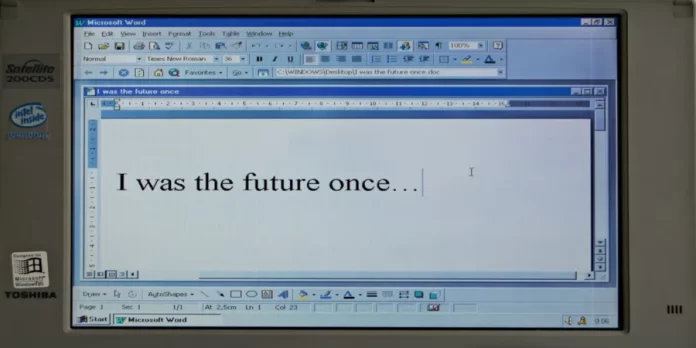Microsoft Wordia pidetään yhtenä suosituimmista tekstinkäsittelyohjelmista, mutta se on myös sovellus ammattimaiseen tekstin ja asiakirjojen muokkaukseen. Pitkän kehityshistoriansa ja parannustensa ansiosta MS Word tarjoaa nykyään käyttäjilleen loputtomasti mahdollisuuksia kirjoittamiseen, muokkaamiseen jne. Sivun katkaiseminen Wordissa on lastenleikkiä, ja tässä tutustut pariin ohjeeseen.
Onko MS Wordissa mahdollista päästä eroon sivukatkoista?
Sivunvaihto Wordissa on ominaisuus, jota voidaan käyttää tekstin muotoiluun Microsoft Officen editorissa. Se voidaan tehdä manuaalisesti tai automaattisesti. Ominaisuudessa on monia asetuksia, joiden avulla tietojen käsittely on helppoa. Wordissa on niin paljon työkaluja, että yksi niistä jää helposti huomaamatta, ja silti se saattaa olla juuri se, jota etsit. Useimmat meistä ovat jo käyttäneet työssään tavanomaisia sivunvaihtoja, mutta Word tarjoaa useita muitakin katkostyyppejä, jotka auttavat meitä muotoilemaan asiakirjojamme.
Wordissa on kahdenlaisia sivunvaihtoja:
- Word lisää automaattiset sivukatkot, kun siirryt sivulta toiselle.
- Manuaalisia sivukatkoja voidaan lisätä mihin tahansa kohtaan asiakirjaa, jolloin asiakirja voidaan keskeyttää ja siirtyä seuraavalle sivulle.
Valitettavasti et voi poistaa automaattisia sivukatkoja, mutta voit mukauttaa niiden sijaintia. Voit hallita manuaalisten sivukatkojen sijaintia, kun lisäät ne itse.
Tässä artikkelissa kerromme, mitä sivun katkaisu tarkoittaa ja miten se poistetaan.
Kuinka lisätä sivunvaihto Microsoft Word -asiakirjaan?
Sivunvaihto on näkymätön merkki, joka erottaa Microsoft Wordissa yhden sivun toisesta. Tämän muotoilumerkin ansiosta teksti kulkee sujuvasti sivulta toiselle. Tulostin käyttää sivunvaihtoa, kun haluat tulostaa asiakirjan, jotta se tietää, mihin ensimmäinen sivu päättyi ja mistä toinen sivu alkoi.
Ennen kuin kerromme, miten sivunvaihdot poistetaan Word-asiakirjoista, kerromme, miten niitä lisätään. Jos siis haluat lisätä sivunvaihtoja Microsoft Word -asiakirjaan, sinun on noudatettava seuraavia ohjeita:
- Siirrä kursori kohtaan, jossa yhden sivun pitäisi loppua ja seuraavan sivun alkaa.
- Siirry kohtaan Ribbon
- Valitse sen jälkeen ”Lisää”.
- Napsauta lopuksi ”Sivunvaihto”.
Voit myös yrittää painaa ”Ctrl+Enter”-näppäimiä lisätäksesi nopeasti sivunvaihdon.
Jos haluat näyttää piilotetun sivunvaihtomerkin asiakirjassa, sinun on noudatettava seuraavia ohjeita:
- Klikkaa ensin ”Home”.
- Siirry kohtaan ”Paragraph Group”
- Napsauta sen jälkeen ”Näytä/piilota”.
Kuinka poistaa sivunvaihdot Microsoft Word -asiakirjasta Poista-vaihtoehdon avulla?
Jos haluat poistaa sivunvaihdot Microsoft Word -asiakirjasta Poista-vaihtoehdon avulla, sinun on noudatettava seuraavia ohjeita:
- Avaa ensin asiakirjasi ja siirry kohtaan ”Home”.
- Napsauta sitten ”Näytä/Piilota”-painiketta näyttääksesi kaikki asiakirjan ei-tulostettavat piilotetut merkit, kuten sivunvaihdot, välilyönnit ja muut kuin katkoviivat.
- Valitse sen jälkeen haluamasi sivunvaihto kaksoisnapsauttamalla sitä ja poista se painamalla ”Poista”.
Kun olet suorittanut nämä vaiheet, voit napsauttaa ”Näytä/Piilota”-painiketta uudelleen piilottaaksesi muut muotoilumerkit asiakirjassa. Voit myös asettaa kursorin juuri ennen sivunvaihtomerkkiä ja painaa Delete-painiketta sen sijaan, että kaksoisnapsauttaisit sitä.
Jos haluat peruuttaa muutokset, paina ”Ctrl+Z”.
Kuinka poistaa sivunvaihdot Microsoft Word -asiakirjasta käyttämällä Etsi ja korvaa -toimintoa?
Jos haluat poistaa sivunvaihdot Microsoft Word -asiakirjasta Etsi ja korvaa -toiminnolla, sinun on noudatettava seuraavia ohjeita:
- Avaa ensin asiakirja, jota haluat muuttaa.
- Paina sitten ”Ctrl+H” avataksesi Etsi ja korvaa -ikkunan.
- Valitse ”Korvaa” -välilehti ja napsauta ”Etsi mitä” -tekstipalkkia.
- Napsauta sen jälkeen ”Lisää”-painiketta avataksesi kaikki muut vaihtoehdot.
- Napsauta ”Special” ja valitse ”Manual Page Break”.
- Lopuksi jätä ”Korvaa”-ikkuna tyhjäksi ja napsauta ”Korvaa kaikki” poistaaksesi kerralla kaikki asiakirjan sivunvaihdot ja jättäessäsi tyhjän tilan.
Kuten huomaat, Word pursuaa ominaisuuksia ja vaihtoehtoja. Jos sinulla on siis kysymys tai haluat ratkaista ongelman, MS Word antaa sinulle useita vaihtoehtoja. Tämä on erittäin hyödyllistä, koska kaikkia tehtäviä ei voi suorittaa vain yhdellä menetelmällä, vaan monet tilanteet vaativat erilaisia lähestymistapoja.
Tämä sovellus on ihanteellinen editori ja tekstinkäsittelyohjelma asiakirjojen ja kaikenlaisten tekstitiedostojen käsittelyyn.
MS Wordin käyttäminen pääasiallisena editorina ja tekstinkäsittelyohjelmana tuo mukanaan etuja, sillä mikään muu tekstinkäsittelyohjelma ei ole osoittautunut niin hyväksi koko ajan kuin Word. On olemassa sen vastine, Google Docs, vaikka jälkimmäinen on ominaisuuksiltaan ja muunneltavuudeltaan huonompi.
Nyt tiedät enemmän MS Wordin ominaisuuksista ja ohjeista. Tämän tiedon avulla voit käyttää sitä organisoidaksesi työsi kätevämmin ja säästää aikaa.