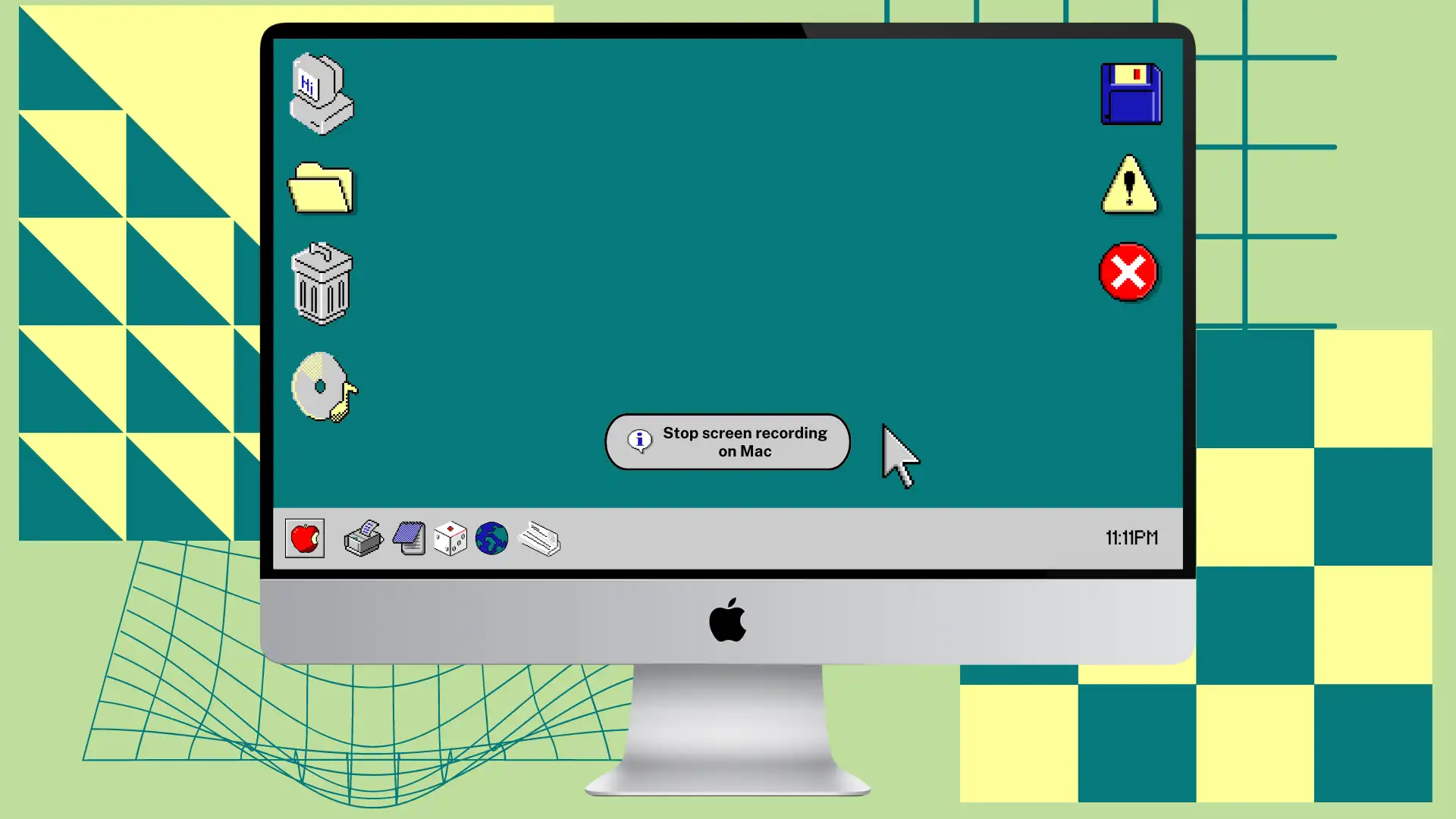Tänään haluan näyttää sinulle hyödyllisiä vinkkejä näytön tallennuksen lopettamiseen Macissa. Tallensin kerran opetusvideon ja törmäsin samaan ongelmaan. Koska työkalurivin ikkuna on piilotettu, kun aloitat tallennuksen. Käyttäjät saattavat odottaa pysäytyspainikkeen olevan käytettävissä työkalupalkissa, mutta he eivät näe sitä.
Saatat olla parhaillaan nauhoituksen keskellä, joten ole nopea ja lue vastaus kysymykseesi. Ja seuraavaksi voit lukea kuinka leikata videota poistaaksesi hakuyrityksesi pysäyttää sen.
Kuinka sammuttaa näytön tallennus Macissa?
Kun aloitat tallennuksen, saatat olla hämmentynyt sen lopettamisesta, koska kuvakaappausapuohjelman ikkuna ei näy edessäsi. Sinulla on kaksi tapaa lopettaa näytön tallennus.
Ensimmäinen menetelmä
- Käytä ”komento + vaihto + 5 ”.
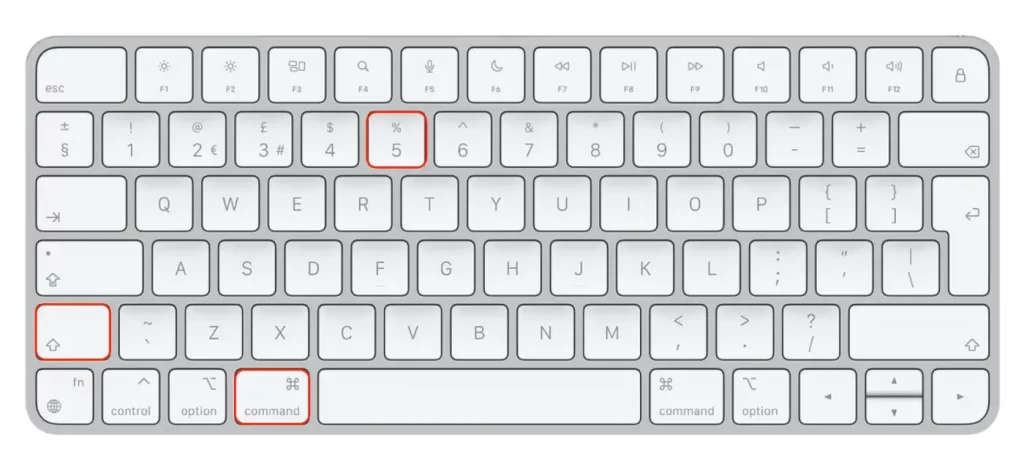
- Napsauta sitten ”Lopeta tallennus” .
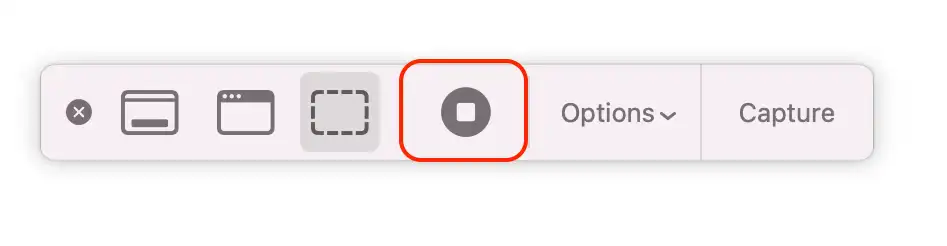
Toinen menetelmä
- Sinun on painettava ”Command + Control + Esc” .
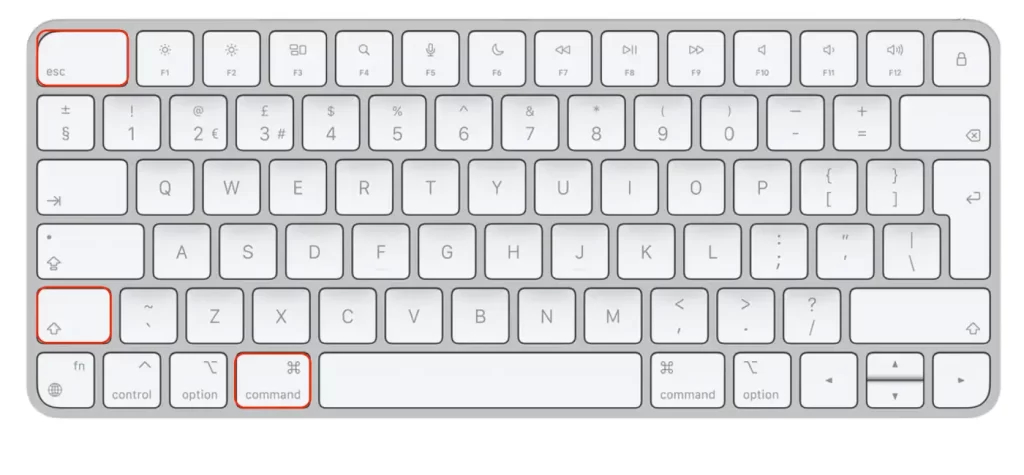
Tämän jälkeen videokuvatallenne tallennetaan automaattisesti valitsemaasi kansioon.
Jos et määrittänyt ja valinnut, mihin kansioon video ja kuvakaappaukset tallennetaan, tallennus tallennettaisiin automaattisesti työpöydälle . Näet sen esikatselun näytön oikeassa alakulmassa. Jos napsautat tätä esikatselua, voit tarkastella koko tallennetta ja leikata sitä tarvittaessa.
Kuinka aloittaa näytön tallennus Macissa?
Jos haluat aloittaa uuden videon tallentamisen, jotta sinun ei tarvitse leikata osaa, jossa etsit lopettamista, sinun on noudatettava näitä ohjeita:
- Ensin sinun on avattava työkalupalkki, joten paina ”Command + Shift + 5” .
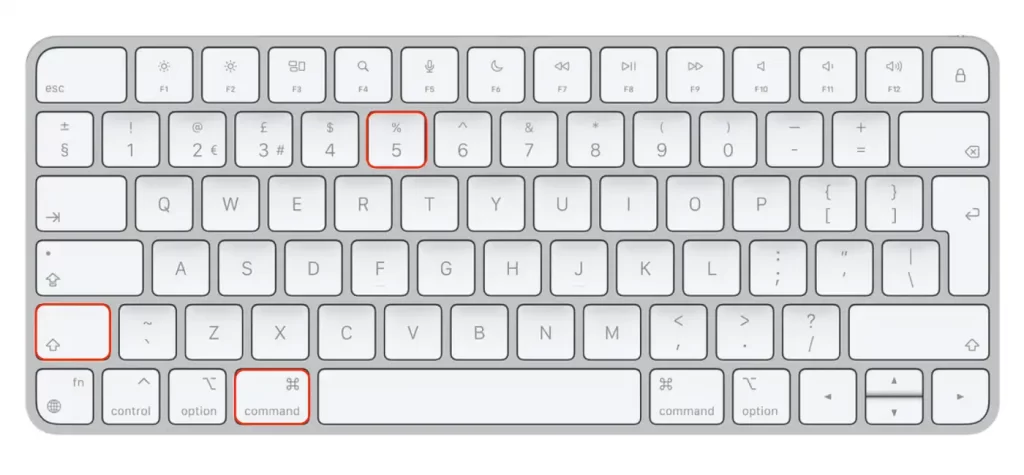
- Aloita tallennus napsauttamalla ” Tallenna” -painiketta.
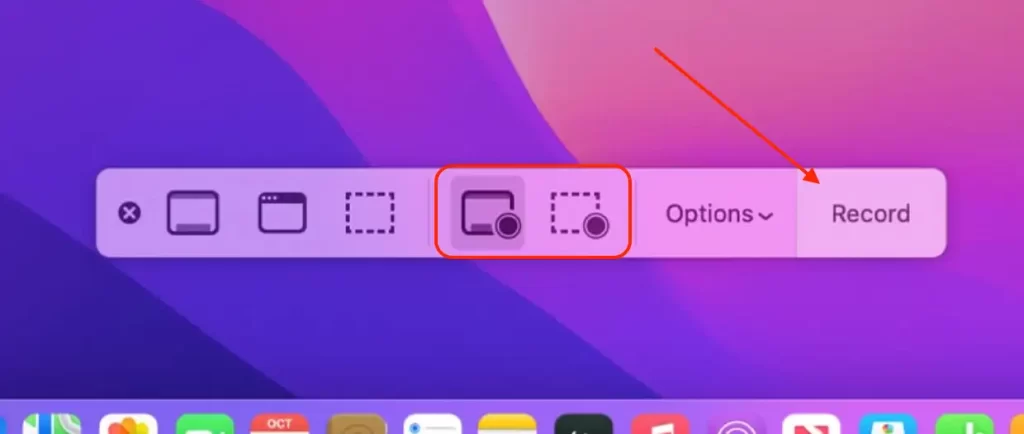
Kun olet suorittanut nämä vaiheet, aloitat näytön tallennuksen Macissa.
Kuinka valita kansio näytön tallennusvideoiden tallentamiseksi Macissa?
Voit valita kansion, johon näyttötallenteet tallennetaan Macissa, seuraavasti:
- Tuo näytön tallennussäätimet näkyviin painamalla Komento + Vaihto + 5 .
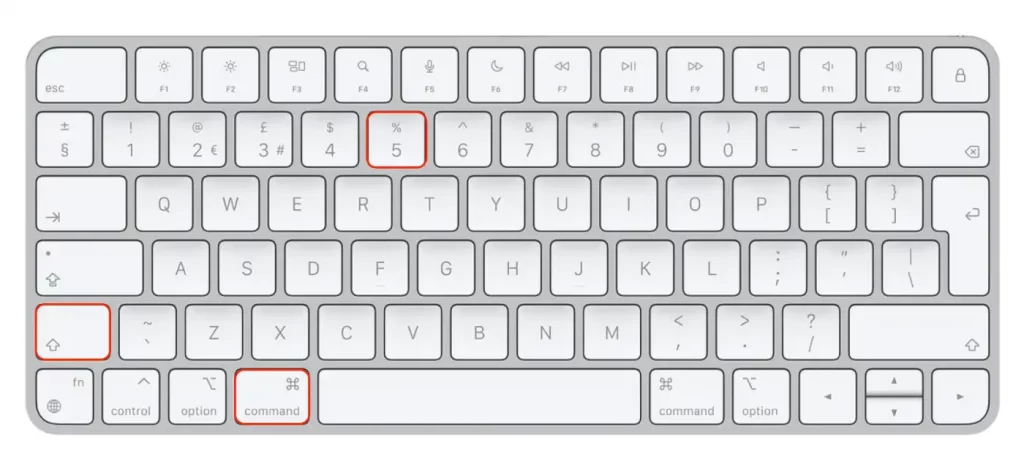
- Napsauta ”Asetukset” -painiketta päästäksesi tallennusvaihtoehtoihin.
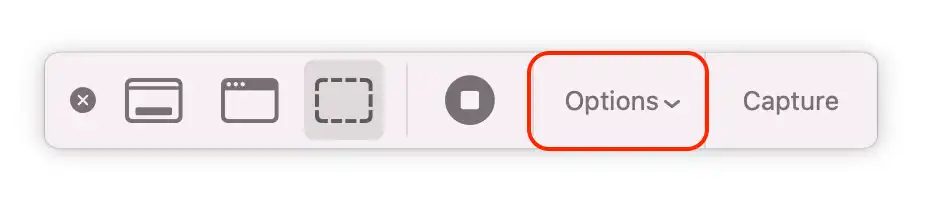
- Vieritä alas ”Tallenna kohteeseen” -vaihtoehtoon .
- Napsauta ”Tallenna” -vaihtoehtoa valitaksesi toisen sijainnin.
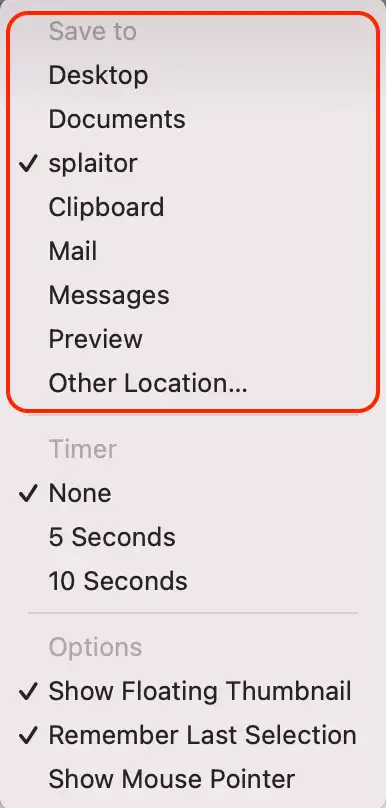
- Valitse kansio käytettävissä olevien kansioiden luettelosta. Voit myös luoda uuden kansion napsauttamalla ”Muu sijainti” -painiketta.
Näytön tallennus tallennetaan valittuun kansioon, kun tallennus lopetetaan. Oletuksena tallenteet tallennetaan työpöydälle. Muutamalla ”Tallenna kohteeseen” -vaihtoehtoa voit valita toisen sijainnin, joka on kätevämpi tai paremmin tarpeisiisi sopiva.
Huomaa, että sinulla on oltava lupa tallentaa valittuun kansioon, jotta voit tallentaa näytön tallenteen. Jos sinulla ei ole lupaa, sinun on valittava toinen kansio tai muutettava valitun kansion käyttöoikeuksia.
Kuinka leikata video Macissa?
Voit leikata videosi nopeasti ja helposti, jotta sinun ei tarvitse hukata aikaa uuden kuvaamiseen. Koska sinun piti löytää vastaus nauhoituksen lopettamiseen, videossasi on todennäköisesti vaiheita tämän tekemiseen. Leikkaa vain videota sen sijaan, että kuvaat uutta. Voit tehdä tämän seuraavasti:
- Avaa Finder ja etsi haluamasi video.
- sitten sitä hiiren kakkospainikkeella .
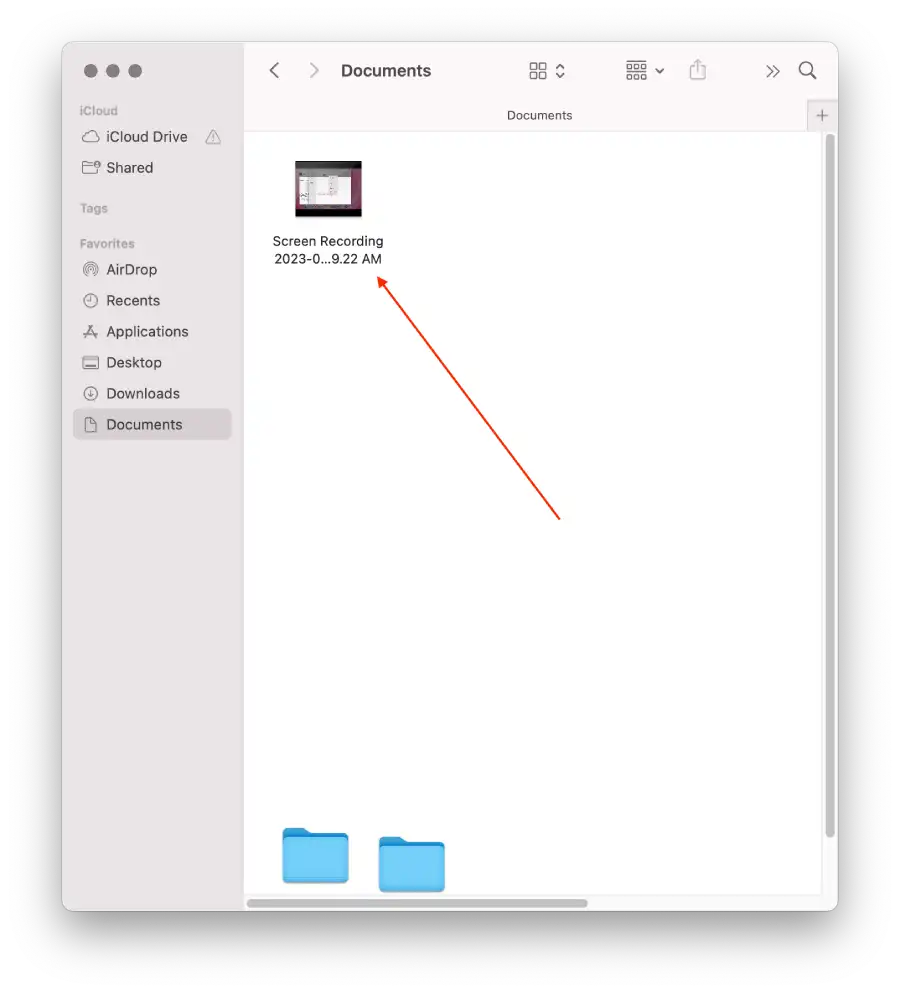
- Valitse avattavasta luettelosta ” Pikatoiminto ”.
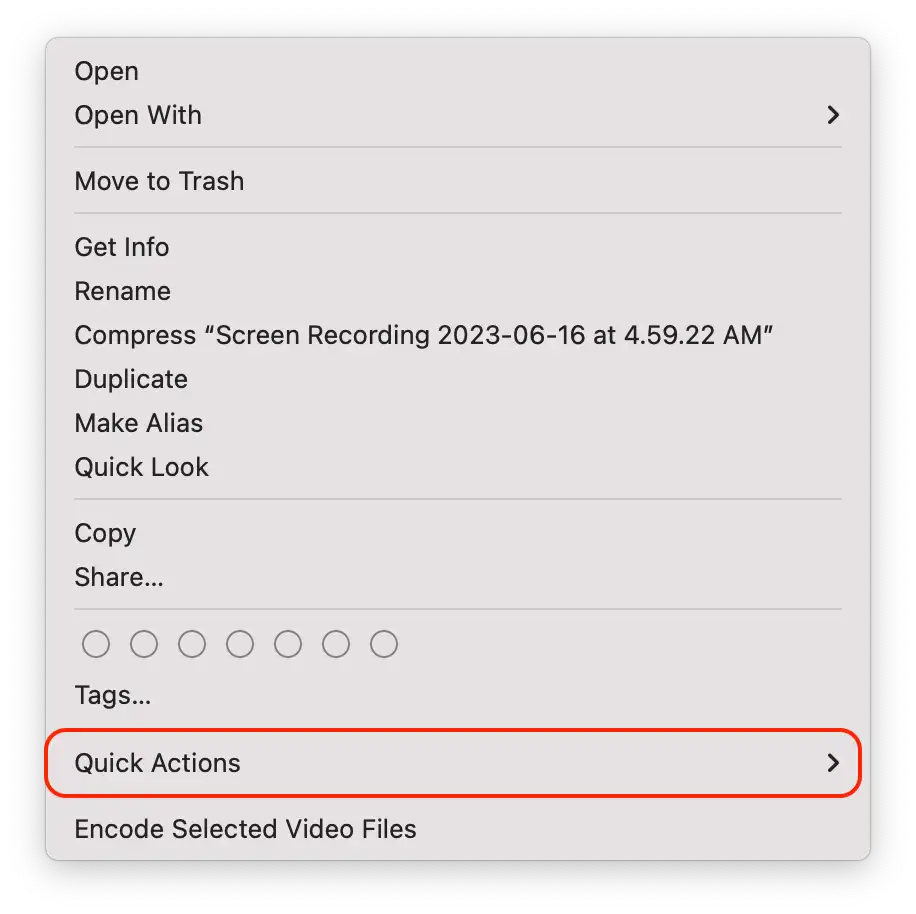
- Napsauta sitten ” Trim ”.
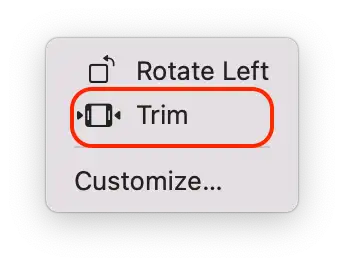
- Käytä alapaneelia leikataksesi tarpeettomat.
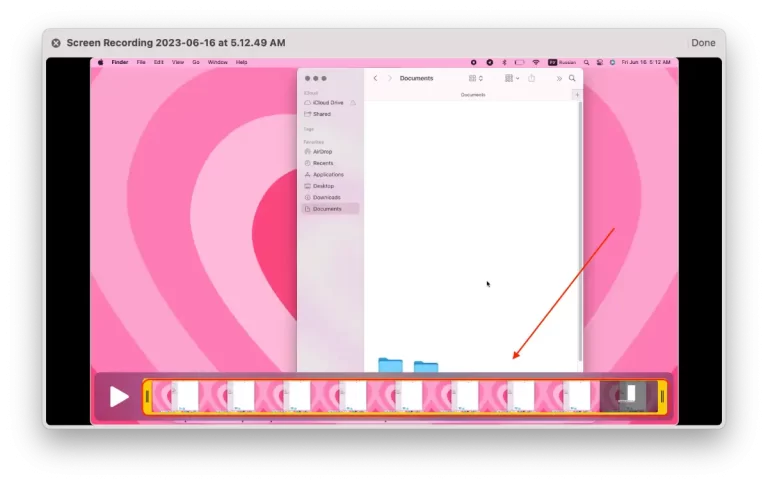
- Valitse sitten, haluatko tallentaa sen uutena videona tai muokata olemassa olevaa .
Voit leikata videota ja valita ”Tallenna uutena”, jolloin kansiossasi näkyy 2 videota. Siellä on vanha video ja uusi, jota olet muokannut. Voit myös valita ”Korvaa video”, jolloin uusi video korvaa kansiossa olevan vanhan.
Mitä näytön tallennustyökalurivin painikkeet tarkoittavat?
Kun joku käyttäjä on käyttänyt ”Command + Shift + 5”, näytön tallennustyökalurivin painikkeet tulevat näkyviin.
Kaappaa koko näyttö
MacOS:n Capture Entire Screen -painikkeella voit tallentaa Macin koko näytön, mukaan lukien kaikki avoimet ikkunat, työpöydän kuvakkeet ja valikkopalkin. Käytetään kuvakaappauksiin.
Kaappaa valittu ikkuna
”Capture Selected Window” -painike MacOS:ssa on ominaisuus, jonka avulla voit tallentaa vain tietyn ikkunan näytölle koko näytön tallentamisen sijaan. Kun valitset tämän vaihtoehdon, sinua pyydetään valitsemaan ikkuna, jonka haluat tallentaa – jota käytetään kuvakaappauksiin.
Kaappaa valittu osa
”Capture Selected Portion” -painikkeella macOS:ssä voit tallentaa vain tietyn alueen näytöstä koko näytön tai valitun ikkunan tallentamisen sijaan. Kun valitset tämän vaihtoehdon, sinua pyydetään valitsemaan näytön alue, jonka haluat tallentaa, vetämällä hiirellä suorakulmiota sen ympärille. Voit tallentaa tietyn ruudun alueen, kuten tietyn osan sovelluksesta tai ikkunasta, tai tallentaa minkä tahansa muun tietyn toiminnan, jonka haluat näyttää näytölläsi. Sitä käytetään kuvakaappauksiin.
Tallenna koko näyttö
MacOS:n ”Tallenna koko näyttö” -painikkeella voit tallentaa kaiken näytölläsi tapahtuvan, mukaan lukien kaikki avoimet ikkunat ja sovellukset. Sitä käytetään näytön tallentamiseen.
Tallenna valittu osa
MacOS:n ”Tallenna valittu osa” -painikkeella voit tallentaa vain tietyn alueen näytöstä koko näytön tai valitun ikkunan tallentamisen sijaan. Kun valitset tämän vaihtoehdon, sinua pyydetään valitsemaan näytön alue, jonka haluat tallentaa vetämällä hiirellä suorakulmiota sen ympärille, jota käytetään näytön tallentamiseen.
Vaihtoehdot
MacOS:n ”Asetukset”-painike tarjoaa pääsyn lisätallennusvaihtoehtoihin, joiden avulla voit mukauttaa näytön tallennusta eri tavoin.
Ennätys
”Tallenna” -painike MacOSissa käynnistää näytön tallennusprosessin, kun painat sitä. Kun olet valinnut joko ”Tallenna koko näyttö”, ”Tallenna valittu ikkuna” tai ”Tallenna valittu osa”, voit aloittaa tallennuksen napsauttamalla ”Tallenna” -painiketta.
Kuinka käyttää QuickTime Playeriä MacOS-näyttöjen tallentamiseen?
Aloita käynnistämällä QuickTime Player. Käytä Spotlight-hakua tai etsi ohjelma Finderista. Aloita seuraavaksi Mac-näytön tallennus noudattamalla alla olevia ohjeita:
- Ensinnäkin sinun tulee siirtyä ylävalikkopalkkiin ja sitten klikata ”Tiedosto” ja napauttaa ”New Screen Recording” .
- Mac Screen Recorder -valintaikkuna avautuu. Se ei tarjoa käyttäjälle erityisiä asetuksia. Silti napsauttamalla tallennuspainikkeen vieressä olevaa pientä nuolta voit ottaa käyttöön mikrofonin äänen tallennuksen ja hiiren napsautusten näyttämisen näytön tallenteessa.
- Sen jälkeen sinun tulee napsauttaa punaista pyöreää tallennuspainiketta. Näyttöön tulee kehote, jossa sinua pyydetään joko napsauttamaan sitä ja tallentamaan koko näyttö tai valitsemaan tallennettava näyttöalue hiirellä tai ohjauslevyllä.
- Viimeistele prosessi, kun tallennus on valmis, napsauta ”Stop” -painiketta, joka näkyy prosessissa macOS-ilmoituspalkissa.
Kun olet suorittanut nämä vaiheet, Mac-näyttösi tallennetaan.
Voiko DRM pysäyttää näytön tallennuksen?
Sopivan usean DRM- asetuksen käyttäminen estää näytön tallentamisen. Monet gadgetit ja palvelut antavat sinun määrittää FairPlayn, PlayReadyn ja Widevinen niin, että gadget ja palvelu pysäyttävät automaattisesti näytön tallennustyökalut.