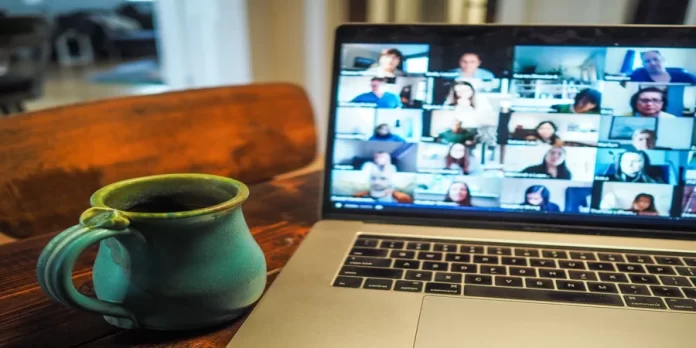Jos olet kyllästynyt nimeesi ja kuvaan Zoomissa, sinun on hyvä tietää, että se on helppo vaihtaa. Näin voit monipuolistaa tyyliäsi hieman.
Mitä sinun täytyy muuttaa tai poistaa nimesi ja profiilikuvasi Zoomissa?
Nykyään se, miltä näytät verkossa, on joskus tärkeämpää kuin miltä näytät tosielämässä. Siksi olipa käyttämäsi sosiaalinen verkosto mikä tahansa, profiilisi on lähes yhtä arvokas kuin todelliset kasvot, jotka näytät ihmisille, kun tapaat heitä. Profiilisi tekee sinusta ensivaikutelman, jos ette ole tavanneet aiemmin. Tämä on yhtä kiistaton Zoomin kuin minkä tahansa muunkin verkkoviestintäsovelluksen kohdalla.
Usein ihmiset luovat tilinsä kiireessä joidenkin yksittäisten olosuhteiden vuoksi, eivätkä kiinnitä huomiota suunnitteluun niitä luodessaan. Myöhemmin he alkavat miettiä tiliensä perustamista haluamallaan tavalla.
Näin voit muuttaa tai poistaa nimesi ja profiilikuvasi Zoomissa.
Nimen muuttaminen Zoomissa
Joskus ihmiset eivät ole tyytyväisiä verkkolempinimeensä. Se ei ehkä vastaa oikeaa nimeäsi, on hankalaa kommunikoida ihmisten kanssa tai kuulostaa vain vastenmieliseltä. Onneksi useimmat sosiaaliset verkostot antavat sinulle mahdollisuuden muuttaa nimesi haluamallasi tavalla, eikä Zoom ole poikkeus. Se on helppo tehdä ja se voidaan tehdä monella eri tavalla:
Kuinka voit muuttaa nimesi Zoomissa Zoom-verkkoportaalin avulla?
Kun haluat muuttaa nimeäsi konferenssien ulkopuolella, voit tehdä sen kolmessa paikassa: verkkosivustolla, työpöytäsovelluksessa tai mobiilisovelluksessa. Jos haluat vaihtaa nimesi verkkosivustolla, sinun on:
- Valtuuta Zoom-verkkoportaalissa.
- Napsauta vasemmanpuoleisessa sivupalkissa kohtaa ”Profiili”.
- Etsi ”Muokkaa”-painike nimesi oikealta puolelta.
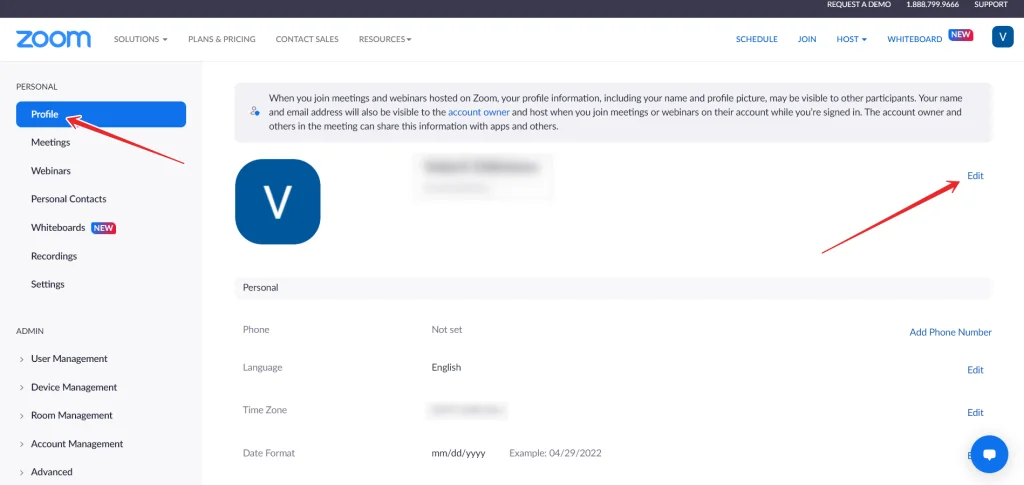
- Seuraavaksi voit syöttää koko nimesi ja näyttönimesi. Kuten jälkimmäisestä nimestä käy ilmi, muut käyttäjät näkevät sinut kokouksen aikana.
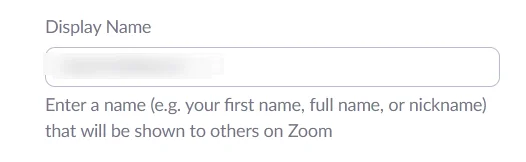
- Vahvista muutokset selaamalla sivua alaspäin ja napsauttamalla ”Tallenna”-painiketta.
Täällä voit myös muuttaa pronomineja, titteliä, sijaintia ja yritystä, jos haluat. Jos käytät Zoomia usein työhön, tämä voi olla sinulle hyödyllistä.
Kuinka vaihtaa nimesi Zoomissa PC:llä tai kannettavalla tietokoneella?
Miksi kuitenkin mennä verkkosivustolle, jos useimmat käyttäjät ovat ladanneet sovellukset tietokoneisiinsa ja kannettaviin tietokoneisiinsa. On paljon kätevämpää tehdä kaikki muutokset niissä kuin selaimen kautta. Tätä varten sinun on tehtävä näin:
- Käynnistä Zoom-sovellus tietokoneella. Valtuuta tarvittaessa.
- Etsi ikkunan oikeassa yläkulmassa oleva hammasratas-kuvake. Napsauta sitä.
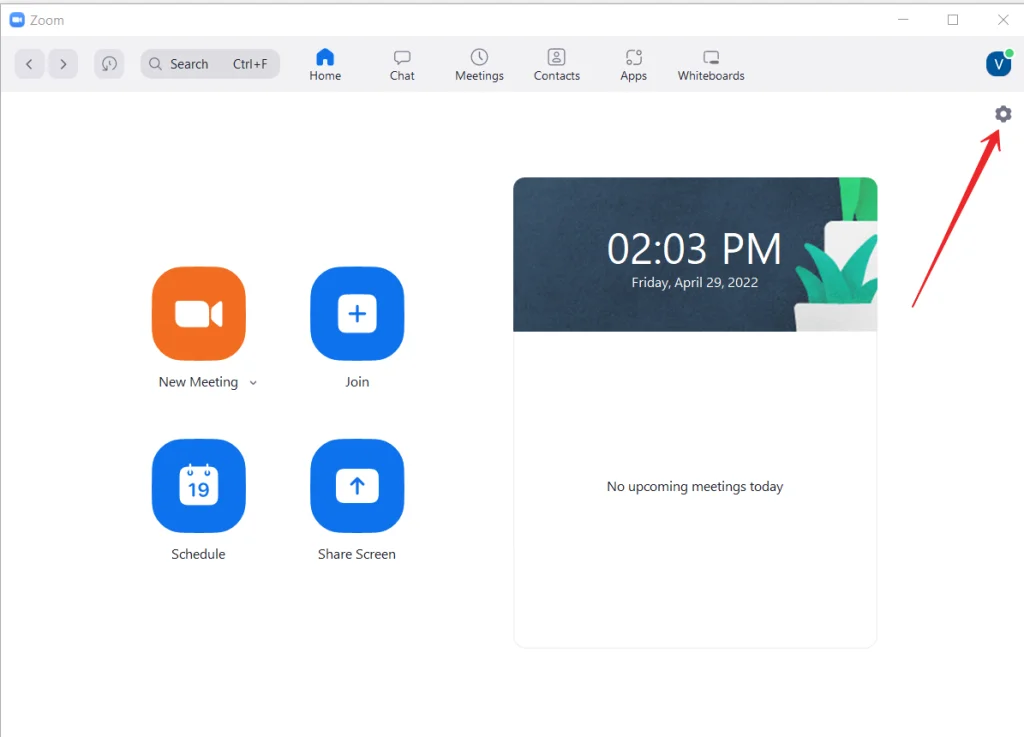
- Kun napsautat hammasratas-kuvaketta, näyttöön tulee valikkovälilehti. Valitse siellä olevista vaihtoehdoista ”Profiili” ja napsauta ”Muokkaa profiiliani” -painiketta.
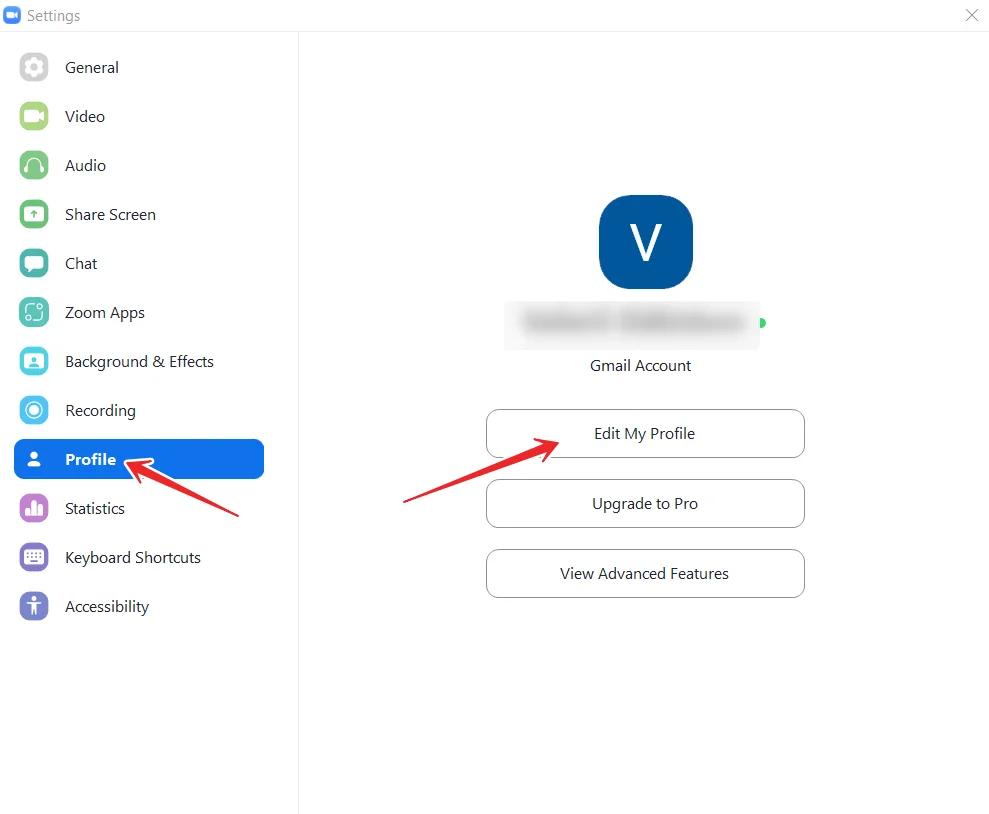
- Zoom-profiilisivusi avautuu selaimeen. Napsauta nimesi lähellä olevaa ”Muokkaa”-linkkiä.
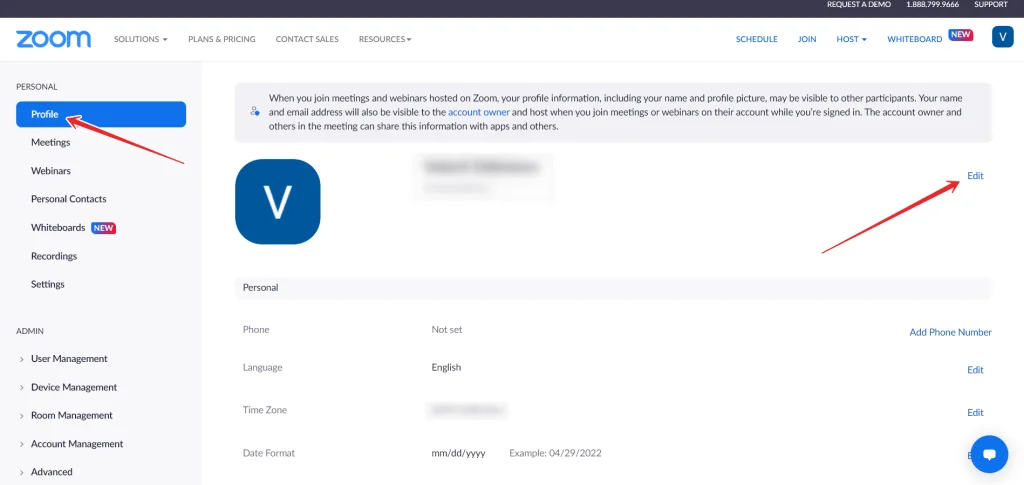
- Vaihda sitten ”Display Name” (näyttönimi).
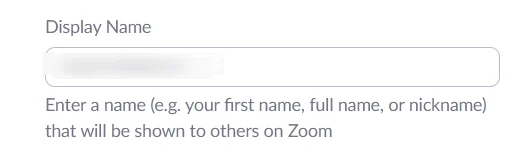
- Vahvista muutokset lopuksi napsauttamalla ”Tallenna”.
Kun olet suorittanut nämä vaiheet, voit muuttaa nimesi Zoom-sovelluksessa tietokoneen tai kannettavan tietokoneen avulla.
Nimen vaihtaminen Zoom-sovelluksessa iOS-laitteessa
Jos sinulla ei ole tietokonetta ja haluat muuttaa nimesi, voit tehdä sen myös iOS-laitteellasi:
- Mene sovellukseen ja kirjaudu tarvittaessa sisään.
- Valitse näytön oikeasta alakulmasta ”Lisää”.
- Näytön yläreunassa näkyy banneri, jossa on nimesi ja sähköpostiosoitteesi. Valitse se.
- Napauta ”Näytön nimi”.
- Kirjoita seuraavaksi nimi, jonka muut käyttäjät näkevät, ja napauta ”Tallenna”.
Kun olet suorittanut nämä vaiheet, voit muuttaa nimesi iOS-laitteesi Zoom-sovelluksessa.
Nimen vaihtaminen Zoom-sovelluksessa Android-laitteessa
Jos haluat muuttaa nimesi Zoom-sovelluksessa Android-laitteellasi, sinun on noudatettava seuraavia ohjeita:
- Avaa ensin Zoom-sovellus Android-laitteellasi ja kirjaudu tarvittaessa tilillesi.
- Siirry sitten ”Lisää”-välilehdelle.
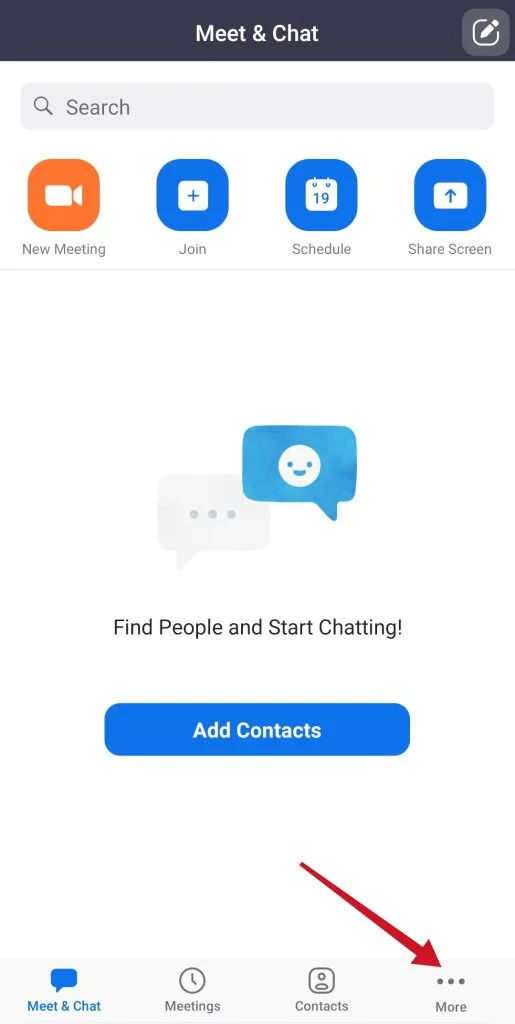
- Tämän jälkeen näet bannerin, jossa on nimesi ja sähköpostiosoitteesi. Napauta sitä.
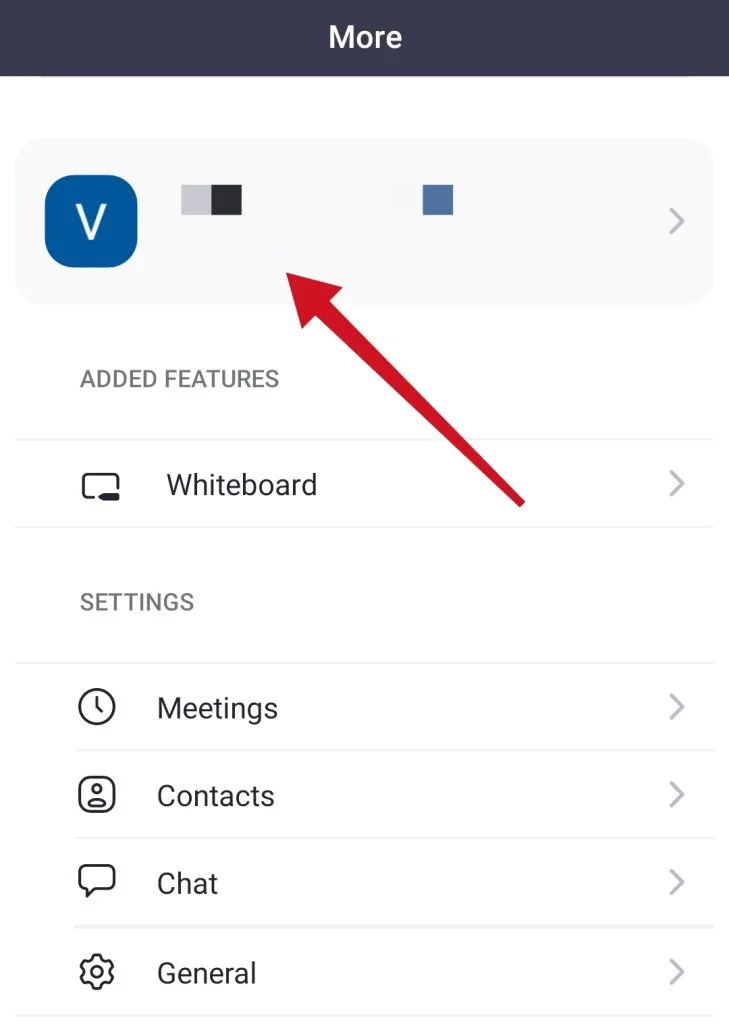
- Valitse ”Näytön nimi”.
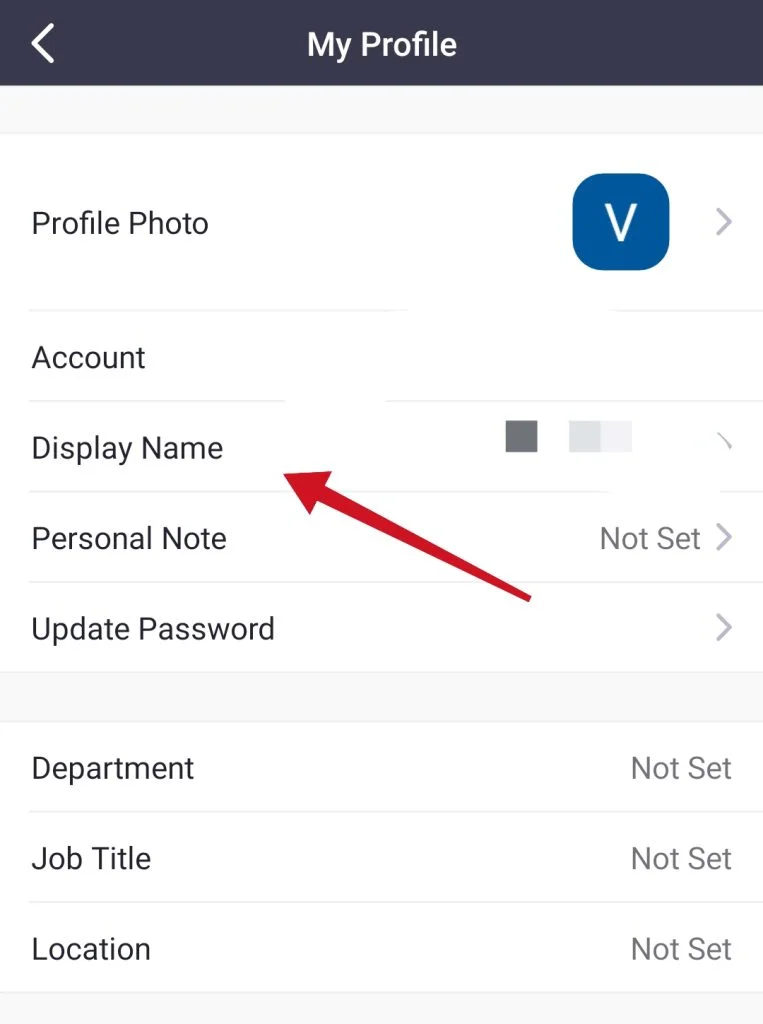
- Kirjoita lopuksi nimi, jonka muut käyttäjät näkevät, ja napauta ”Tallenna”.
Kun olet suorittanut nämä vaiheet, voit muuttaa nimesi Android-laitteesi Zoom-sovelluksessa.
Kuinka vaihtaa profiilikuvasi Zoomissa
Samasta syystä kuin haluat ehkä vaihtaa nimesi, haluat ehkä tehdä saman valokuvallesi. Olet ehkä esimerkiksi aiemmin käyttänyt Zoomia vain opiskeluun, joten laitat valokuvan vain siksi, että opettajan tai professorin tunnistaa, jos sinulla ei ole kameraa.
Kun tulit töihin, aloin kuitenkin huomata, että profiili-avatariksesi laittamasi kuva ei näyttänyt tarpeeksi edustavalta. Siinä tapauksessa on loogista korvata se uudella. Näin teet sen eri laitteilla:
Kuinka vaihtaa profiilikuvasi Zoomissa PC:llä tai kannettavalla tietokoneella?
Jos haluat tehdä sen tietokoneen sovelluksen kautta, sinun on tehtävä näin:
- Avaa Zoom-sovellus ja kirjaudu sisään.
- Etsi nykyinen avatarisi oikeasta yläkulmasta. Klikkaa sitä ja valitse sitten ”Asetukset”.
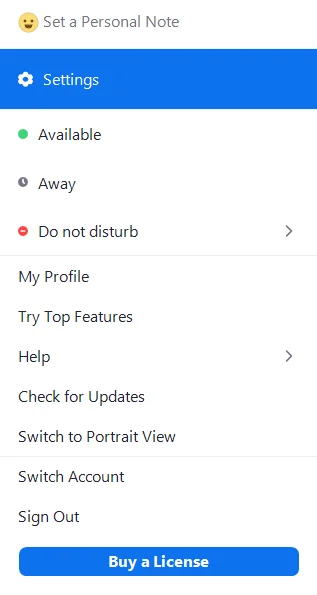
- Valitse vasemmasta sivupalkista ”Profiili” ja napsauta sitten nykyistä profiilikuvaasi.
- Valitse ”Muuta kuvaa” -toiminto.
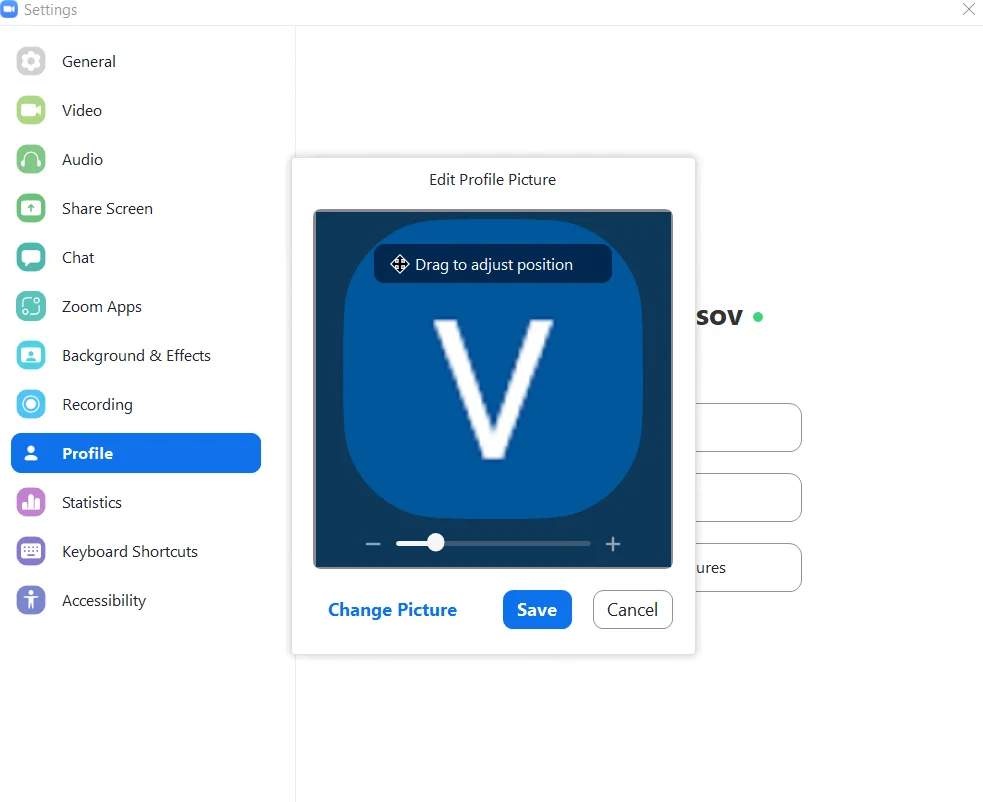
- Valitse seuraavaksi uusi profiilikuva tietokoneellasi olevista kuvista.
- Vahvista muutos napsauttamalla ”Tallenna”-painiketta.
Jos haluat vaihtaa avatarisi kokouksen aikana, se on vielä helpompaa:
- Voit tehdä tämän siirtämällä hiiren kursorin profiilikuvasi päälle.
- Tämän jälkeen kolme pistettä ilmestyy kulmaan. Niitä napsauttamalla voit valita ”Muokkaa profiilikuvaa” -toiminnon.
- Avautuu ponnahdusikkuna, jossa voit valita uuden valokuvan.
Profiilikuvan vaihtaminen Zoom-sovelluksessa mobiililaitteella
Kuten nimen vaihtaminen, tämä menetelmä toimii sekä Apple- että Android-puhelimissa. Valokuvan vaihtaminen edellyttää seuraavaa:
- Avaa Zoom-sovellus laitteellasi. Valtuuta itsesi tarvittaessa.
- Napauta oikeassa alakulmassa ”Lisää”.
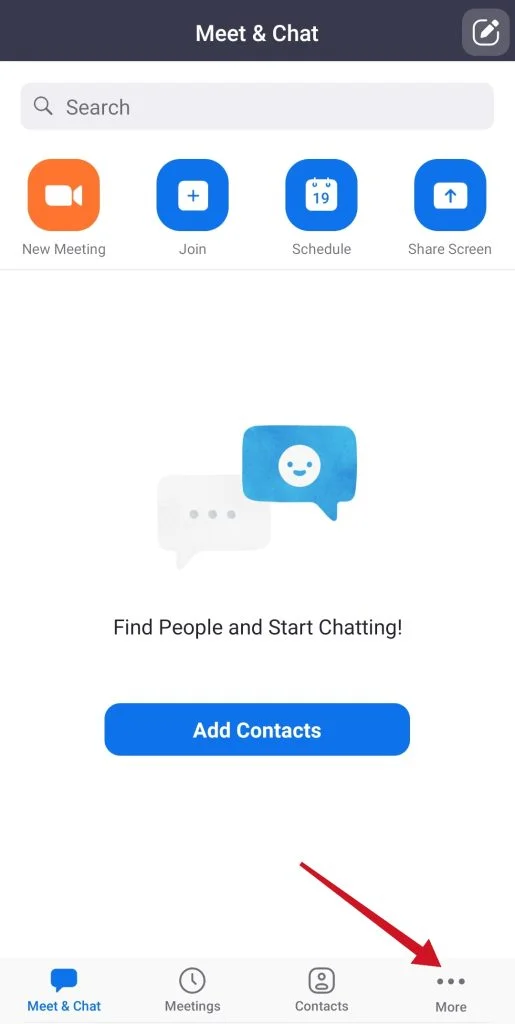
- Napauta sitten tilin nimeä näytön yläreunassa.
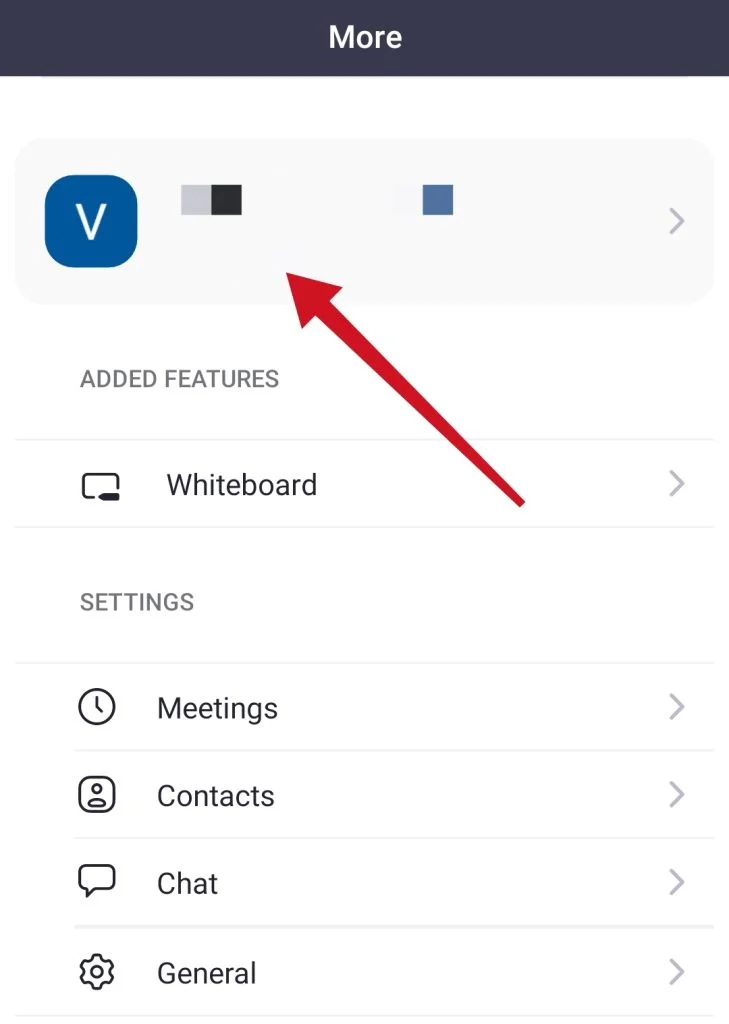
- Valitse ”Profiilikuva” ja valitse sitten uusi kuva. Voit myös ottaa uuden kuvan sen sijaan, että valitsisit jo olemassa olevista kuvista.
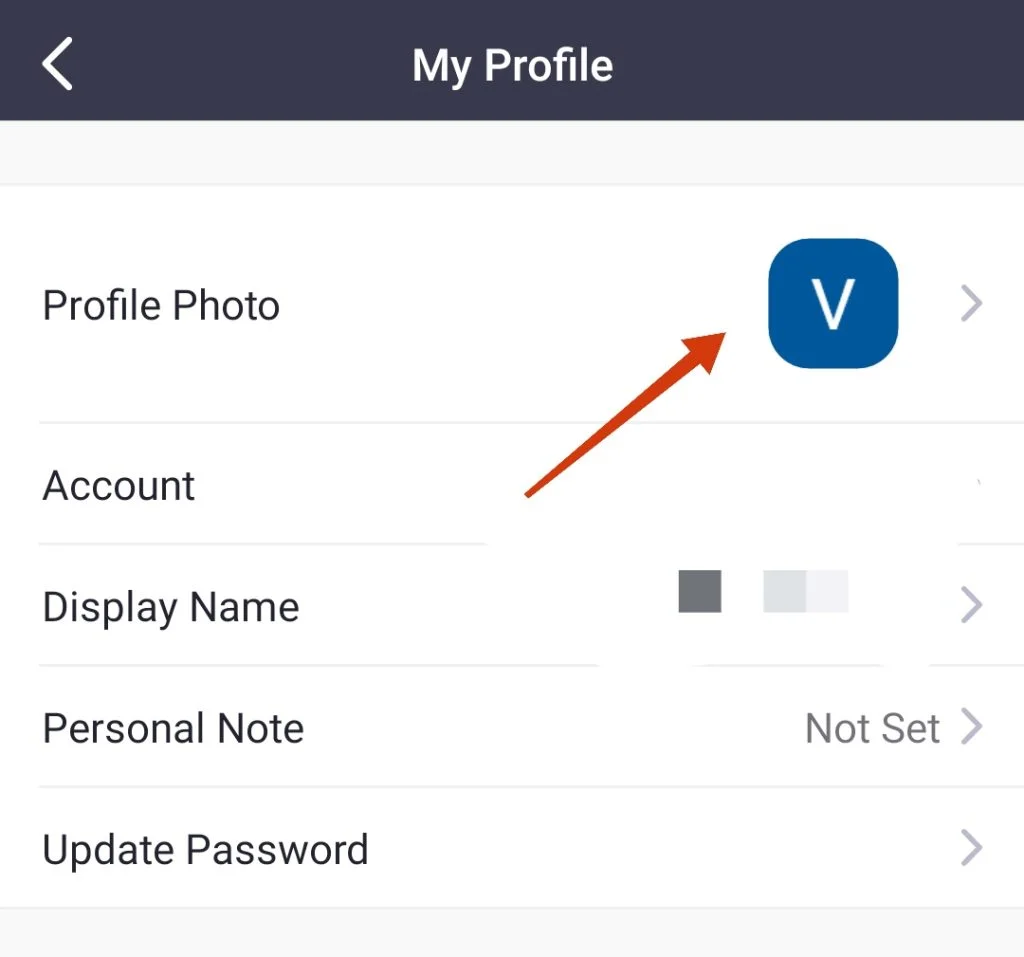
- Muokkaa sitten valokuvaa ja vahvista muutokset napsauttamalla ”Valmis”.
Kuinka vaihtaa profiilikuvasi Zoomissa Zoom webin avulla?
On myös käyttäjiä, jotka eivät vaivaudu asentamaan sovelluksia laitteisiinsa vaan käyttävät Zoomin selainversiota. Jotta voit vaihtaa valokuvan verkkosivuston kautta, sinun täytyy:
- Mene profiilisivullesi Zoomissa, kun olet kirjautunut järjestelmään.
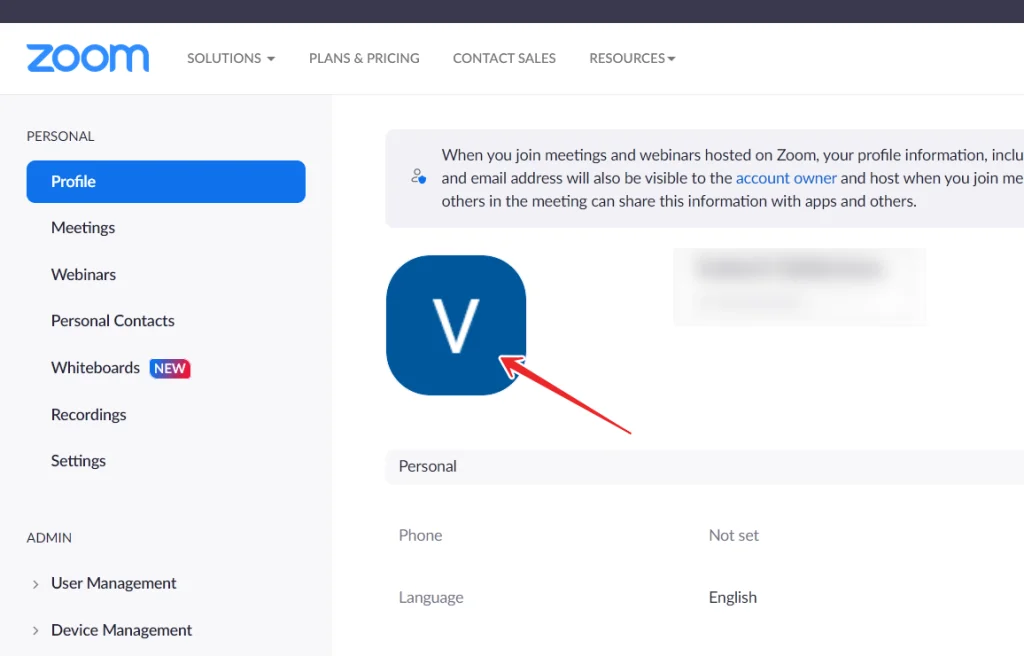
- Napsauta nykyistä profiilikuvaasi. Klikkaa ”Muuta”.
- Voit sitten valita uuden kuvan tietokoneelta tai mobiililaitteelta.
- Kun olet rajannut kuvan, vahvista muutokset napsauttamalla ”Tallenna”.
Kuten näet, muutokset on helpointa tehdä verkkosivuston kautta. Erityisen kätevää on, että voit käyttää sitä millä tahansa laitteella, joten viimeinen menetelmä on tavallaan universaali. Tietenkin myös sovellusten menetelmät ovat hyvin yksinkertaisia, ja kuka tahansa, joka lukee, miten se tehdään, voi tehdä ne helposti.