Nykyaikainen pelitietokone, jossa on ajan tasalla oleva NVIDIAn näytönohjain, ei tarvitse lisäkokoonpanoja. Useimmat pelit asettavat optimaalisen grafiikan laadun normaalia suorituskykyä varten, ja jos näin ei ole – voit tehdä sen itse Nvidian ohjauspaneelin avulla.
Mitä tarvitset optimoidaksesi Nvidian ohjauspaneelin pelaamista varten?
PC:tä valitessaan tavalliset käyttäjät katsovat ennen kaikkea prosessoria, RAM-muistia ja kiintolevyä. Pelaajat taas kiinnittävät erityistä huomiota näytönohjaimeen, joka vaikuttaa voimakkaasti tietokoneen kokonaissuorituskykyyn. Tehokas näytönohjain on avain sujuvaan pelattavuuteen ja laadukkaisiin kuviin peleissä. Valitettavasti kaikilla ei ole varaa kalliiseen näytönohjaimeen, vaan usein on tyydyttävä siihen, mitä on.
Kokeneet käyttäjät turvautuvat joskus ylikellottamiseen, kun resursseja ei ole riittävästi, mutta tämä tapaus on melko riskialtis, joten kukaan ei voi taata, että tämän toimenpiteen jälkeen näytönohjain ei vikaannu. On olemassa toinen, turvallisempi tapa, nimittäin näytönohjaimen asetusten optimointi parempaa suorituskykyä varten.
Jos sinulla on NVIDIAn näytönohjain, voit virittää GPU:n suorituskykyä pelejä varten NVIDIAn ohjauspaneelissa. Tämä toimenpide ei ole erityisen vaikea – paneelissa on kätevä ja yksinkertainen käyttöliittymä.
Näin voit optimoida Nvidia Control Panel -ohjauspaneelin pelaamista varten.
NVIDIAn konfigurointi pelaamista varten muutamalla napsautuksella
Jos haluat määrittää Nvidian asetukset pelaamista varten, sinun on noudatettava seuraavia ohjeita:
- Napsauta ensin hiiren kakkospainikkeella työpöydän tyhjää aluetta. Etsi avautuvasta kontekstivalikosta ”NVIDIA Control Panel” ja käynnistä ohjelma.
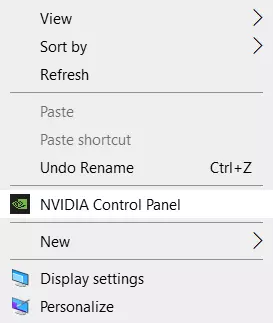
- Etsi avautuvassa ikkunassa vasemmanpuoleisesta valintaluettelosta kohta ”Hallitse 3D-asetuksia”. Se vastaa kuvan säätämisestä kolmiulotteisissa sovelluksissa (eli peleissä). Kohdan ”Kuvan asetusten säätäminen esikatselulla” avulla voit säätää kuvanlaadun ja suorituskyvyn välistä tasapainoa.
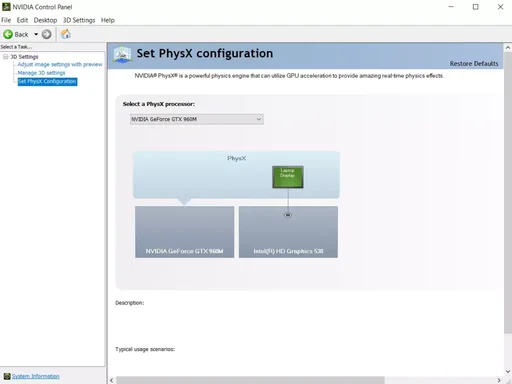
- Jos pelit laahaavat, aseta kytkin kohtaan ”Käytä mieleistä korostusta:” ja siirry liukusäätimeen. Siirtämällä sitä näet, miten objektien renderöinnin laatu muuttuu, joten sinun on asetettava se minimiin valitsemalla ”Suorituskyky”.
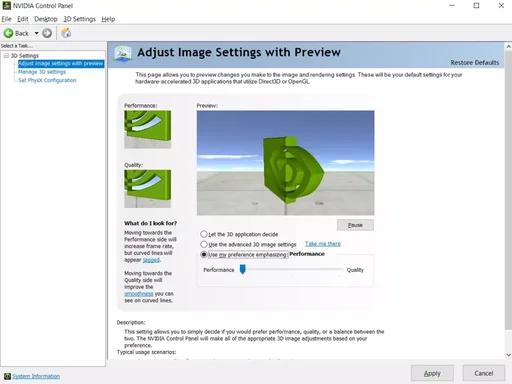
- Tallenna asetukset lopuksi napsauttamalla alareunassa olevaa painiketta ”Apply”.
Käynnistä peli, joka ei aiemmin toiminut hyvin. Jos FPS on noussut, peli toimii sujuvammin ja selvästi, NVIDIAn kokoonpano pelejä varten on valmis. Jos ei, siirry seuraavaan ohjeeseen.
Kuinka säätää 3D-asetuksia kaikille peleille Nvidian ohjauspaneelissa?
”3D-asetusten hallinta” mahdollistaa kolmiulotteisten kuvien käsittelyn asetusten määrittämisen manuaalisesti näytönohjaimella. ”Globaalit asetukset” -välilehti vastaa GPU:n toiminnasta minkä tahansa pelin tai ohjelman kanssa. Aloitetaan siitä.
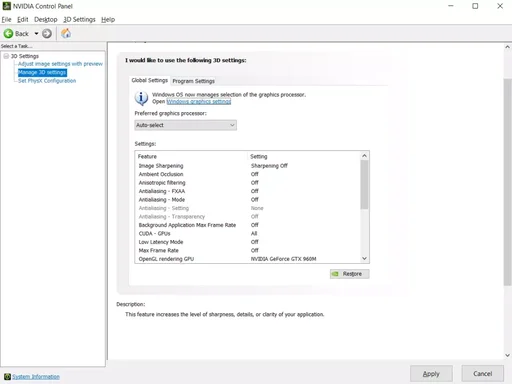
Tarvitset kuitenkin vain muutamia asetuksia:
CUDA – GPU:t
”CUDA – GPUs” sisältää luettelon videoprosessoreista, joista voit valita yhden pääprosessoriksi (on parempi jättää ”kaikki”). Sinun ei tarvitse muuttaa mitään muuta tässä. Jos et tiennyt, nykyaikaiset näytönohjaimet käyttävät CUDA-tekniikkaa suorituskyvyn lisäämiseen.
Anisotrooppinen suodatus
Anisotrooppinen suodatus on algoritmi, joka on suunniteltu parantamaan kameraan nähden vinossa olevien pelin sisäisten tekstuurien laatua. Anisotrooppinen suodatus tekee tekstuureista selkeämpiä, mutta samalla se kuluttaa huomattavan paljon näytönohjaimen resursseja, joten jos haluat lisätä pelin FPS-tasoa, se kannattaa kytkeä pois päältä.
Antialiasing
Antialiasing (FXAA, gammakorjaus, läpinäkyvyys, parametrit, tila). Antialiasing-toiminto tekee liikkeestä laadullisemman. Se kuluttaa myös paljon resursseja, joten voit myös kytkeä sen pois päältä.
Jos haluat lukea lisää antialiasingista, voit seurata tätä linkkiä.
DSR
DSR eli Dynamic Super Resolution on tekniikka, joka on suunniteltu kuvien resoluution lisäämiseksi ja jota käytetään hienojen yksityiskohtien laadun parantamiseen lisäämällä pikselien määrää keinotekoisesti. Pois käytöstä GPU:n merkittävän kuormituksen vuoksi.
Shaderin välimuistitallennus
Tätä ominaisuutta ei kannata poistaa käytöstä. Jos se on poistettu käytöstä, muista ottaa se käyttöön. Välimuistitallennuksen avulla voit tallentaa varjostimia kiintolevylle ja käyttää niitä tarpeen mukaan, jolloin vältetään CPU-värisävyjen uudelleenkompilointi.
MFAA
Multiframe anti-aliasing (MFAA) on toinen tekniikka, jolla parannetaan kuvanlaatua ja eliminoidaan ”rosoisuus” graafisten kohteiden reunoilta. MFAA:lla on tärkeä rooli NVIDIAn kokoonpanossa pelejä varten, se on erittäin vaativa näytönohjaimen resursseille, joten se on kytkettävä pois päältä.
Vertikaalinen synkronointi
Vertikaalinen synkronointi (V-Sync). Kiistanalainen seikka. Asetuksella synkronoidaan näytönohjain monitorin kanssa, jotta vältetään ensimmäisten tarpeettomien ruutujen tuottaminen. GPU:n suorituskyky optimoituu, mutta FPS laskee. Ota se pois päältä ja katso. Jos kuvasta tuli huonompi, laita se päälle, jos ei, jätä pois päältä. Sammuta samalla triple buffering (palvelee artefaktien vähentämistä), koska se toimii vain yhdessä V-Syncin kanssa ja on lähes hyödytön yksinään.
Varjostus
Taustan valaistuksen varjostaminen. Sitä käytetään tekemään kuvasta realistisempi pehmentämällä varjostettujen kohteiden valaistusta. Tämä toiminto on hyvin vaativa, eikä se toimi kaikissa sovelluksissa. Jos haluat optimoida NVIDIA-näytönohjaimesi pelaamista varten, tämä vaihtoehto kannattaa poistaa käytöstä.
Kierteitetty optimointi
Kierteitetty optimointi. Tämä on hyödyllinen ominaisuus, jonka avulla voit käyttää useita näytönohjaimia kerralla, mutta se ei toimi kaikissa sovelluksissa. Jos laitteisto ja peli ovat uusia, voit kokeilla ottaa säikeoptimoinnin käyttöön. Jos peli ei toimi oikein, aseta toiminto joko tilaan ”Auto” tai ota se kokonaan pois käytöstä.
Esikäsiteltyjen kehysten enimmäismäärä
Määrittää suorittimen GPU:lle valmistelemien kehysten määrän. Mitä suurempi tämän parametrin arvo on, sitä parempi. Jos CPU on tehokas, aseta 3 tai enimmäisarvo, heikoille prosessoreille suositellaan asetusta 1.
Virranhallintatila
Virranhallintatila. Valitse maksimisuorituskykytila, sillä sen käyttö lisää virrankulutusta ja siten myös suorituskykyä. Sopeutuva tila puolestaan palvelee virrankulutuksen vähentämistä.
Tekstuurin suodatus
”Laatu” ohjaa Intellisample-tekniikkaa, joka on suunniteltu parantamaan kuvan tasoituksen laatua puoliksi läpinäkyvien tekstuurien avulla. Aseta korkean suorituskyvyn tila.
”Trilineaarinen optimointi” parantaa GPU:n suorituskykyä vähentämällä trilineaarisen suodatuksen laatua. Ota se käyttöön.
”Negative LOD bias” lisää tekstuurien kontrastia. Aseta ”Clamp”.
Anisotrooppisen näytteen optimointi. On suositeltavaa poistaa se käytöstä yleisen suorituskyvyn parantamiseksi.
Usean näytön/sekoitetun GPU:n tehostaminen
Lisäasetusta käytetään, kun käytössä on useita näyttöjä ja näytönohjaimia. Jos näyttöjä on yksi, valitse yhden näytön suorituskykytila, jos näyttöjä on kaksi tai useampia – aseta moninäytön suorituskyky. Jos ohjelmat eivät toimi oikein, vaihda yhteensopivuustilaan. Sama tila on valittava, jos tietokoneessa on kaksi tai useampi näytönohjain.
Älä unohda lopuksi napsauttaa ”Apply”.
Siinä on periaatteessa kaikki, mitä sinun tarvitsee tietää NVIDIAn konfiguroinnista maksimaalista suorituskykyä varten. Kyllä, voit myös katsoa kohdasta ”Adjust image settings with preview” ja asettaa ”Use my preference emphasizing” -liukusäätimen kohtaan ”Performance”, mutta tämä on toissijainen asia.
Säätämällä edellä mainittuja parametreja voit lisätä suorituskykyä 15-20 %, mikä ei ole lainkaan huono asia. Kaikki riippuu kuitenkin näytönohjaimesi mallista. Joissakin tapauksissa lisäys voi olla jopa 30-40 %. Kuvanlaatu heikkenee tällöin tietenkin vakavasti.
Jos mikään edellä mainituista ohjeista ei auta, aloita päivittämällä näytönohjaimen ajurit uusimpaan versioon. Kokeile sen jälkeen asennusta uudelleen ja tarkista muutokset.










