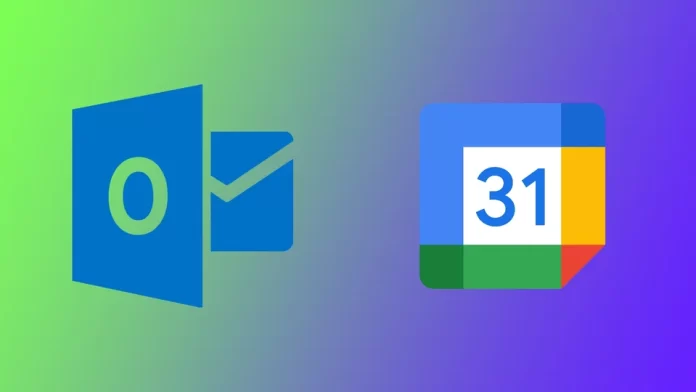Nykypäivän nopeatempoisessa maailmassa on entistäkin tärkeämpää pysyä järjestyksessä ja seurata aikatauluja. Monet käyttävät useita kalenterityökaluja tapaamisten, kokousten ja tehtävien hallintaan. Yksi suosittu yhdistelmä on Microsoft Outlook ja Google Calendar. Jos käytät näitä kahta kalenteria samanaikaisesti, synkronointiin on useita vaihtoehtoja. Voit viedä tapahtumia toisesta kalenterista toiseen tai yhdistää ne synkronointiin verkossa.
Outlook-kalenterin ja Google-kalenterin automaattisen synkronoinnin määrittäminen eri laitteilla
Useiden kalenterien hallinta voi olla hankalaa, varsinkin jos käytät eri alustoja. Kalenterien synkronointi voi kuitenkin auttaa sinua pysymään järjestyksessä ja välttämään aikatauluristiriitoja. Eri alustoilla toimet ovat hieman erilaisia. Asia on niin, että pöytätietokoneissa voit tehdä sen verkkoselaimen kautta, ja älypuhelimissa tai tableteissa ohjeet ovat erilaiset iOS:lle ja Androidille. Tarkastellaan kaikkia tapoja erikseen.
Työpöydällä
- Avaa Microsoft Office 365 millä tahansa selaimella ja kirjaudu sisään Outlook-tilillesi.
- Valitse vasemmanpuoleisesta valikosta Kalenteri.
- Napsauta sitten ruudun oikeassa yläkulmassa olevaa hammasratas-kuvaketta.
- Valitse avattavasta valikosta Näytä kaikki Outlook-asetukset.
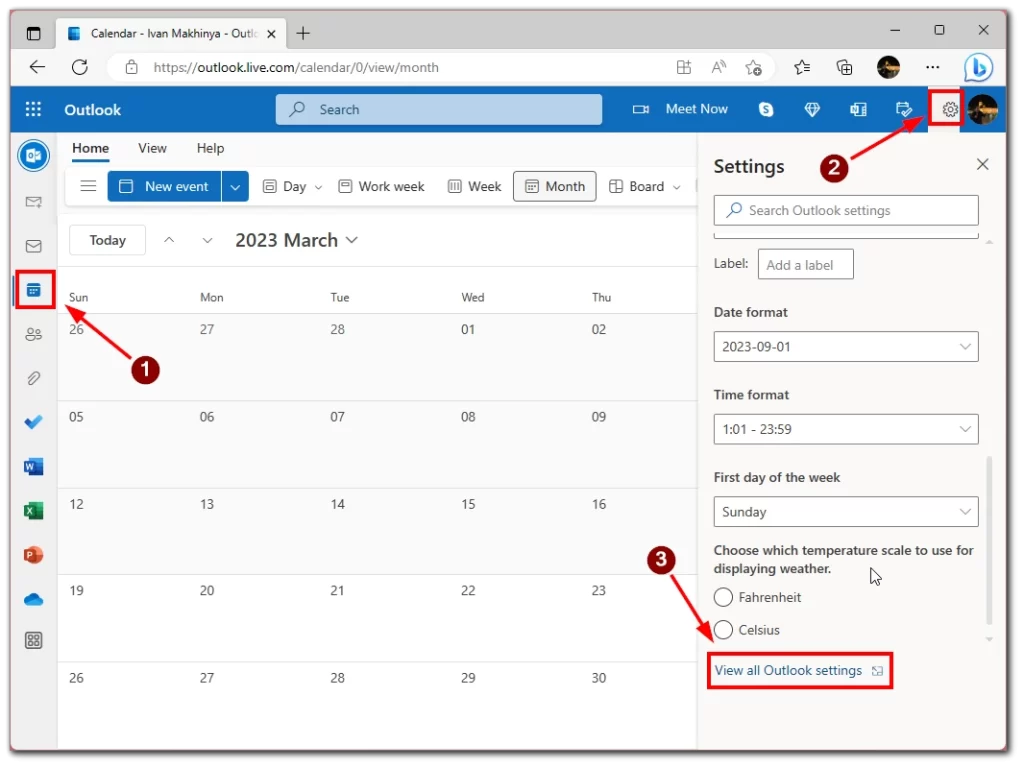
- Valitse seuraavaksi Kalenteri-välilehti ja napsauta Jaetut kalenterit.
- Selaa luetteloa alaspäin ja valitse kalenterisi Valitse kalenteri -ruutuun.
- Valitse sitten alareunasta Valitse oikeudet -vaihtoehto ja määritä siinä Voi tarkastella kaikkia tietoja.
- Napsauta Julkaise.
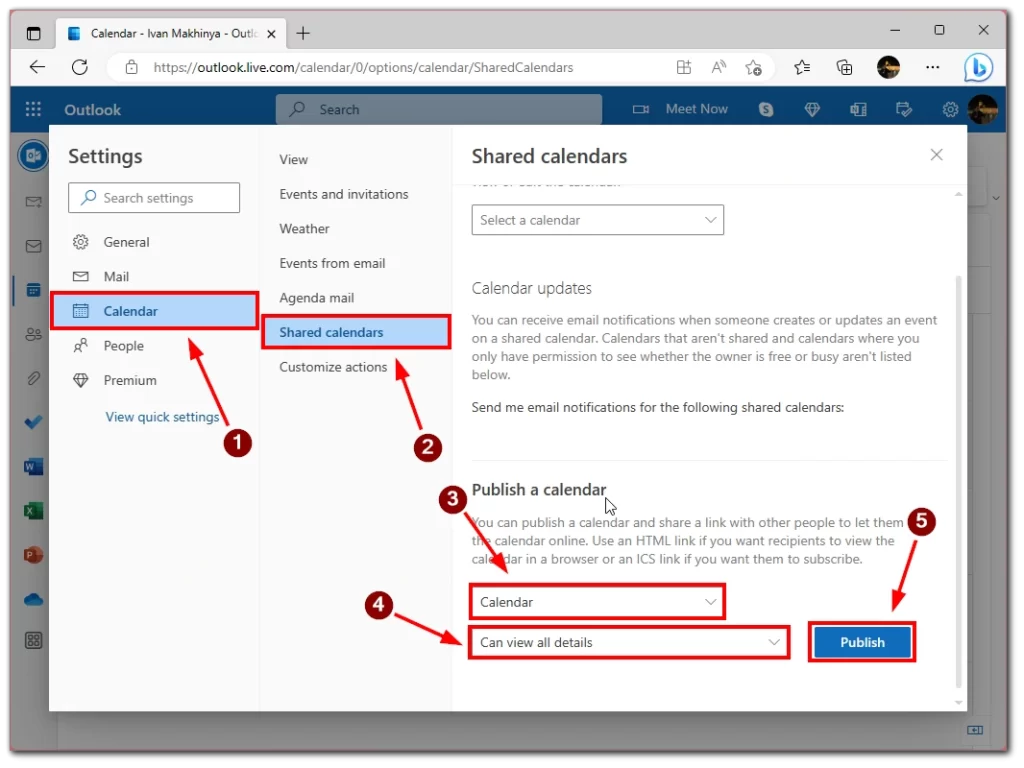
- Kopioi sen jälkeen linkki ICS-kenttään.
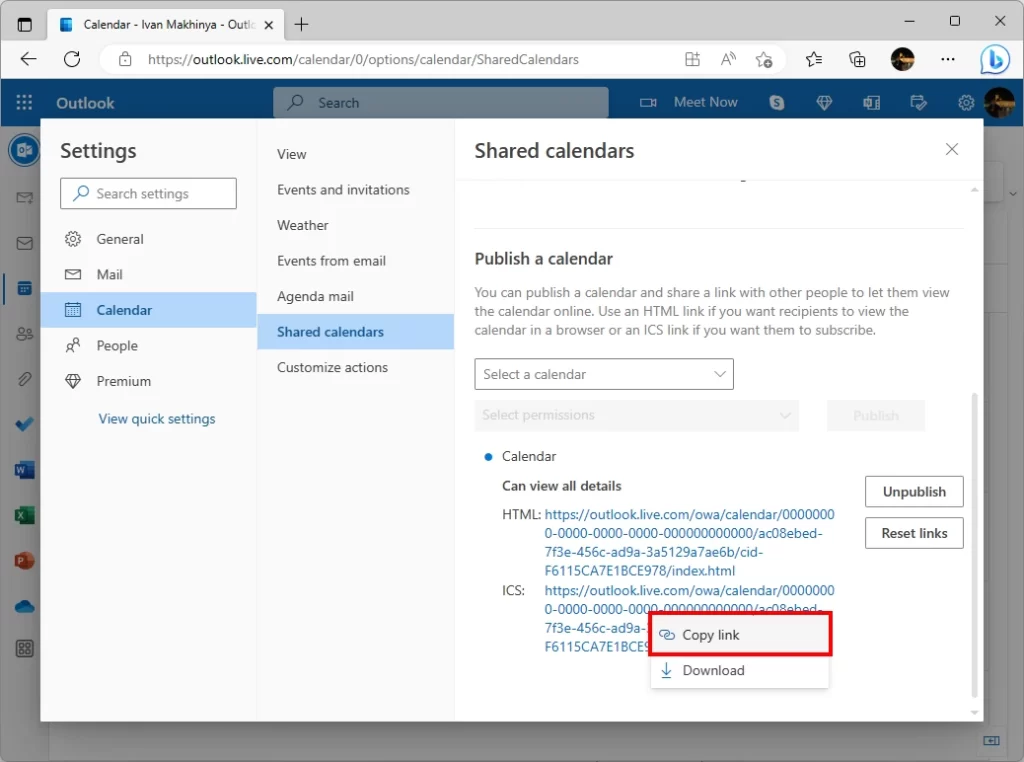
- Avaa sitten Google-kalenteri ja napsauta +-kirjainta kohdan Muut kalenterit vieressä.
- Valitse avautuvasta valikosta From URL.
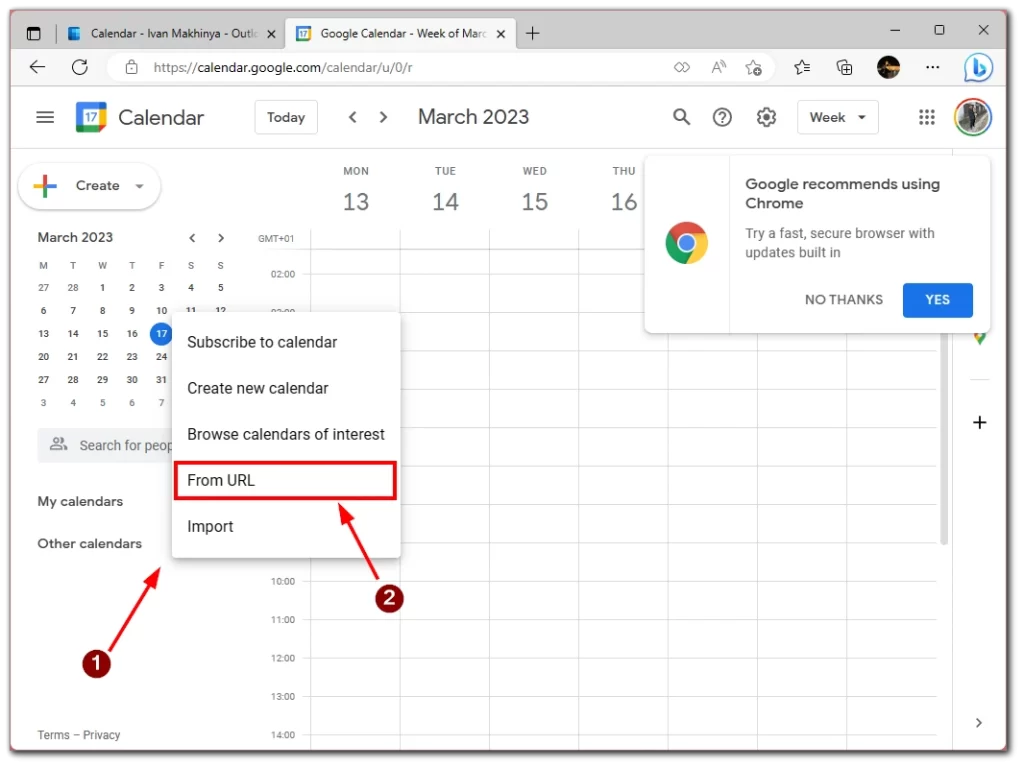
- Liitä Outlookista kopioimasi ICS-linkki ja valitse Lisää kalenteri. Kalenterisi pitäisi synkronoitua parissa minuutissa.
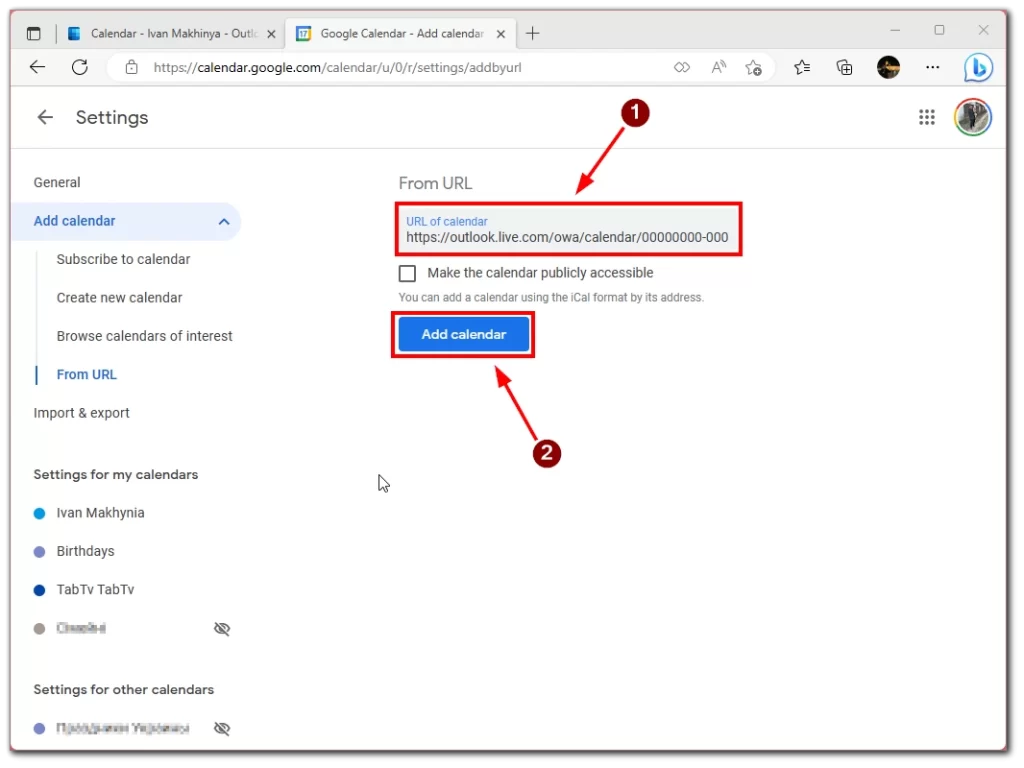
iPhonessa tai iPadissa
- Avaa iPadin tai iPhonen asetukset.
- Valitse sitten luettelosta Kalenteri.
- Napauta Tilit.
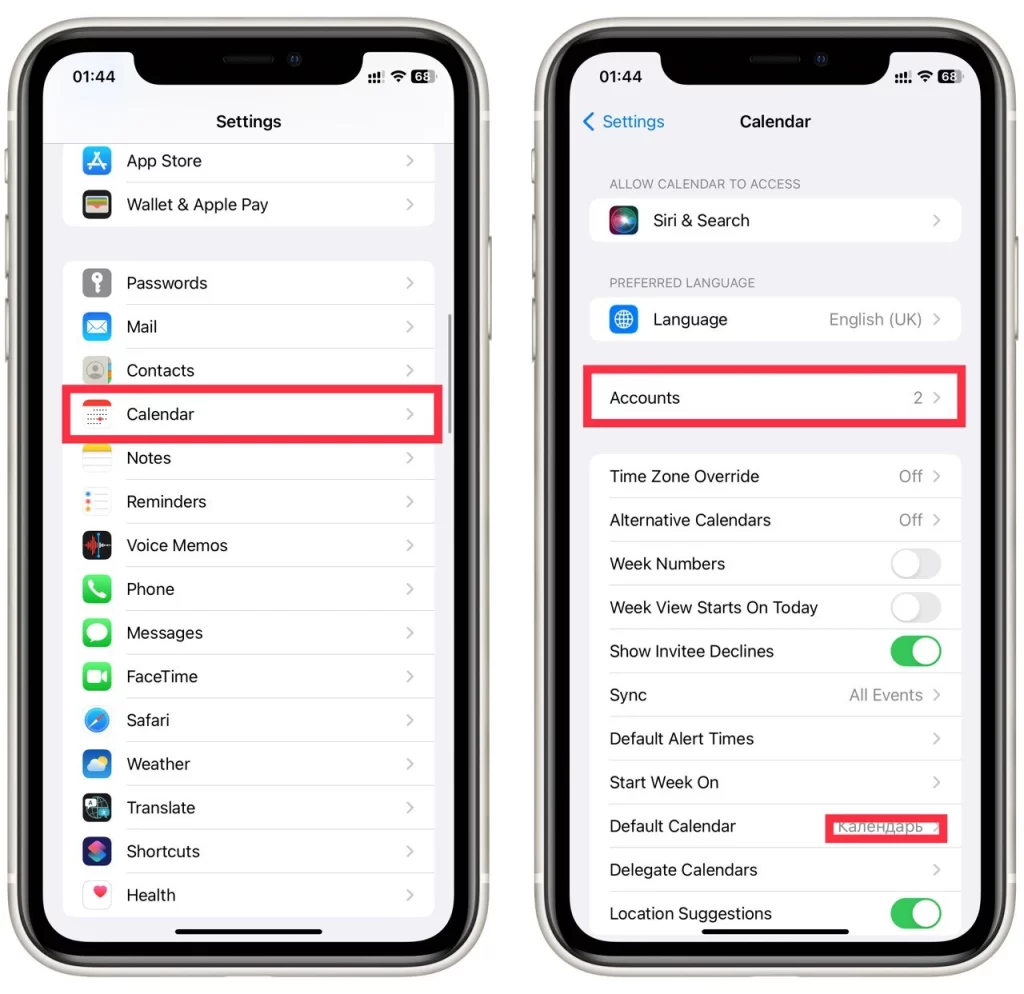
- Valitse seuraavasta valikosta Lisää tili.
- Lisää Google- ja Outlook-tilit yksi kerrallaan.
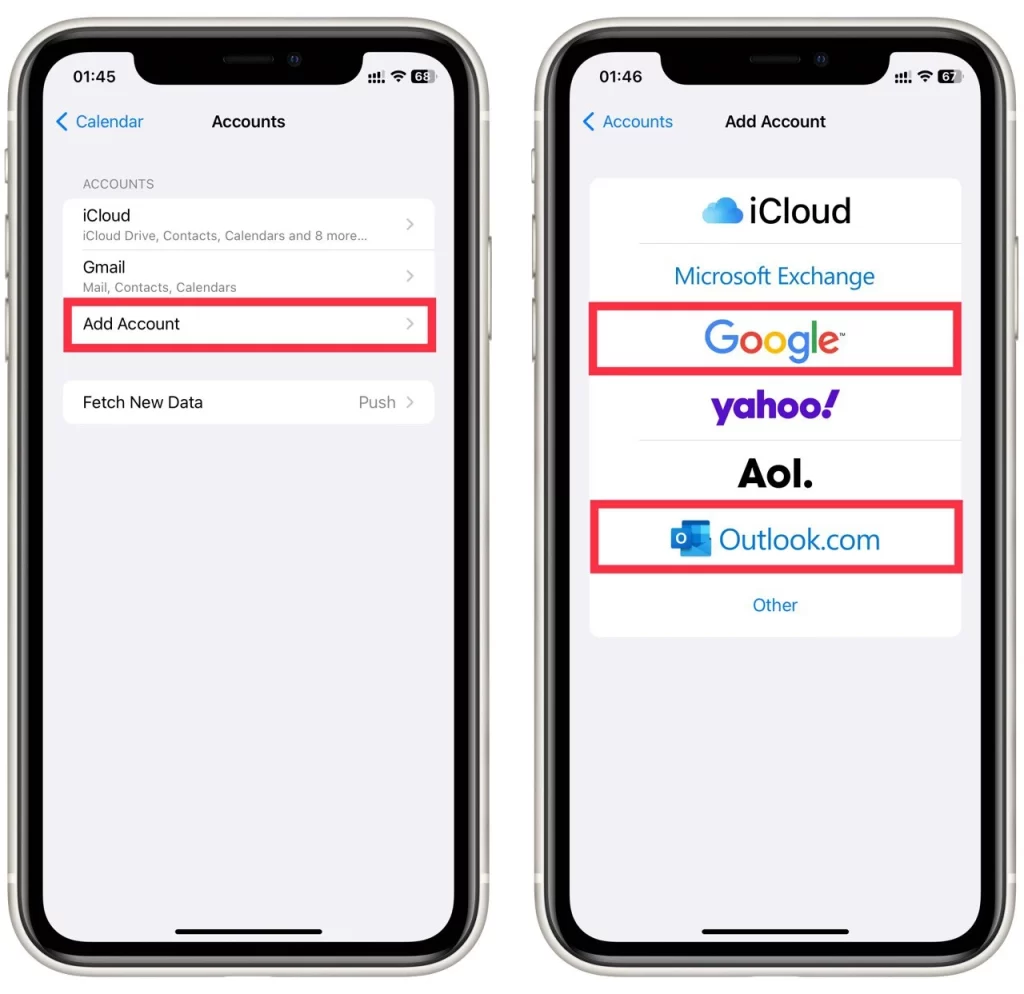
- Muutaman minuutin kuluttua kalenterisi pitäisi synkronoitua automaattisesti.
Androidissa
- Lataa Microsoft Outlook -sovellus Android-laitteeseesi.
- Avaa sovellus ja kirjaudu sisään Outlook-tilillesi.
- Valitse avattavasta valikosta vaihtoehto, jolla voit yhdistää tilisi muihin Google-tileihin.
- Kun olet kirjautunut Google-tilillesi, kalenterit synkronoidaan.
Kun olet suorittanut nämä vaiheet, Outlook-kalenterisi ja Google-kalenterisi synkronoidaan, ja kaikki toiseen kalenteriin tekemäsi muutokset näkyvät automaattisesti toisessa kalenterissa. Kannattaa kuitenkin muistaa, että synkronointi näiden kahden kalenterin välillä voi kestää jonkin aikaa. Tämä tarkoittaa, että kalentereiden lataaminen Outlookista Google-kalenteriin voi kestää useita minuutteja.
Miksi Outlook-kalenterin synkronointi Google-kalenterin kanssa on hyödyllistä?
Outlook-kalenterin synkronointi Google-kalenterin kanssa voi olla hyödyllinen tapa hallita aikataulua ja pysyä järjestyksessä, varsinkin jos käytät useita laitteita tai alustoja päivän mittaan. Seuraavassa on joitakin kalenterien synkronoinnin tärkeimpiä etuja:
Pääset käsiksi kalenteriisi mistä tahansa
Synkronoimalla Outlook-kalenterisi Google-kalenterin kanssa voit käyttää aikatauluasi mistä tahansa laitteesta, jossa on internetyhteys. Voit esimerkiksi tarkistaa kalenterisi puhelimestasi, kun olet asioilla, tai tietokoneeltasi töissä. Tämä voi olla erityisen hyödyllistä, jos käytät työtietokonetta ja henkilökohtaista laitetta, sillä voit käyttää samaa kalenteria molemmista.
Vältä aikatauluristiriitoja
Kun sinulla on useita kalentereita hallinnoitavana, voi olla helppoa tehdä vahingossa tuplavarauksia. Synkronoimalla kalenterit näet tapahtumat yhdessä paikassa ja vältät aikatauluristiriidat. Jos sinulla on esimerkiksi kokous sovittuna Outlookissa, mutta unohdat lääkärin tapaamisen, lisäät sen Google-kalenteriin. Synkronointi varmistaa, että molemmat tapahtumat ovat näkyvissä, ja estää sinua suunnittelemasta jotain muuta tapahtumaa samanaikaisesti.
Pysy ajan tasalla
Synkronoimalla kalenterisi voit varmistaa, että kaikki päivitykset tai muutokset aikatauluihisi näkyvät kaikilla laitteilla ja alustoilla. Jos esimerkiksi lisäät uuden tapahtuman Outlook-kalenteriin, se lisätään automaattisesti myös Google-kalenteriin. Näin voit varmistaa, ettet koskaan menetä tapaamista tai tehtävää sen vuoksi, että unohdit päivittää toisen kalenterisi.
Mukauta näkymääsi
Synkronoimalla kalenterisi voit mukauttaa näkymääsi niin, että se näyttää vain sinulle merkitykselliset tapahtumat. Voit esimerkiksi valita, että näytetään vain työkalenterin tapahtumat työaikana tai vain henkilökohtaisen kalenterin tapahtumat viikonloppuisin. Tämä voi auttaa sinua keskittymään sinulle tärkeimpiin tapahtumiin ja välttämään sen, että kalenteri olisi liian täynnä.
Jaa kalenteri muiden kanssa
Outlook-kalenterin synkronointi Google-kalenterin kanssa voi helpottaa aikataulusi jakamista muiden kanssa. Jos esimerkiksi työskentelet tiimin kanssa ja sinun on sovittava kokouksia tai tapaamisia, voit jakaa kalenterisi kollegojesi kanssa, jotta he näkevät, milloin olet käytettävissä. Tämä voi olla erityisen hyödyllistä, jos työskentelet etätyössä tai jos kollegasi ovat eri aikavyöhykkeillä.
Kaiken kaikkiaan Outlook-kalenterin synkronointi Google-kalenterin kanssa voi olla hyödyllinen tapa hallita aikataulua ja pysyä järjestyksessä. Kun kaikki tapahtumat ovat yhdessä paikassa ja käytettävissäsi millä tahansa laitteella, voit varmistaa, ettet koskaan unohda tapaamista tai tehtävää. Lisäksi mahdollisuus mukauttaa näkymää ja jakaa kalenteri muiden kanssa voi tehostaa viestintää ja yhteistyötä.
Vianmääritys yleisimmistä ongelmista synkronoitaessa Outlook-kalenteri Google-kalenterin kanssa.
Vaikka Outlook-kalenterin synkronointi Google-kalenterin kanssa voi olla hyödyllinen tapa pysyä järjestyksessä ja hallita aikataulua, joskus voi ilmetä ongelmia. Seuraavassa on joitakin yleisiä ongelmia ja vianmääritysvinkkejä:
Tapahtumia ei synkronoida
Jos sinulla on ongelmia sen kanssa, että tapahtumat eivät synkronoidu Outlookin ja Googlen kalentereiden välillä, voit kokeilla muutamaa asiaa:
- Tarkista internetyhteytesi: Heikko tai epävakaa yhteys voi joskus estää tapahtumien synkronoinnin.
- Tarkista kalenteriasetukset: Varmista, että kalenteriasetukset on määritetty siten, että ne mahdollistavat Outlookin ja Googlen välisen synkronoinnin.
- Odota synkronointia: Joskus tapahtumien synkronointi kalenterien välillä voi kestää muutaman minuutin tai jopa tunteja. Kokeile odottaa hetki ja katso, tapahtuuko synkronointi lopulta.
- Pakota synkronointi: Jos odottaminen ei auta, yritä pakottaa synkronointi päivittämällä kalenterit manuaalisesti sekä Outlookissa että Google Calendarissa.
Päällekkäiset tapahtumat
Toinen yleinen ongelma on päällekkäisten tapahtumien näkyminen molemmissa kalentereissa. Näin voi tapahtua, jos synkronointivirhe on tapahtunut tai jos sama tapahtuma on lisätty molempiin kalentereihin erikseen. Seuraavassa kerrotaan, miten tämä ongelma voidaan korjata:
- Tarkista päällekkäiset tapahtumat: Tarkista Outlook- ja Google-kalenterit päällekkäisten tapahtumien varalta. Jos löydät niitä, poista yksi kaksoistapahtumista.
- Tarkista synkronointiasetukset: Varmista, että sinulla on oikeat synkronointiasetukset käytössä ja että samaa kalenteria ei synkronoida kahdesti.
- Tarkista synkronointivirheet: Tarkista, onko molemmissa kalentereissa synkronointivirheitä. Jos löydät sellaisia, yritä ratkaista ne ja pakota synkronointi manuaalisesti.
Aikavyöhykeongelmat
Jos matkustat tai työskentelet eri aikavyöhykkeillä olevien kollegoiden kanssa, kalentereita synkronoitaessa saattaa esiintyä aikavyöhykeongelmia. Seuraavassa on vinkkejä vianmääritykseen:
- Tarkista aikavyöhykeasetukset: Varmista, että aikavyöhykeasetukset ovat oikein sekä Outlookissa että Google-kalenterissa.
- Säädä kalenterinäkymää: Jos työskentelet eri aikavyöhykkeellä olevien kollegojen kanssa, voit säätää kalenterinäkymääsi siten, että se näyttää tapahtumat heidän paikallisella aikavyöhykkeellään.
- Käytä aikavyöhykemuunninta: Jos matkustat eri aikavyöhykkeelle tai suunnittelet tapahtumia eri aikavyöhykkeellä olevien kollegojen kanssa, voit käyttää aikavyöhykemuunninta varmistaaksesi, että suunnittelet tapahtumat oikeaan aikaan.
Tunnistusvirheet
Jos kalentereita synkronoitaessa ilmenee todennusvirheitä, syynä voi olla ongelma kirjautumistietojen kanssa. Näin voit korjata tämän ongelman:
- Tarkista kirjautumistietosi: Varmista, että tunnuksesi ovat oikein sekä Outlookissa että Google Calendarissa. Jos olet hiljattain vaihtanut salasanasi, päivitä se molempiin kalentereihin.
- Tarkista palomuurin asetukset: Jos käytät palomuuria, varmista, ettei se estä pääsyä kumpaankaan kalenteripalveluun.
- Hyväksy yhteys uudelleen: Jos todennusvirheitä esiintyy edelleen, yritä valtuuttaa yhteys Outlookin ja Google-kalenterin välillä uudelleen. Tee tämä peruuttamalla tilisi asetukset molemmissa kalentereissa ja peruuttamalla käyttöoikeus ja valtuuttamalla yhteys uudelleen.
Näiden yleisten ongelmien korjaamisella voit varmistaa, että Outlook-kalenterisi on synkronoitu Google-kalenterin kanssa ja että voit pysyä järjestyksessä ja hallita aikatauluasi tehokkaasti.