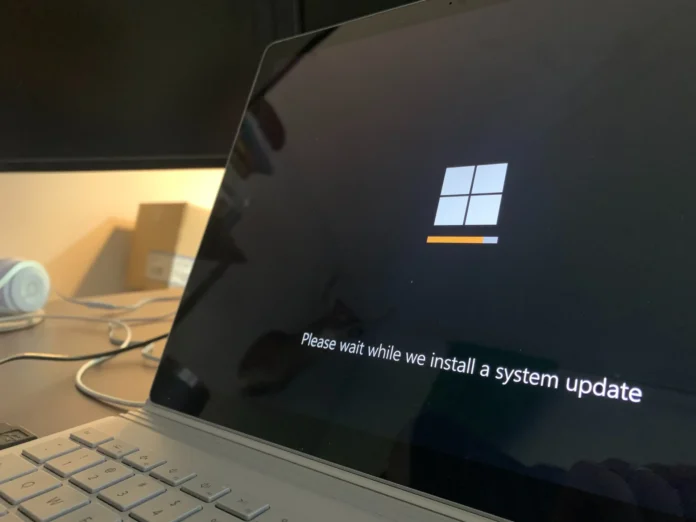Windows 11 päivittyy oletusarvoisesti automaattisesti. Jos kaikki sujuu hyvin päivitysprosessin aikana, sinun ei useinkaan tarvitse puuttua asiaan.
Jos huomaat kuitenkin, että päivityksiä ei tule pidempään aikaan, kannattaa ehkä tarkistaa, onko järjestelmästä poistettu päivityksiä. Katso jäljempänä, miten tämä tehdään ja miten päivitykset asennetaan manuaalisesti Windows 11:een.
Windows 11 tarkistaa säännöllisesti automaattisesti Microsoftin kanssa, onko päivityksiä saatavilla, ja jos niitä on saatavilla, käyttöjärjestelmä tarjoaa niiden lataamista oikeaan aikaan ja asentaa ne automaattisesti.
Jos näin ei tapahdu tai et halua odottaa, voit tehdä sen manuaalisesti. Tällainen asennusmenetelmä on myös hyödyllinen, jos haluat seurata prosessia ja tarkistaa sen virheiden tai ei-toivotun sisällön varalta yleensä.
Windows 11:n päivittäminen manuaalisesti
Ennen kuin aloitat päivitysprosessin, sinun on ymmärrettävä tarkalleen, miten saat selville, onko päivityksiä lainkaan. Voit tarkistaa päivitykset Windows 11:ssä noudattamalla seuraavia ohjeita, jotta tietokoneellasi on aina uusin versio äskettäin julkaistusta käyttöjärjestelmästä. Sen jälkeen voit siirtyä jatkovaiheisiin ja selvittää, miten päivität Windows 11:n. Toimi seuraavasti:
- Avaa ensin työpöydälläsi Käynnistä-valikko. Tee tämä painamalla tehtäväpalkissa olevaa Windows-näppäintä tai näppäimistön Windows-näppäintä.
- Siirry sitten ”Asetukset”-valikkoon painamalla ”Käynnistä”-valikon vastaavaa painiketta tai käyttämällä samanaikaisesti Windows + I-näppäintä.
- Kun ”Asetukset”-valikko tulee näkyviin, valitse ”Windows Update”.
- Napsauta sen jälkeen ”Tarkista päivitykset” -painiketta. Järjestelmä tarkistaa välittömästi, onko ladattavissa ja asennettavissa uusia päivityksiä.
- Siirry kohtaan ”Keskeytä päivitykset”.
- Kun olet navigoinut, voit keskeyttää päivitykset yhdeksi viikoksi. Jos valitset tämän, järjestelmä tarkistaa päivitykset vielä kerran, ja sinun on odotettava, kunnes viikko on kulunut.
- Jos haluat peruuttaa valintasi, napsauta ”Jatka päivityksiä” -painiketta palataksesi normaaliin toimintaan.
Jos haluat nähdä luettelon päivityksistä, jotka olet asentanut Windows 11 -tietokoneeseesi sen käyttöiän aikana, napsauta Päivityshistoria-painiketta. Täällä päivitystyypit luokitellaan, ja jos haluat poistaa tietyn päivityksen, joka saattaa aiheuttaa odottamattomia ongelmia, voit tehdä sen.
Jos olet kiinnostunut Windows 11 -tietokoneen päivitysten vastaanottamisen määritysvaihtoehdoista, valitse ”Lisäasetukset”. Täällä voit valita ”Muiden Microsoft-tuotteiden päivitysten vastaanottaminen”, ”Valinnaisten päivitysten lataaminen”, ”Päivityskäytäntöjen määrittäminen” jne.
Kuinka korjata virheet Windows 11:n päivitysprosessin aikana?
Jos et jostain syystä pysty asentamaan päivityksiä, kokeile seuraavaa:
- Varmista, että C-asemalla on riittävästi vapaata tilaa uusimpien Windows 11 -päivitysten asentamista varten.
- Käynnistä Windows 11 -tietokone uudelleen varmistaaksesi, että edelliset päivitykset on asennettu.
- Kokeile poistaa ulkoiset kiintolevyt ja asentaa ne takaisin.
- Käynnistä Windows Update -ongelmanratkaisu, jotta Windows 11 -päivityksen ongelmat havaitaan automaattisesti.
Kuinka korjata virheet päivitysprosessin aikana vianmääritysominaisuuden avulla?
Useimmissa tapauksissa päivitysongelmat havaitaan ja ratkaistaan automaattisesti tällä työkalulla, joka on oletusarvoisesti käytettävissä Windows 11:ssä. Vianmääritystoiminnon käyttäminen edellyttää seuraavaa:
- Siirry Asetukset-valikkoon.
- Etsi ja valitse sitten Järjestelmä-välilehti.
- Vieritä sivua alaspäin ja napsauta ”Vianmääritykset”.
- Siirry sitten kohtaan ”Muut vianmääritykset”.
- Täältä löydät erilaisia ominaisuuksia Windows 11:n vianmääritykseen. Valitse vain tarvitsemasi vaihtoehto ja suorita se.
Tätä menetelmää käyttämällä voit korjata useimmat mahdolliset syyt, joiden vuoksi päivitykset eivät asennu.