Monille käyttäjille Realtek HD Audio Manager on ollut täydellinen paikka parantaa äänenlaatua. Joidenkin Windows 10:n suurten muutosten vuoksi ohjelma kuitenkin katoaa jatkuvasti ja joskus se ei toimi lainkaan.
Mitä tarvitset Realtek HD Audio Managerin uudelleenasennukseen?
Jos käytät Windows 10 -tietokonetta, käytät todennäköisesti Realtekin ääniohjainta. Ellet käytä ulkoista äänikorttia tai välitä ääntä HDMI:n kautta parhaiden näytönohjainten avulla, Realtek HD Audio Codec -ajuri todennäköisesti auttaa tietokonettasi tai kannettavaa tietokonettasi tuottamaan ääniä.
Valitettavasti on niin monia eri asioita, jotka voivat rikkoa ääniohjaimesi. Kun näin käy, sinun on ensimmäiseksi mentävä Laitehallintaan ja tarkistettava, voitko saada uuden ohjaimen Windows Update -ohjelman kautta.
Useimmissa tapauksissa Windows pystyy löytämään ja asentamaan oikean ohjaimen ilman sinun panostasi, mutta joskus sinun on otettava asiat omiin käsiisi.
Realtek HD Audio Manager on yksi yleisimmistä ja hyödyllisimmistä ohjelmista, joita Windows-käyttäjät käyttävät tietokoneissaan huomaamattaan. HD Audio Manager on käytännössä Realtek HD Audio Driver GUI -käyttöliittymä, joka on useimpien tietokoneiden äänikorttien oletusääniohjain. (mukaan lukien emolevyyn sisäänrakennetut). Aika usein tämä on tietokoneessasi, mutta et löydä sitä edes Windows-haulla.
Todennäköisesti ongelma on se, että se on yksinkertaisesti kadonnut. Tässä on siis ohjeet Realtek HD Audio Managerin uudelleenasentamiseen.
Mikä on Realtek HD Audio Manager
Realtek HD Audio -ajuri on yleisimmin käytetty ääniohjain Windows-järjestelmien ääniasetusten hallintaan. Realtek High Definition Audio Manager tulee Realtek Audio -ajurin mukana. Se on periaatteessa yleisimmin käytetty ääniohjain, joka on täynnä uskomattomia ominaisuuksia ja tukee kuusikanavaista digitaali-analogiamuunninta (DAC), jossa on 16-, 20- ja 24-bittinen pulssikoodimodulaatio.
Ääniajuri helpottaa äänen toistoa Windows-työpöydälläsi, ja sen tiedetään tuottavan korkealaatuista ääntä järjestelmääsi äänikortin kautta. Se on merkitty audiolaitteesi kanssa äänentoiston parantamiseksi.
Viime aikoina Windows-käyttäjät ovat raportoineet vaikeuksista ääniohjaimen käytössä. Käyttäjät ovat myös hukanneet Realtek HD Audio Manager -kuvakkeen tehtäväpalkista, järjestelmätarjottimesta ja ilmoitusosiosta tai hävittäneet sen. Ongelma on saattanut ilmetä joko Windows-päivityksen jälkeen tai äänikorttiohjaimen muutoksen vuoksi.
Realtek HD Managerin lataaminen ja asentaminen uudelleen Windows 10:ssä
Jos sinulla on ongelmia äänen kanssa tai se näyttää muuttuneen paljon huonommaksi (erityisesti kannettavissa tietokoneissa), tämä osoittaa, että sinulla ei ole Realtek HD Manageria. Tarkista, latautuuko se todella Windowsin käynnistyksen yhteydessä, ja tarkista, että se on tehtäväpalkissa kellon vieressä.
Usein tällaisia ongelmia esiintyy Windows 10:ssä merkittävän järjestelmäpäivityksen jälkeen tai kun ajuri on päivitetty taustalla Microsoftin arkistosta.
Jos kuitenkin haluat käyttää Realtek HD Audio Manageria Windows 10:ssä, sinun ei tarvitse ladata mitään. Tämä johtuu siitä, että sovellus on jo asennettu, mutta se on piilotettu suoralta käyttäjäkäytöltä. Voit käyttää sitä.
- Avaa C-asema tai asema, johon Windows 10 on asennettu.
- Siirry sitten kansioon ”Program Files (x86)”.
- Sen jälkeen avaa ”Realtek”-kansio ja siirry kohtaan ”Audio”.
- Avaa seuraavaksi ”HDA” ja etsi ”RtkNGUI64”-tiedosto. Avaa se.
Nyt sinulla on Realtek HD Audio Manager. Mene nyt muokkaamaan musiikkia mieleiseksesi. Jos haluat käyttää Realtek HD Audio Manageria säännöllisesti, napsauta hiiren kakkospainikkeella ”RtkNGUI64” ja lähetä se ”Työpöydälle”.
Useimmissa tapauksissa Realtek HD Audio Manager puuttuu, koska ääniohjainta ei ole asennettu kunnolla tietokoneeseen. Voit siis asentaa äänikortin erityisen Realtek-ajurin noudattamalla seuraavia ohjeita.
- Avaa laitehallinta painamalla ”Win + X”.
- Kaksoisnapsauta sen jälkeen ”Audio inputs and outputs” (Äänitulot ja -lähdöt).
- Napsauta nyt hiiren kakkospainikkeella ”Kaiutin / kuulokkeet (2- Realtek High Definition Audio)” ja valitse ”Päivitä ajuri”.
- Valitse seuraavassa näytössä ”Etsi automaattisesti päivitettyjä ajuriohjelmistoja”. Tietokoneesi etsii nyt korostetun ajurin verkosta ja asentaa sen sen jälkeen.
Muutaman minuutin kuluttua asennus on valmis. Käynnistä nyt tietokoneesi uudelleen ja siirry Realtek-kansioon, josta löydät Realtek HD Audio Managerin.
Realtek HD Audio -ajurin lataaminen ja asentaminen uudelleen
Ennen uusien ohjainten lataamista poista kaikki nykyiset ohjaimet. Jos haluat välttää päällekkäiset ristiriidat useiden ohjainten välillä, sinun on poistettava myös päällekkäiset ääniohjaimet. Toimi seuraavasti:
- Avaa laitehallinta painamalla ”Win + X”.
- Laajenna sitten Laitehallinnan luettelosta osio ”Ääni-, video- ja peliohjaimet”.
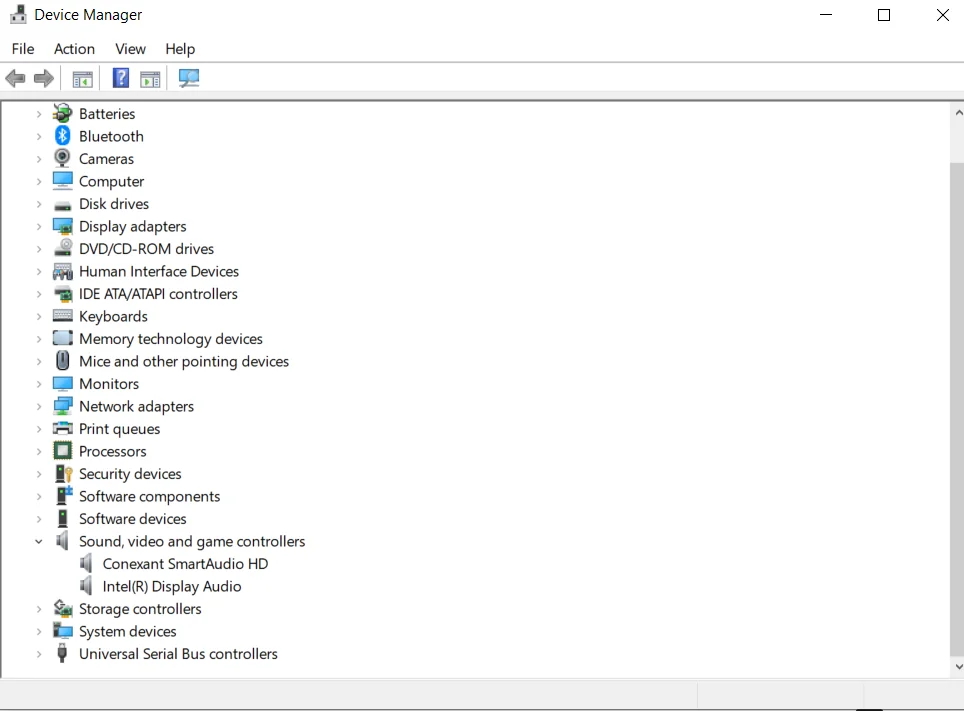
- Etsi samalla Realtek High Definition Audio -ajuri.
- Napsauta sitä hiiren kakkospainikkeella ja valitse avattavasta valikosta ”Poista laite”.
- Merkitse ”Poista tämän laitteen ajuriohjelmisto” -ruutu ja napsauta ”Poista asennus” -painiketta.
- Siirry nyt ”Näytä”-välilehdelle ja napsauta avattavasta valikosta ”Näytä piilotetut laitteet”.
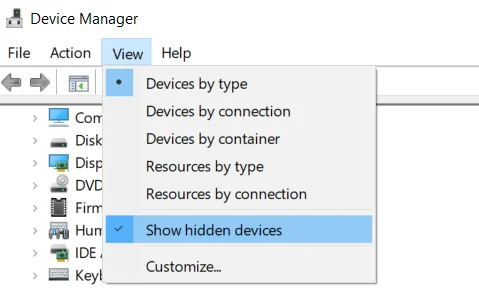
- Etsi nyt mahdolliset päällekkäiset ääniohjaimet. Napsauta hiiren kakkospainikkeella ja valitse vaihtoehto ”Poista laite”.
- Käynnistä tietokone tai kannettava tietokone sen jälkeen uudelleen.
Jos haluat ladata ääniohjaimen manuaalisesti, siirry Realtekin viralliselle verkkosivustolle. Lataussivulla luetellaan ladattavissa olevat ääniohjaimet. Etsi haluamasi ja lataa se.
Kun lataus on valmis, kaksoisnapsauta asennustiedostoja ja suorita asennus loppuun noudattamalla ohjeita.
Tämä auttaa sinua tutustumaan Realtek HD Audio Managerin ja sen ajureiden salaperäiseen toimintaan. Kannattaa pitää mielessä, että Windows osaa yleensä päivittää ja valita oikean ääniohjaimen tietokoneellesi, joten jos olet tyytyväinen äänenlaatuun eikä sinulla ole ongelmia, ei kannata tuhlata paljon vaivaa.
Joka tapauksessa kannattaa aina tietää, missä Manager-sovellus on piilossa, sillä siinä on useita hyödyllisiä ominaisuuksia.










