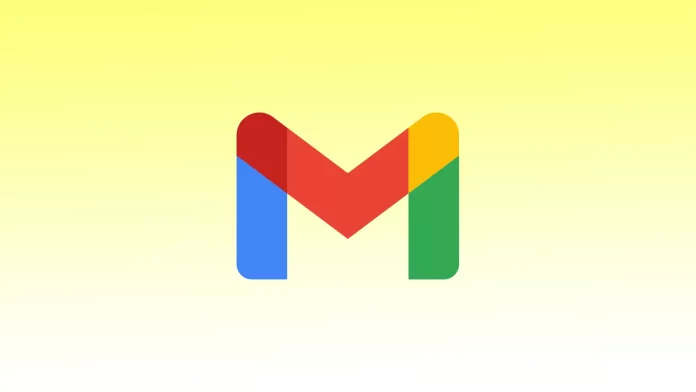Jos käytät Gmailia, voit hyödyntää mahdollisuutta ajoittaa sähköpostiviesti vastaanottajalle tiettyyn aikaan. Ja parasta tässä on se, että voit ajastaa sähköpostit sekä Gmailin mobiilisovelluksesta että selaimesta.
Jos käytät mieluummin Gmailin selainpohjaista versiota, voit helposti ajoittaa sähköpostin lähettämisen ja muuttaa toimitusaikaa. Selainversio antaa sinulle mahdollisuuden muokata lähetysajankohtaa joustavasti, jolloin voit tehdä tarvittavat muutokset ajastettuihin sähköposteihin.
Gmailin mobiilisovelluksessa voit vain peruuttaa ajastettuja sähköpostiviestejä ja luoda uusia.
Kuinka lähettää sähköpostia myöhemmin Gmailissa selaimella?
Jos haluat ajoittaa sähköpostin lähetettäväksi myöhemmin Gmailissa selaimella, voit käyttää ”Ajasta lähetys” -toimintoa. Seuraa siis näitä ohjeita:
- Avaa verkkoselain ja siirry Gmailin verkkosivustolle.
- Kirjaudu sisään Gmail-tilillesi syöttämällä sähköpostiosoitteesi ja salasanasi.
- Aloita uuden sähköpostiviestin laatiminen napsauttamalla ”Laadi” -painiketta.
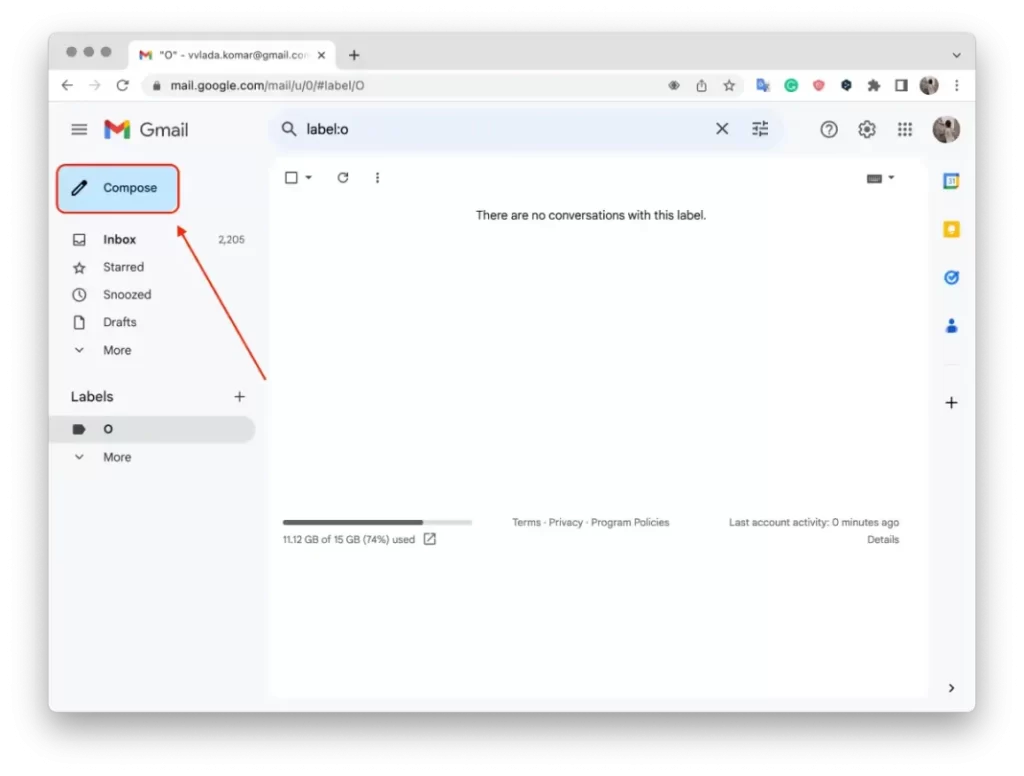
- Kirjoita vastaanottajan sähköpostiosoite, aihe ja laadi sähköpostin sisältö normaaliin tapaan.
- Kun olet kirjoittanut sähköpostiviestin valmiiksi, napsauta sen vieressä olevaa pientä nuolikuvaketta sen sijaan, että napsauttaisit ”Lähetä”-painiketta.
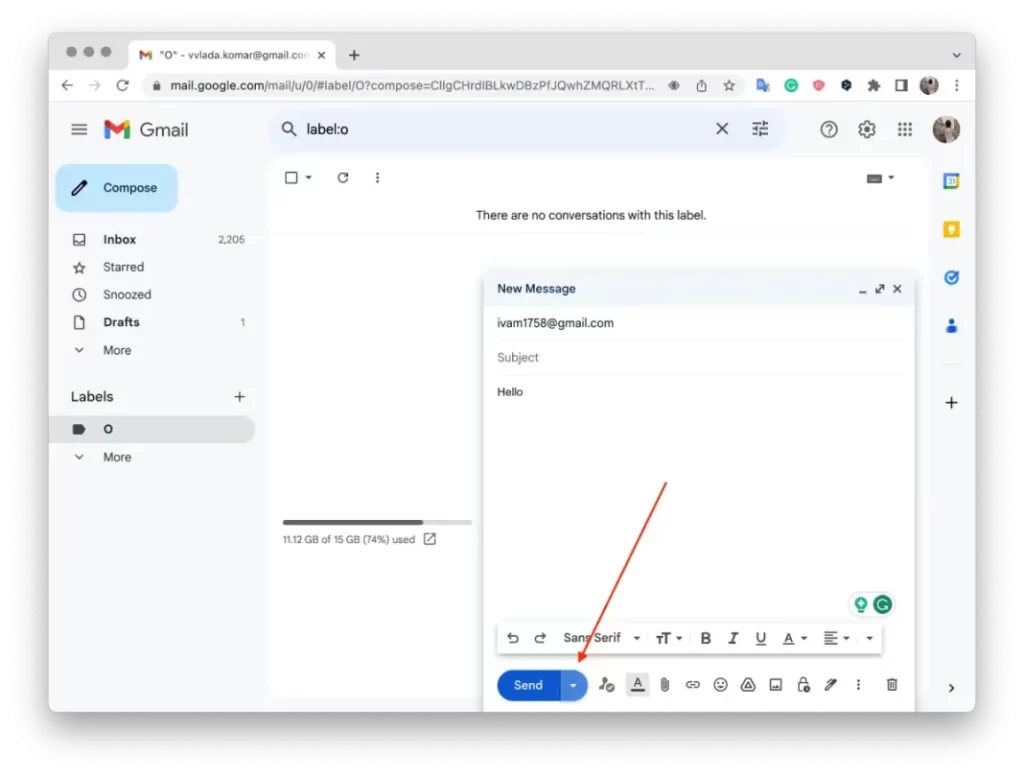
- Pudotusvalikossa näet vaihtoehdon nimeltä ”Schedule Send”. Napsauta sitä.
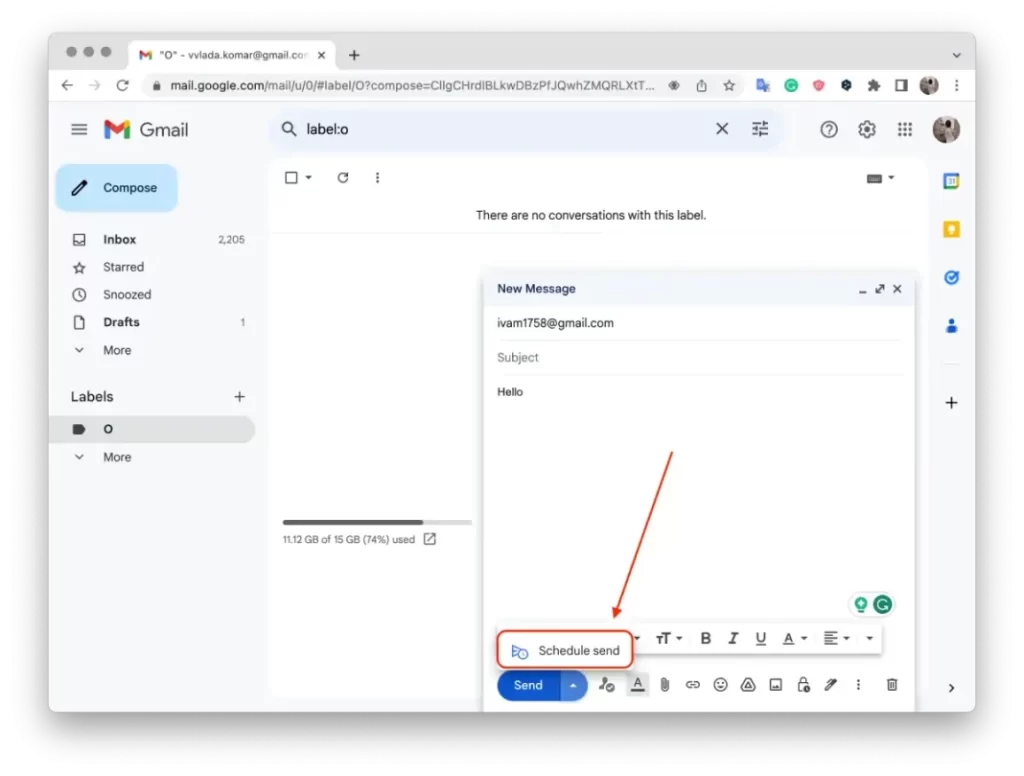
- Näyttöön tulee luettelo ehdotetuista lähetysajoista, tai voit valita tietyn päivämäärän ja kellonajan valitsemalla ”Valitse päivämäärä ja kellonaika”.
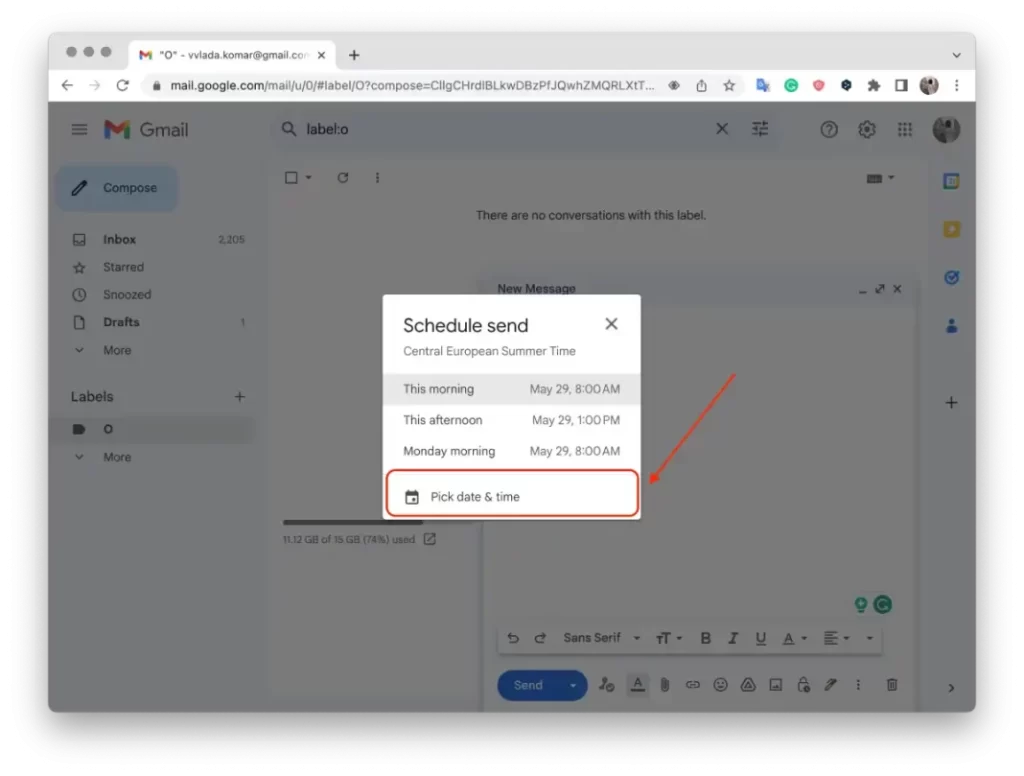
- Valitse haluamasi päivämäärä ja kellonaika, jolloin haluat lähettää sähköpostin.
- Kun olet valinnut päivämäärän ja kellonajan, napsauta ”Schedule Send” -painiketta.
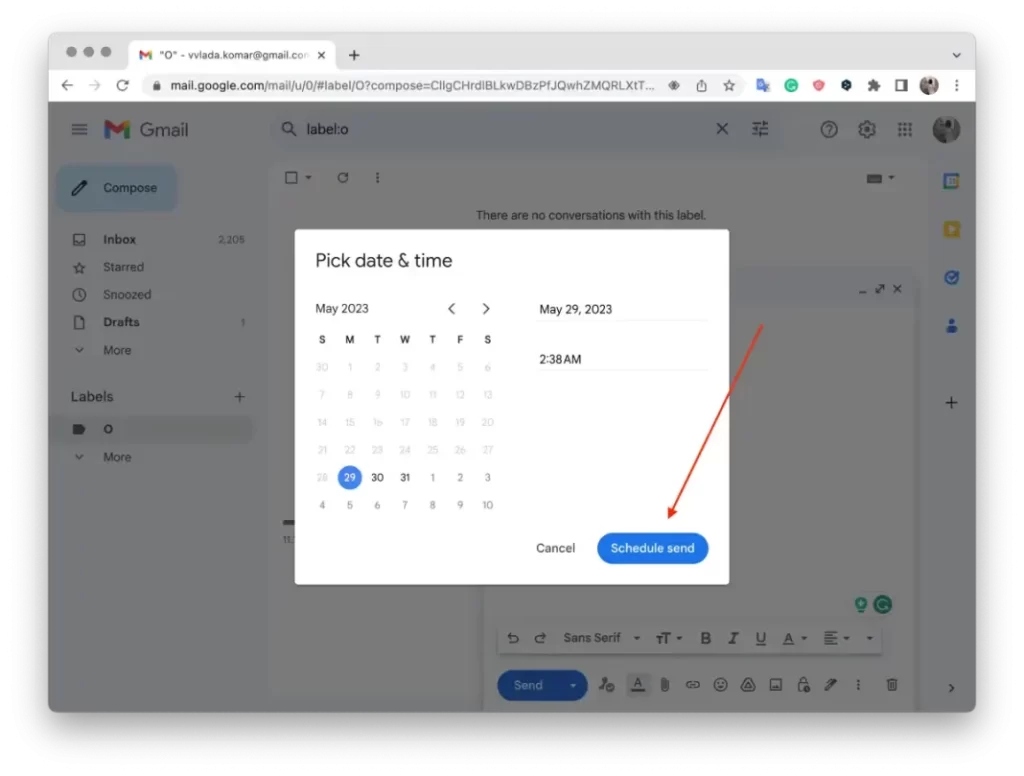
Sähköpostisi ajastetaan ja lähetetään määritettynä päivänä ja kellonaikana.
Kuinka lähettää sähköpostia myöhemmin Gmailissa mobiilisovelluksen avulla?
Jos haluat lähettää sähköpostin myöhemmin Gmailissa mobiilisovelluksen avulla, voit käyttää ”Lähetä aikataulun mukaan” -toimintoa. Näin voit tehdä sen:
- Avaa Gmail-sovellus mobiililaitteellasi.
- Aloita uuden sähköpostiviestin laatiminen napauttamalla ”Laadi” -painiketta.
- Kirjoita vastaanottajan sähköpostiosoite, aihe ja laadi sähköpostin sisältö normaaliin tapaan.
- Kun olet saanut sähköpostin valmiiksi, etsi lähetä-painiketta napauttamisen sijasta näytön oikeassa yläkulmassa olevaa kolmen pisteen valikkokuvaketta (pystysuora ellipsi). Napauta sitä.
- Selaa avautuvassa valikossa alaspäin ja valitse ”Ajastettu lähetys”.
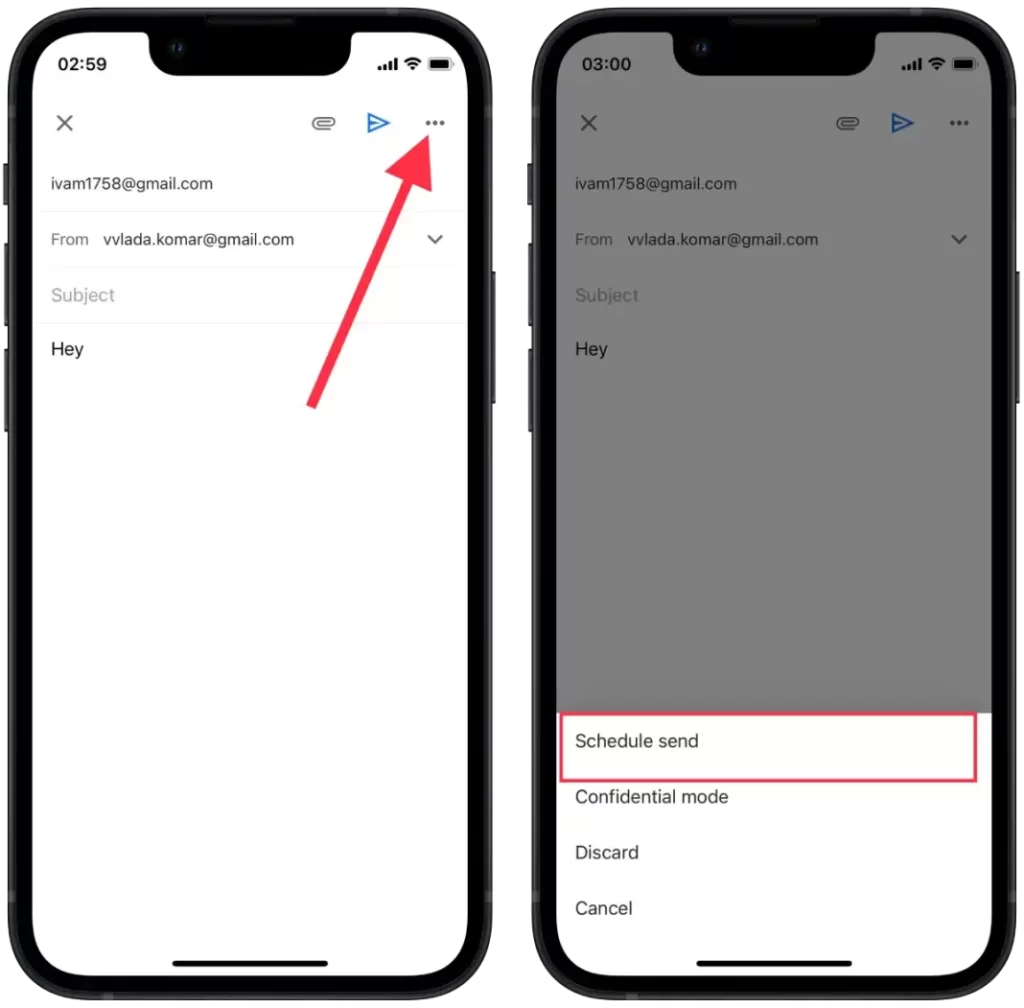
- Näet luettelon ehdotetuista lähetysajoista tai vaihtoehdon ”Valitse päivämäärä ja aika”. Valitse haluamasi päivämäärä ja kellonaika sähköpostin lähettämistä varten.
- Napauta ”Tallenna”-painiketta.
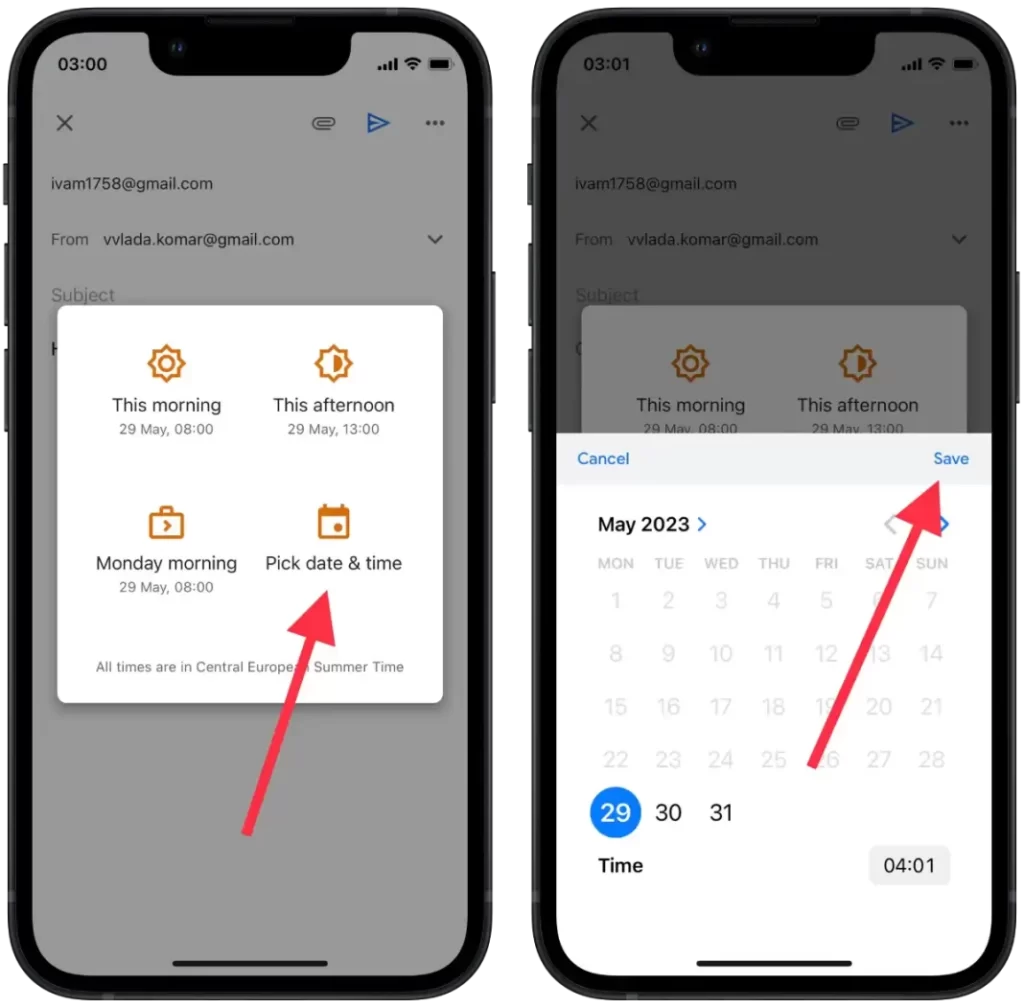
Joistakin eroista huolimatta sekä Gmailin selainpohjainen versio että mobiilisovellus tarjoavat mahdollisuuden ajoittaa sähköpostien lähettäminen, jolloin voit hallita kätevästi viestien toimitusaikaa tulevaisuudessa.
Miten tarkastella tai muuttaa ajastettuja sähköpostiviestejä selaimella?
Voit tarkastella tai muuttaa ajastettuja sähköpostiviestejä Gmailin selaimella seuraavasti:
- Avaa verkkoselain ja siirry Gmailin verkkosivustolle.
- Napsauta vasemmanpuoleisessa sivupalkissa ”Scheduled”-merkkiä.
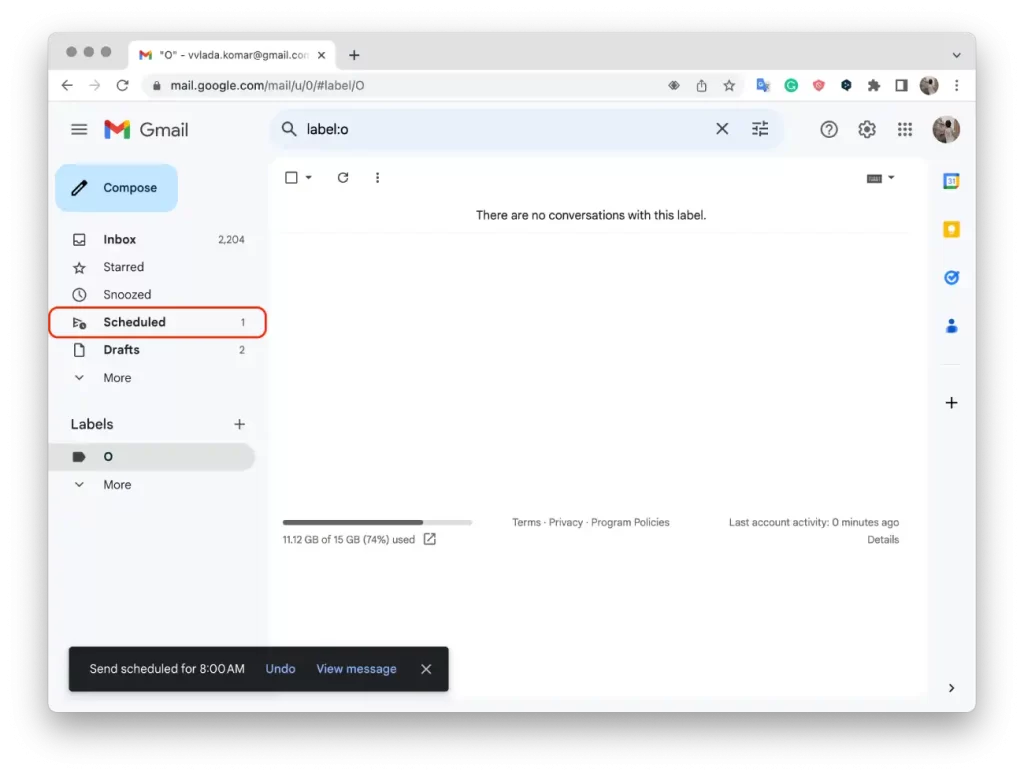
- Näet luettelon kaikista ajastetuista sähköposteistasi.
- Voit tarkastella kirjettä klikkaamalla haluamaasi kirjettä luettelosta.
- Jos haluat muuttaa kellonaikaa, siirrä hiiren kursori sähköpostin päälle luettelosta ja napsauta kellokuvaketta.
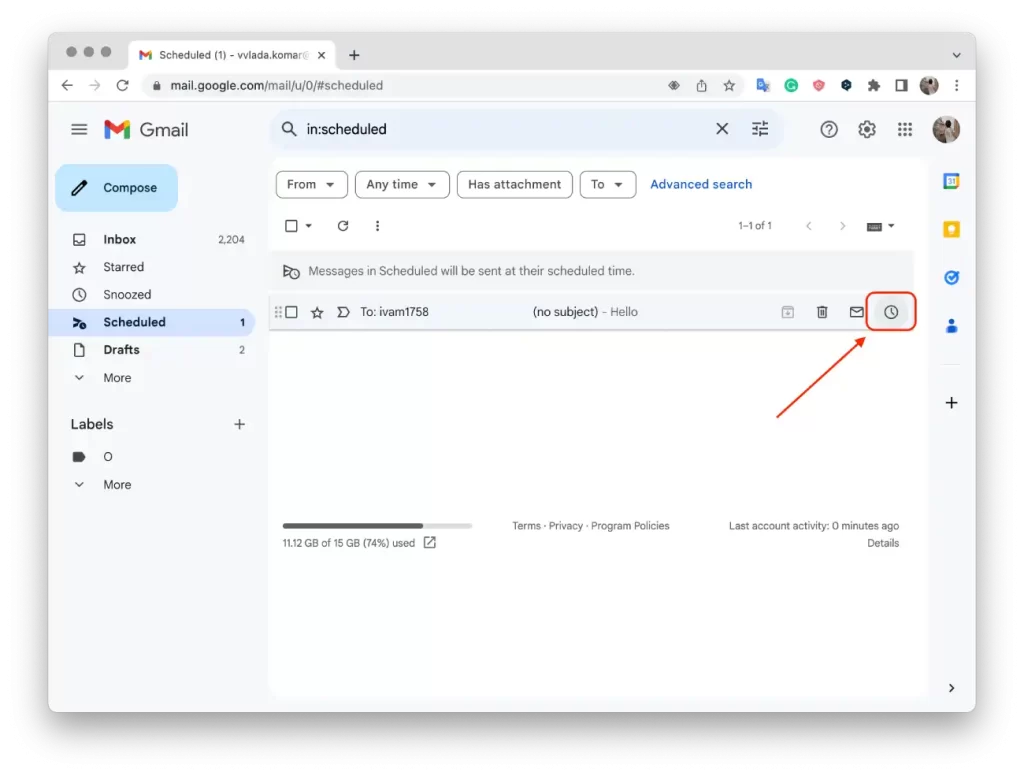
- Valitse sitten ”Valitse päivämäärä ja kellonaika” luettelosta tai jokin muu sopiva ehdotettu aika.
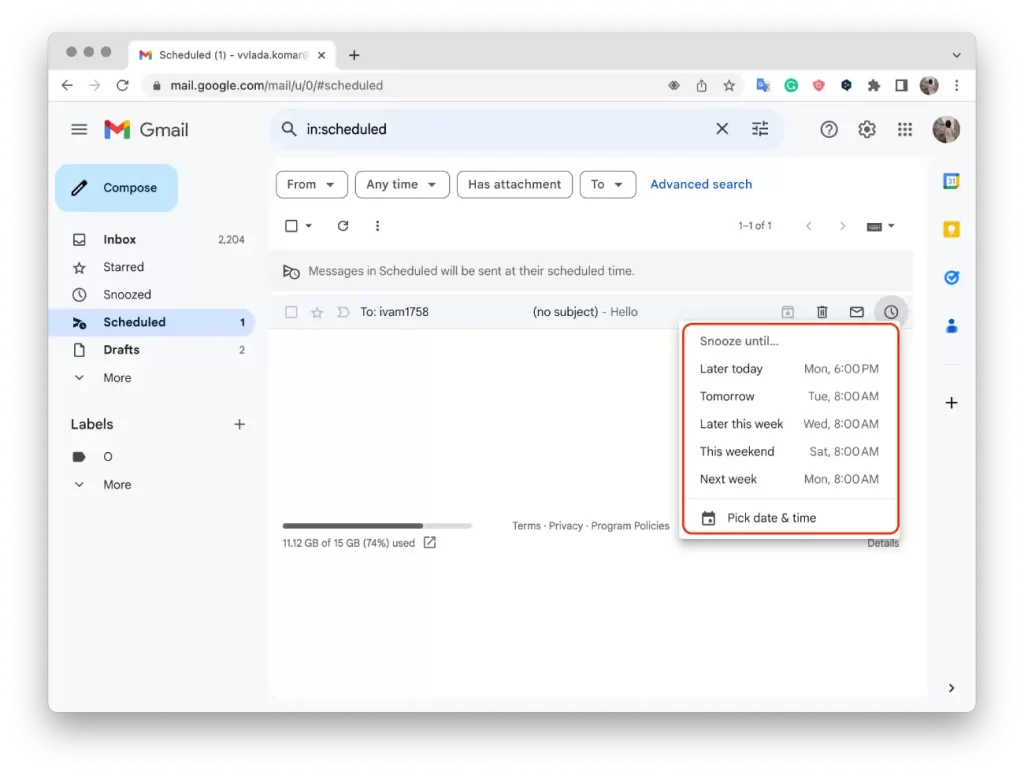
- Napsauta sitten ”Tallenna”.
Kun tarkastelet ajastettuja sähköpostiviestejä Gmail-selaimessa, et voi muuttaa viestin tekstiä tai vastaanottajaa. Muokkausmahdollisuus rajoittuu vain lähetysajankohdan muuttamiseen. Jos haluat tehdä muutoksia tekstiin tai vastaanottajaan, sinun on peruutettava ajastettu sähköpostiviesti.
Voitko tarkastella tai muuttaa ajastettuja sähköpostiviestejä mobiilisovelluksella?
Mobiilisovelluksessa ei ole mahdollisuutta muuttaa ajastetun sähköpostin lähettämisen ajankohtaa.
Tässä vaiheessa ajastettujen sähköpostiviestien katselua Gmail-selaimessa et voi muuttaa viestin tekstiä, aikaa tai vastaanottajaa. Jos haluat tehdä muutoksia tekstiin tai vastaanottajaan, on suositeltavaa peruuttaa ajastettu sähköpostiviesti ja luoda uusi sähköpostiviesti oikeilla tiedoilla.
Kuinka peruuttaa ajastetut sähköpostit selaimella?
Voit peruuttaa ajastetun sähköpostiviestin Gmailin selaimella seuraavasti:
- Avaa verkkoselain ja siirry Gmailin verkkosivustolle.
- Napsauta vasemmanpuoleisessa sivupalkissa ”Scheduled”-merkkiä.
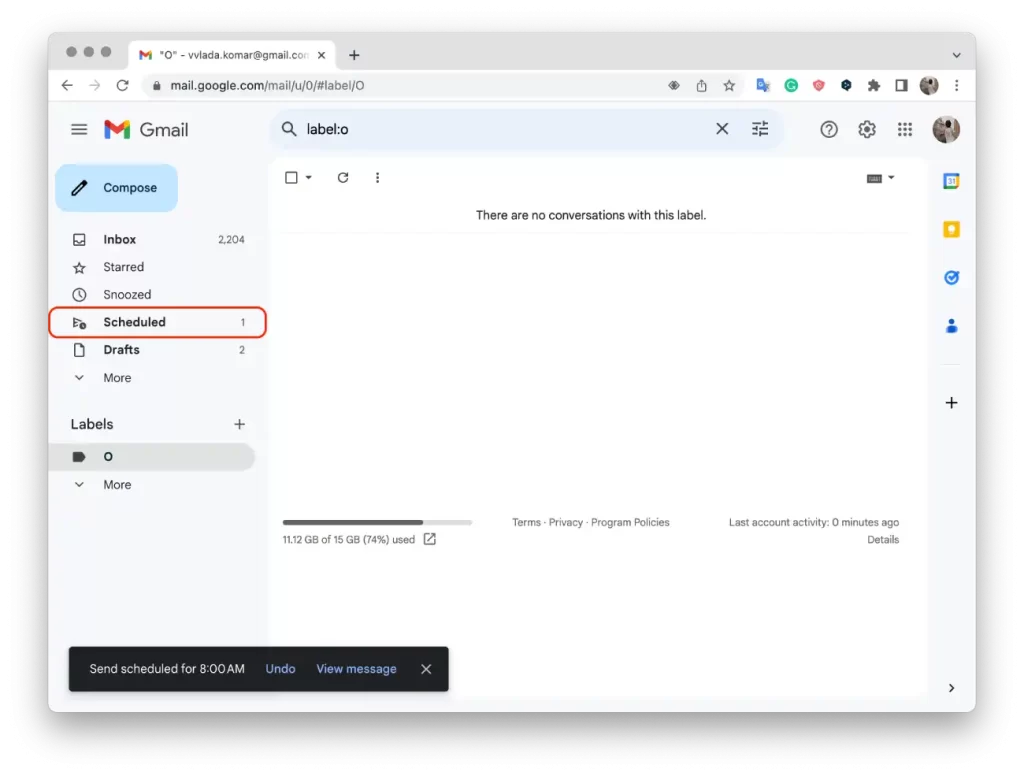
- Näet luettelon kaikista ajastetuista sähköposteistasi.
- Valitse haluamasi kirjain ja napsauta sitä.
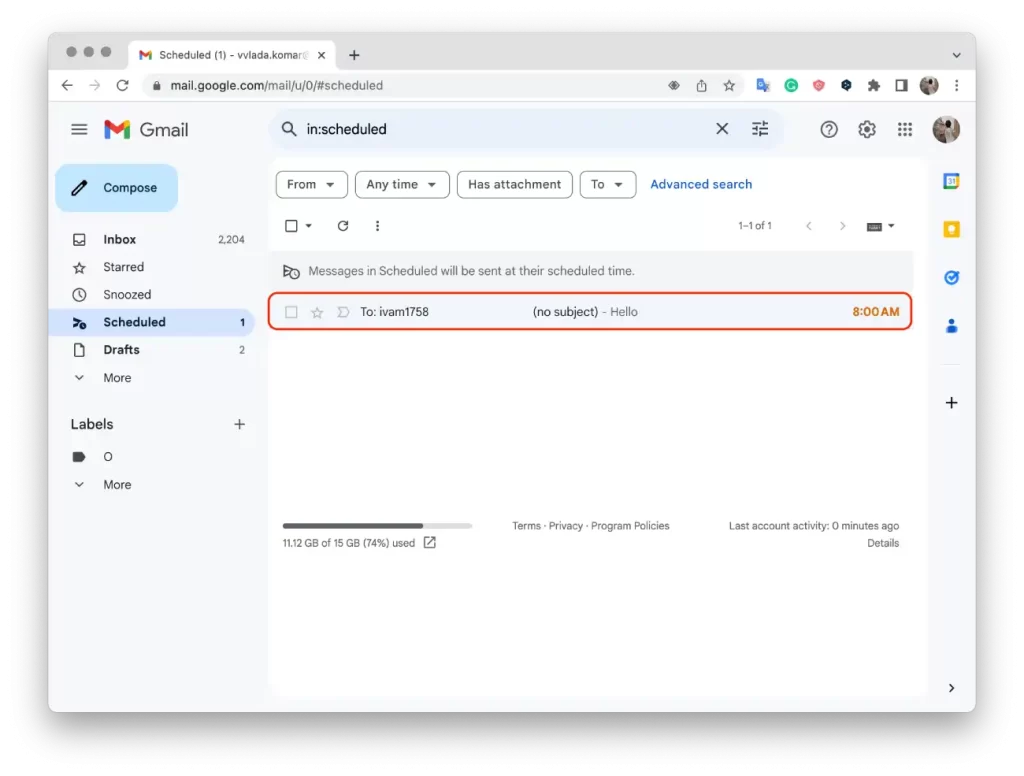
- Napsauta sitten ”Peruuta lähetys” -painiketta.
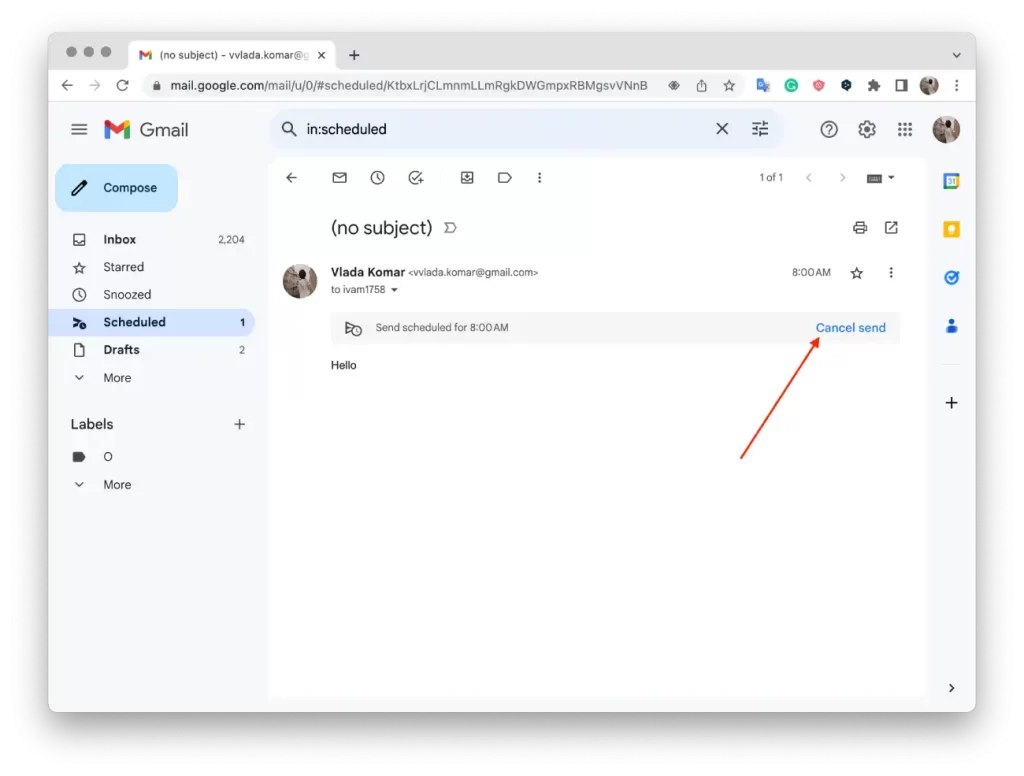
Voit peruuttaa ajastetun sähköpostiviestin selaimellasi Gmailissa seuraavien ohjeiden avulla. Sähköposti poistetaan ajastetusta luettelosta, eikä sitä lähetetä aiemmin suunniteltuna ajankohtana. Avautuu kuitenkin ikkuna, jossa näet sähköpostin luonnoksen, ja tässä voit tehdä siihen muokkauksia ja lähettää sen uudelleen.
Miten peruuttaa ajastettuja sähköpostiviestejä mobiilisovelluksella?
Voit peruuttaa ajastetun sähköpostiviestin Gmailin mobiilisovelluksen avulla seuraavasti:
- Avaa Gmail-sovellus mobiililaitteessasi.
- Avaa sovelluksen sivupalkki napauttamalla näytön vasemmassa yläkulmassa olevaa kolmirivistä valikkokuvaketta.
- Selaa alaspäin ja etsi ”Scheduled” (Ajastettu) -merkintä. Napauta sitä nähdäksesi ajastetut sähköpostit.
- Näet luettelon kaikista ajastetuista sähköposteistasi. Napauta sähköpostia, jonka haluat peruuttaa.
- Sähköposti avautuu koosteikkunaan.
- Napauta ”Peruuta lähetys” -vaihtoehtoa, jolloin näyttöön tulee vahvistuskehote.
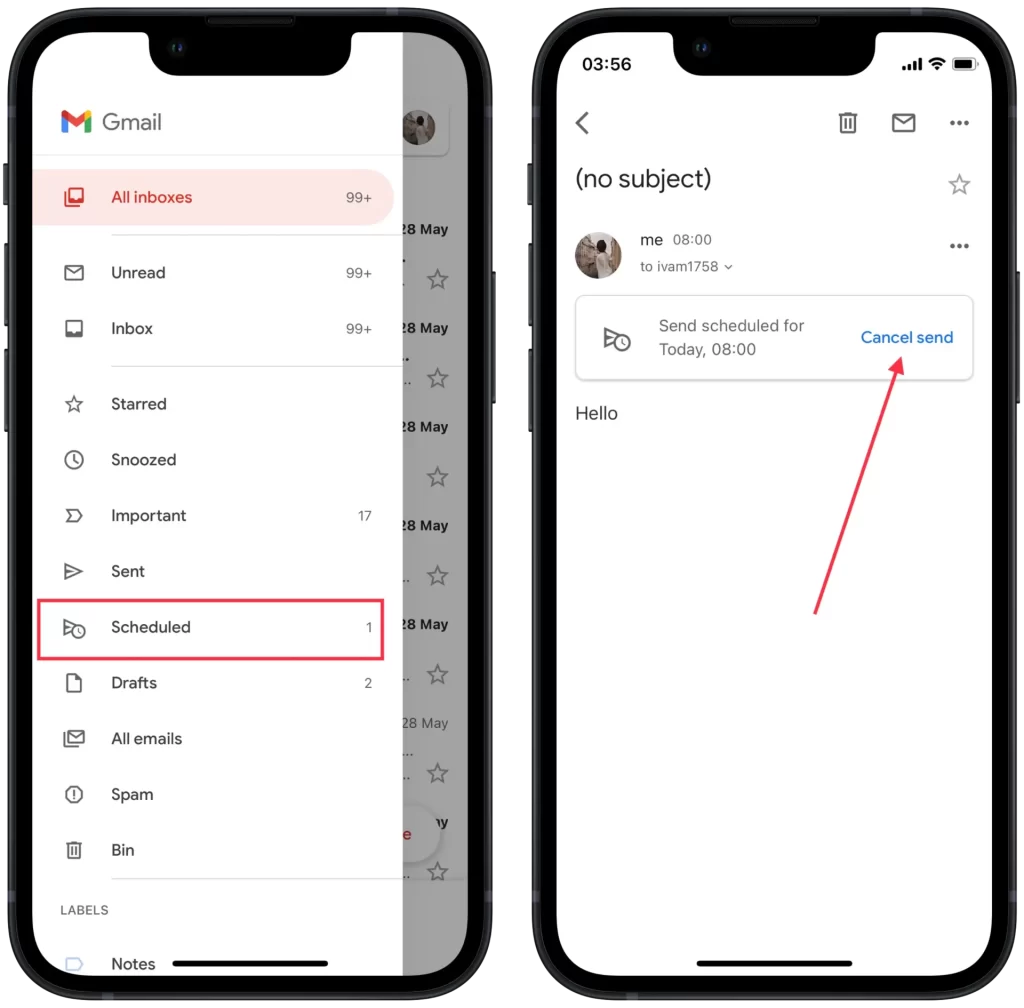
Näin voit peruuttaa ajastetun sähköpostiviestin Gmailin mobiilisovelluksella. Sähköposti poistetaan ajastetusta luettelosta, eikä sitä lähetetä aiemmin suunniteltuna ajankohtana. Huomaa, että peruutuksen jälkeen sinun on luotava uusi sähköposti, jos haluat edelleen lähettää viestin vastaanottajalle.